사용하지 않는 Windows 10의 Bluetooth 장치 PC를 제거하면 장치 목록을 깔끔하게 정리하는 데 도움이 됩니다. 때로는 제거할 수 없는 장치를 발견할 수도 있습니다. 제거 옵션을 선택하더라도 해당 기기는 기기 목록에 계속 표시됩니다.
Bluetooth 장치가 PC에서 사라지지 않는 데에는 여러 가지 이유가 있습니다. 다행히도 근본적인 문제 대부분을 직접 해결하여 장치를 성공적으로 제거할 수 있습니다. 여기서는 몇 가지 해결 방법을 보여드리겠습니다.
Windows 10에서 비행기 모드 사용
PC에서 Bluetooth 장치를 제거할 수 없는 경우 비행기 모드 을 활성화하고 장치를 제거할 수 있는지 확인하세요. 비행기 모드는 Bluetooth 및 Wi-Fi를 포함한 모든 무선 서비스에서 PC 연결을 끊습니다.
PC에서 비행기 모드를 켜려면:
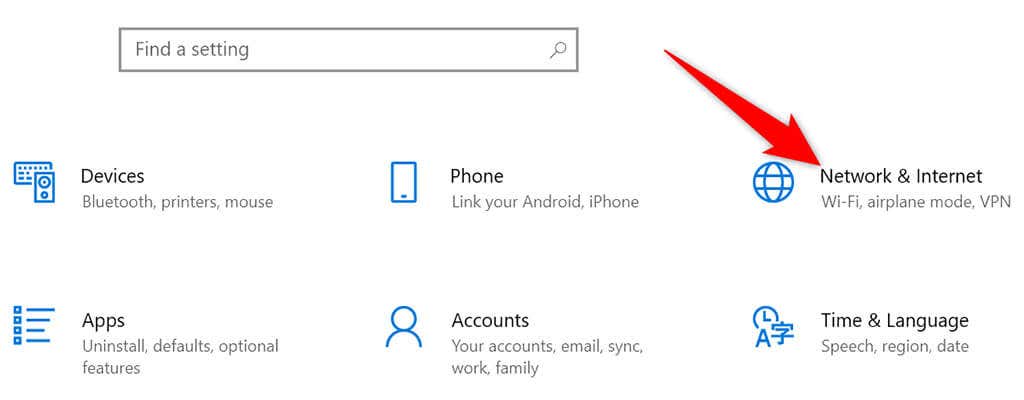
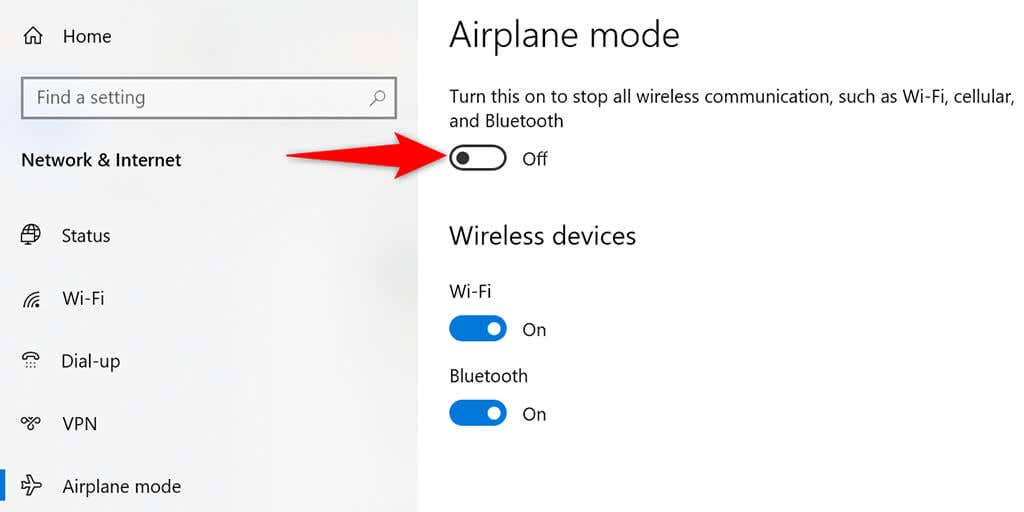
기기 연결 서비스 다시 시작
페어링된 Bluetooth 장치를 제거하려면 PC에서 장치 연결 서비스를 실행해야 합니다. 이 서비스는 일반적으로 PC를 켜면 자동으로 시작되지만, 켜지지 않거나 문제가 있는 경우 서비스를 수동으로 다시 시작해야 합니다.
Windows 10의 서비스 창을 사용하여 해당 서비스를 다시 시작할 수 있습니다.
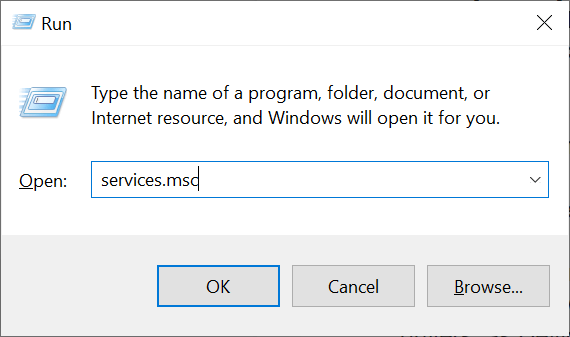
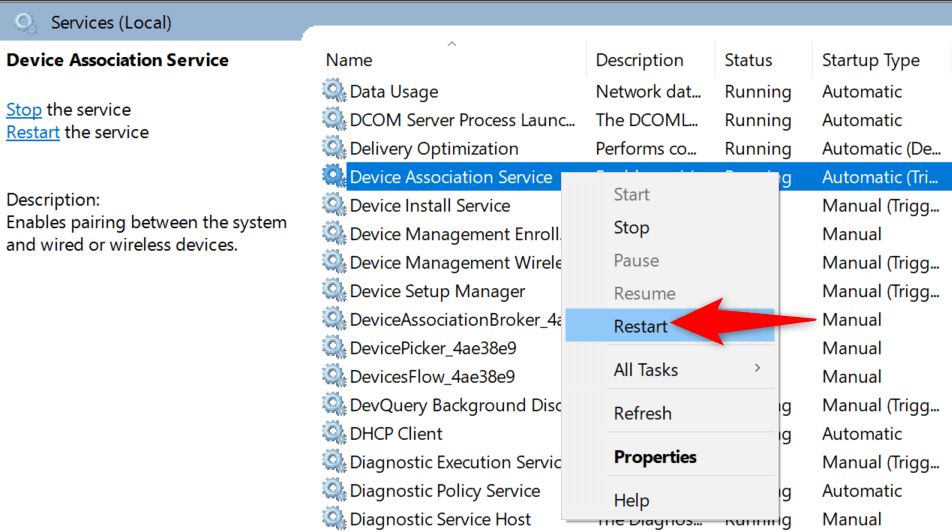 .
.블루투스 장치 드라이버 업데이트
PC에서 Bluetooth 장치를 제거할 수 없는 이유는 장치 드라이버에 문제가 있기 때문일 수 있습니다. 이 경우 해당 장치의 드라이버를 업데이트한 다음 장치를 삭제할 수 있는지 확인할 수 있습니다.
장치 관리자를 사용하여 자동으로 최신 드라이버 찾기 할 수 있으므로 드라이버를 수동으로 찾아 설치할 필요가 없습니다.
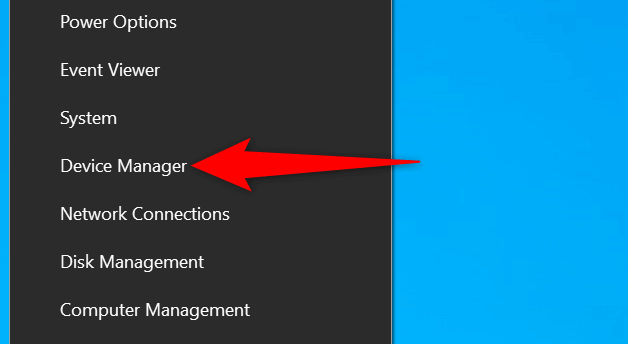
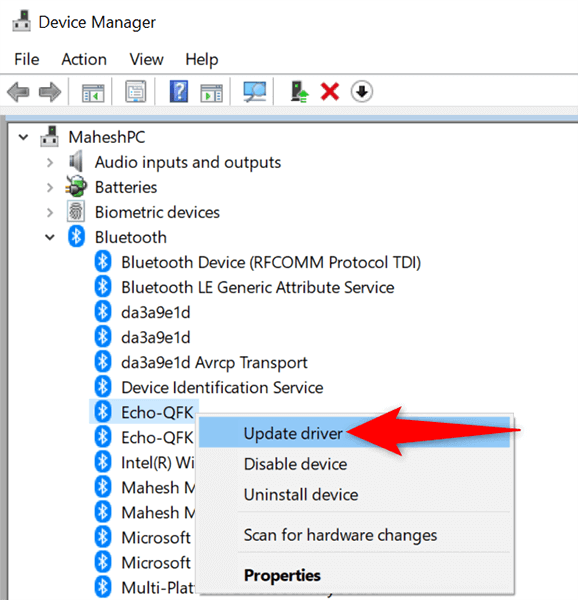
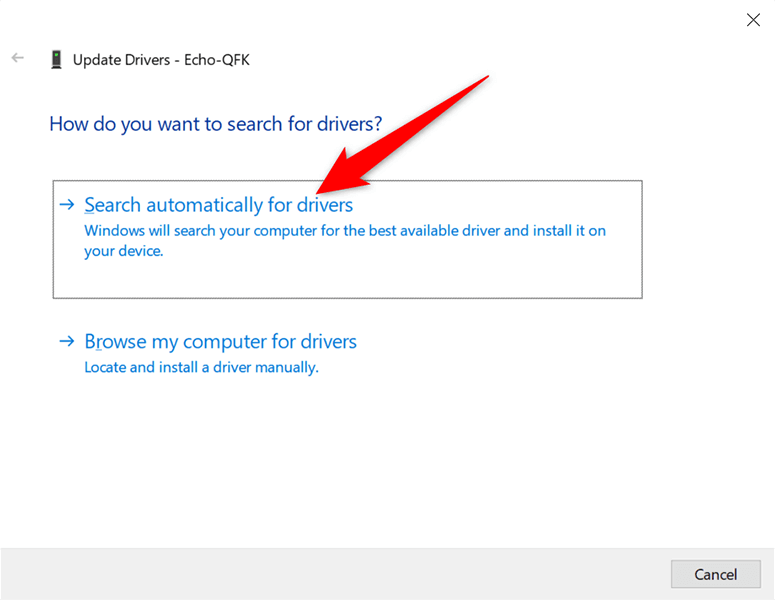
제어판에서 블루투스 장치 제거
Windows 10에서 블루투스 장치를 제거하는 방법은 여러 가지가 있습니다. 설정 방법이 효과가 없다면 제어판 방법을 사용해 보고 효과가 있는지 확인하세요.
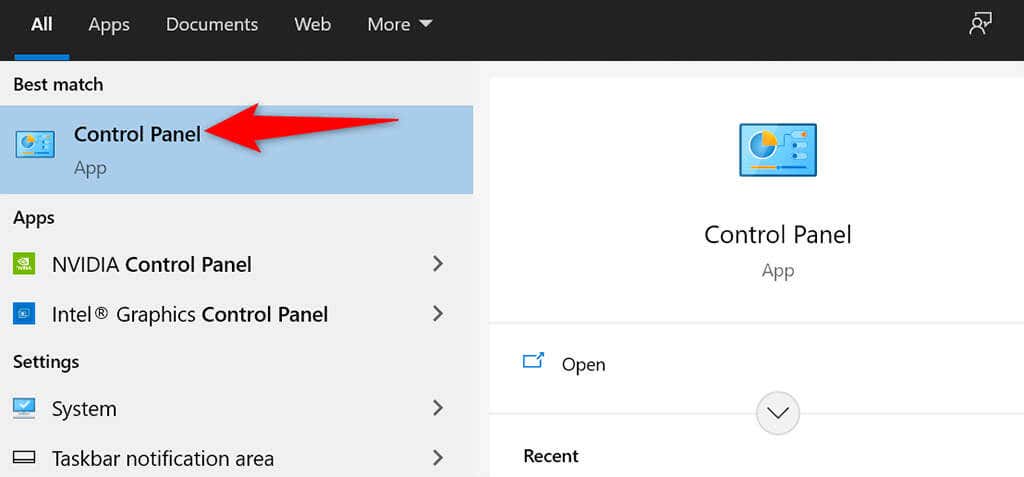
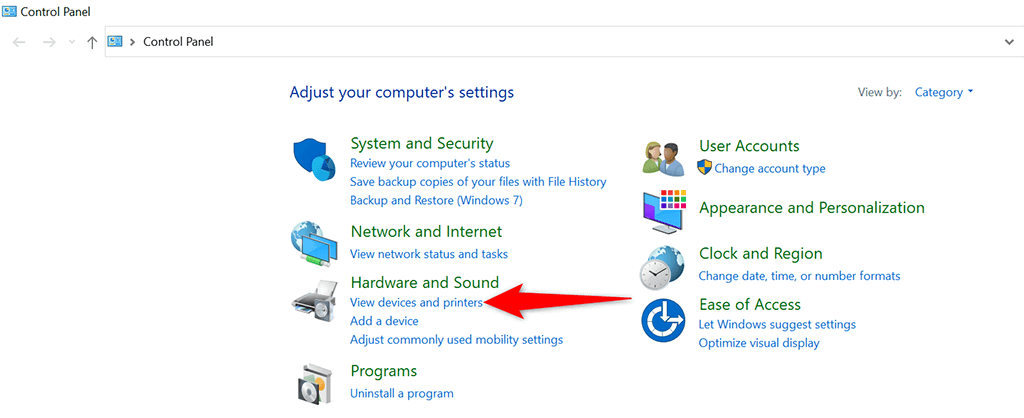
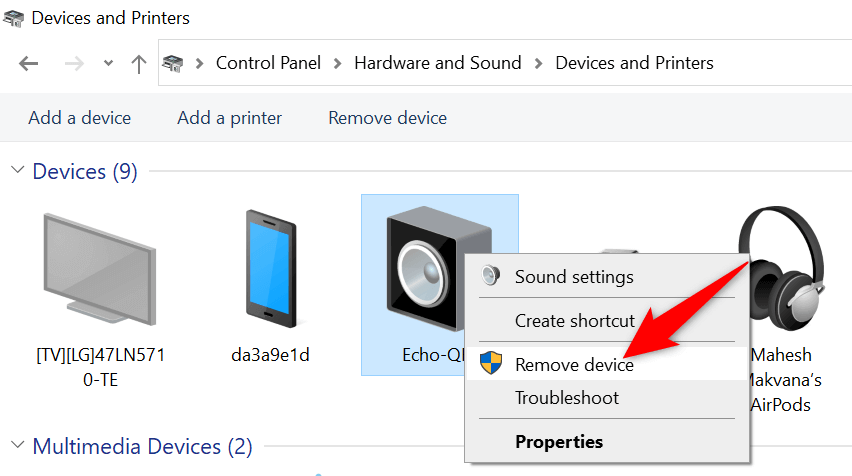
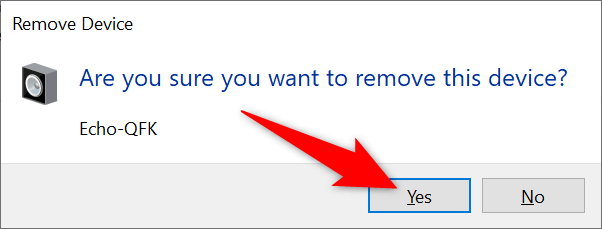
장치 관리자에서 Bluetooth 장치 제거
.Windows 10에서 Bluetooth 장치를 삭제하는 또 다른 방법은 장치 관리자를 사용하는 것입니다. 설정 및 제어판 방법이 모두 작동하지 않는 경우 이 방법을 사용해야 합니다.
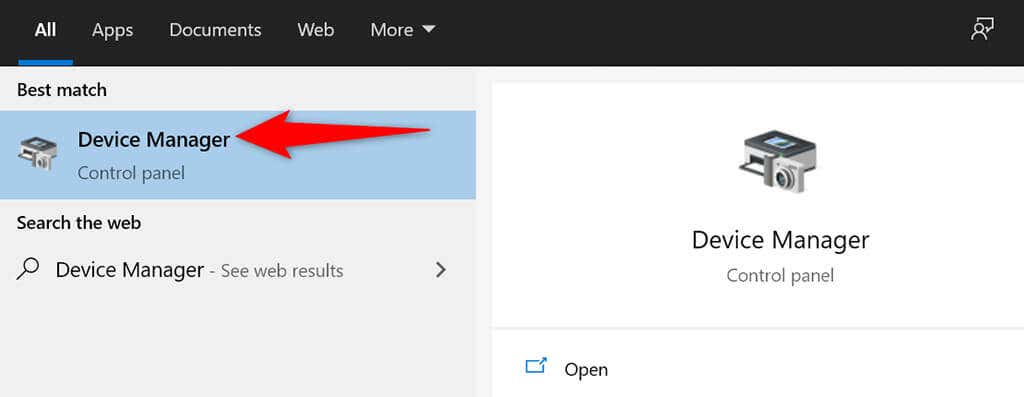
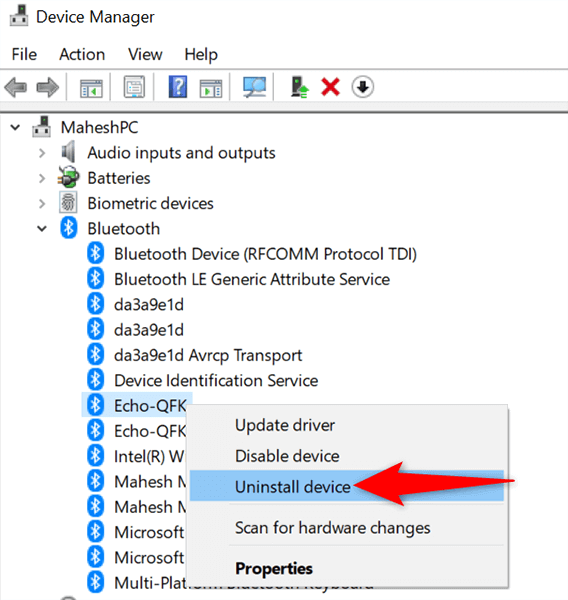
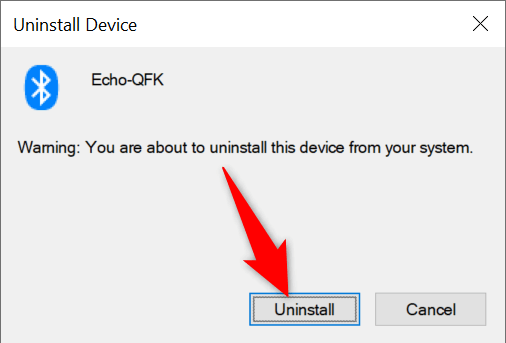
Windows 10에서 블루투스 문제 해결사 사용
Windows 10에는 컴퓨터의 다양한 문제를 해결하는 데 사용할 수 있는 다양한 문제 해결사가 있습니다. 그 중 하나는 이름에서 알 수 있듯이 PC에서 블루투스 관련 문제 해결 을(를) 찾을 수 있게 해주는 Bluetooth 문제 해결사입니다.
이 문제 해결사를 사용하여 기기 문제를 해결하면 PC에서 문제가 있는 기기를 제거할 수 있습니다.
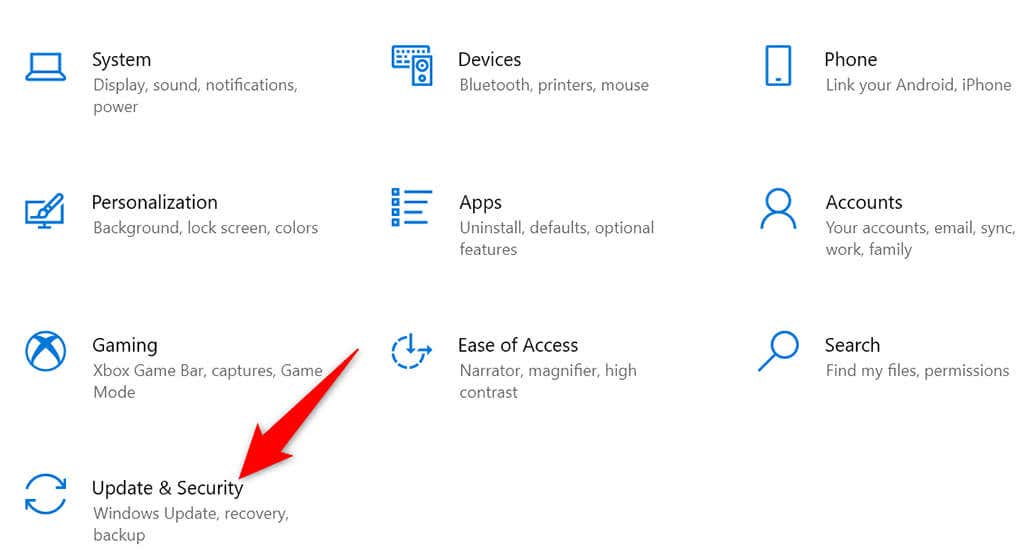
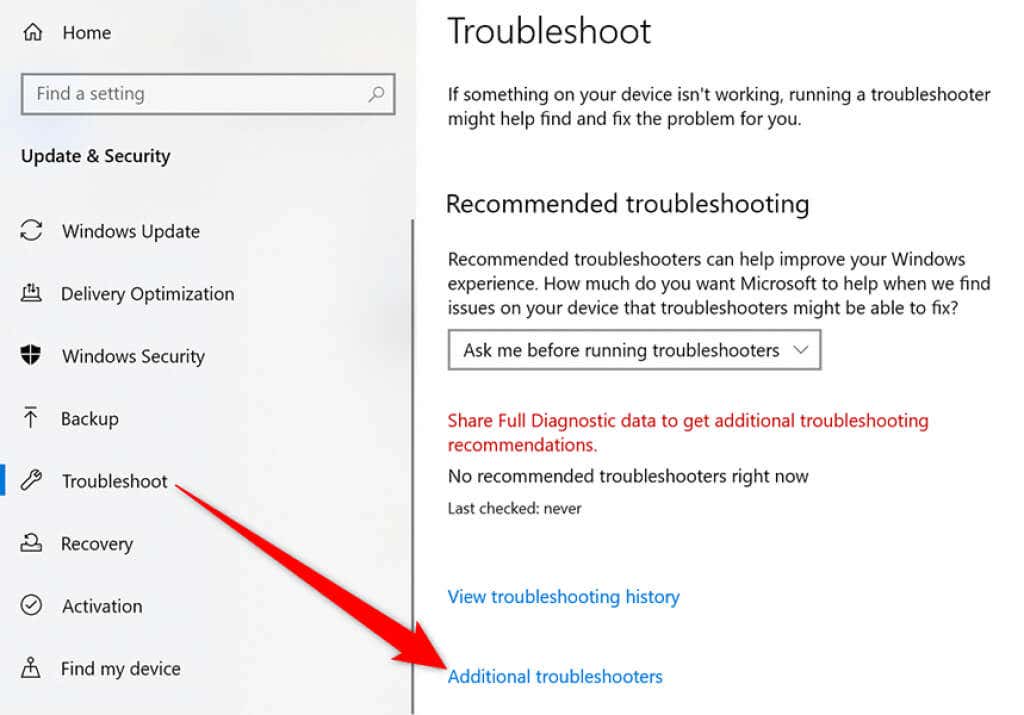
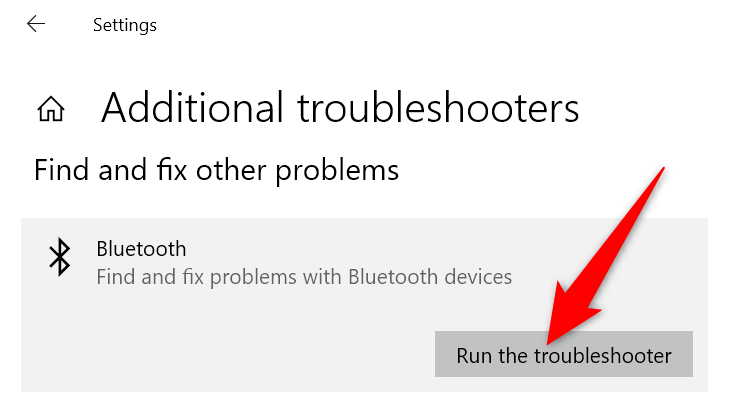
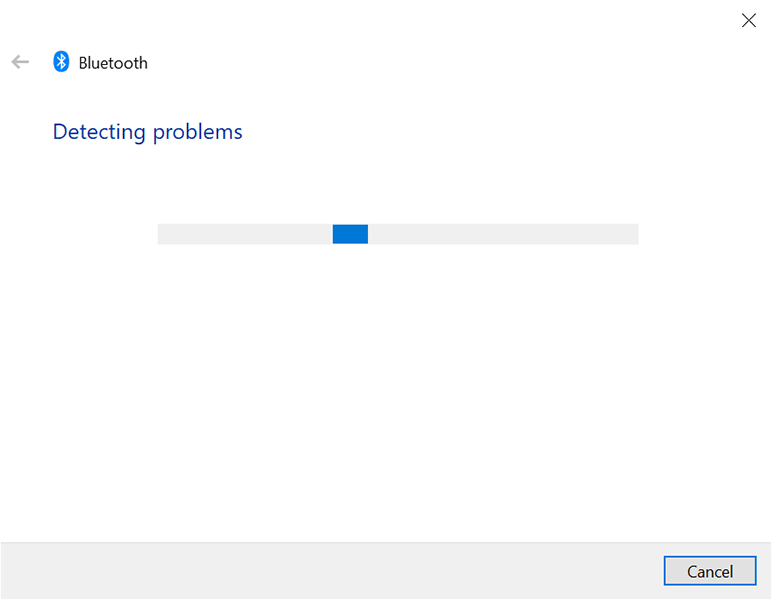
안전 모드를 사용하여 블루투스 장치 제거
그래도 블루투스 기기가 사라지지 않는다면 타사 앱이 원인일 가능성이 높습니다. 이 경우 PC를 안전 모드로 부팅하세요 그런 다음 문제가 있는 기기를 제거해 보세요.
안전 모드에서 PC를 재부팅하면 PC는 운영 체제를 실행하는 데 필요한 필수 파일만 로드합니다. 이렇게 하면 타사 앱이 작업을 방해하는 것을 방지할 수 있습니다.
Windows 10에서 완고한 Bluetooth 장치 제거
.Windows 10 PC에서 Bluetooth 장치를 제거할 수 없는 데는 여러 가지 이유가 있습니다. 좋은 점은 문제를 해결할 수 있는 여러 가지 방법도 있다는 것입니다. 아래 댓글로 문제 해결에 어떤 방법이 도움이 되었는지 알려주세요.
.