Microsoft의 많은 좋은 점 중 하나는 버그를 수정하거나 시스템 보안을 개선하기 위한 업데이트를 지속적으로 출시한다는 것입니다. 업데이트가 출시되면 설치하는 것이 가장 좋습니다. 그러나 때때로 Windows 업데이트가 업데이트를 설치하지 못하는 것처럼 보이고 "장치에 중요한 보안 및 품질 수정 사항이 누락되었습니다"라는 오류가 표시됩니다.
이 오류가 발생하여 도움이 필요한 경우 이 도움말에서 문제를 해결할 수 있는 몇 가지 빠른 수정 방법을 안내해 드립니다. 나열된 순서대로 수정 사항을 시도해 보세요. 가장 쉬운 것부터 나열했습니다.
Windows 업데이트 문제 해결사 실행
'기기에 중요한 보안 및 품질 수정 사항이 누락되었습니다' 오류가 발생하면 내장된 업데이트 문제 해결사를 가장 먼저 선택해야 합니다. Windows에서 문제를 식별하고 해결해 준다면 잠재적인 문제를 배제하기 위해 애쓰며 애쓰실 필요가 없습니다.
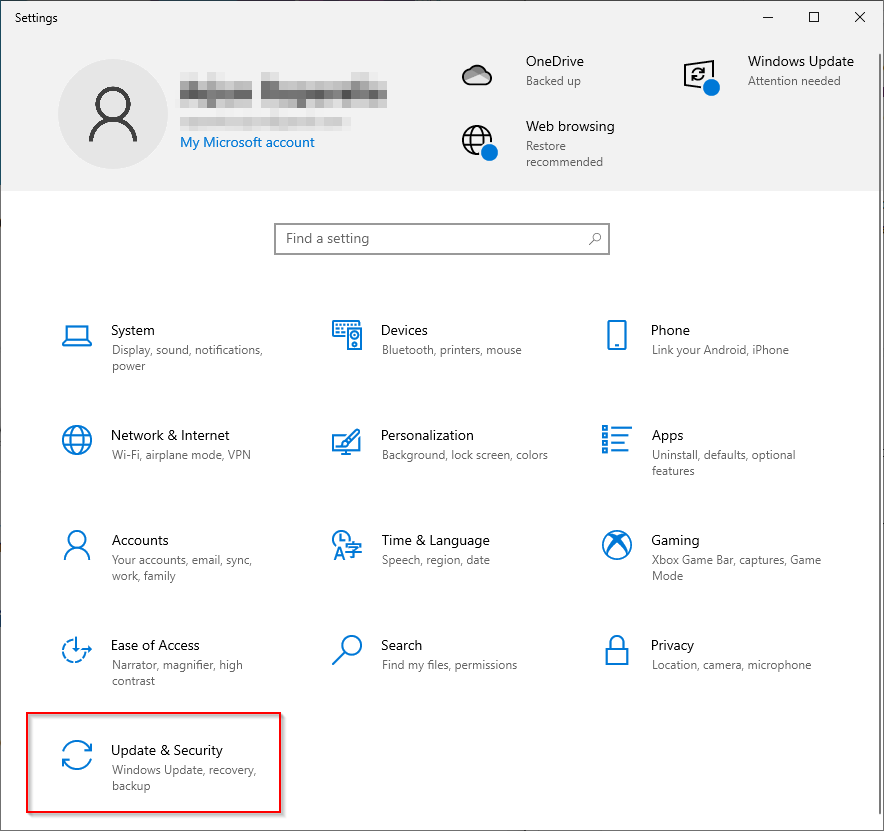




문제가 발견되지 않으면 다음 해결 방법을 계속 진행하세요.
Windows 업데이트 서비스 수동 재설정
이전 방법이 작동하지 않으면 Windows 업데이트 서비스(및 일부 관련 서비스)를 다시 시작해 볼 수 있습니다. SoftwareDistribution 및 catroot2 폴더의 이름도 바꿔야 합니다.
SoftwareDistribution은 Windows 업데이트가 새 업데이트를 설치하는 데 필요한 파일을 임시로 저장하는 폴더입니다. Catroot2는 Windows 업데이트 패키지가 설치에 필요한 서명을 저장하는 폴더입니다..
System32 폴더에는 catroot와 catroot2라는 비슷한 이름의 두 폴더가 있습니다. 이 방법에는 재부팅할 때 자동으로 다시 생성되는 catroot2 폴더의 이름을 바꾸는 작업이 포함됩니다. 그러나 catroot 폴더의 이름을 바꾸거나 삭제하면 컴퓨터가 부팅되지 않을 수 있습니다.

net stop wuauserv
net stop cryptSvc
순 정지 비트
msiserver 순 정지
Ren C:\Windows\SoftwareDistribution SoftwareDistribution.old
렌 C:\Windows\System32\catroot2 Catroot2.old
순 시작 wuauserv
net start cryptSvc
순 시작 비트
net start msiserver

net start/stop 명령은 언급된 서비스를 시작/중지합니다. Ren 명령은 언급된 경로(예: C:\Windows\SoftwareDistribution)에 있는 폴더의 이름을 명령 끝에 있는 이름(SoftwareDistribution.old)으로 바꿉니다.
완료되면 컴퓨터를 다시 시작하고 Windows 업데이트를 성공적으로 설치할 수 있는지 확인하세요.
그러나 이 방법을 사용하면 몇 가지 오류가 발생할 수 있습니다. 아마도 Windows 업데이트 서비스나 BITS 서비스가 시작되지 않습니다 또는 중지하려는 서비스가 처음부터 실행되고 있지 않았을 것입니다.
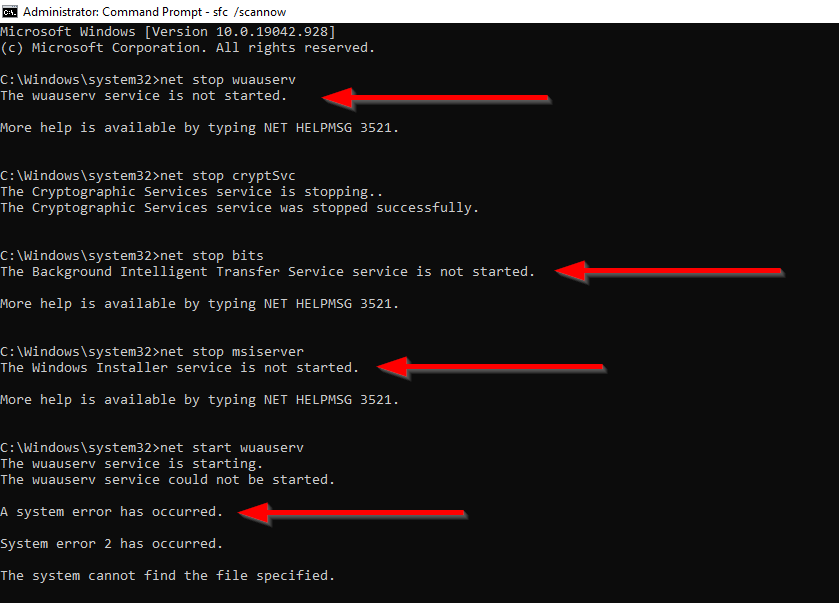
이런 일이 발생하면 다음 해결 방법을 시도해 보세요.
손상된 파일 수정
이전 방법에서 발생한 오류는 손상된 시스템 파일로 인해 발생할 수 있습니다. 시스템 파일 검사기 및 배포 이미지 서비스 및 관리 이라는 두 개의 내장 Windows 유틸리티를 사용하여 손상되거나 누락된 시스템 파일을 교체할 수 있습니다.

DISM.exe /온라인 /Cleanup-image /Restorehealth
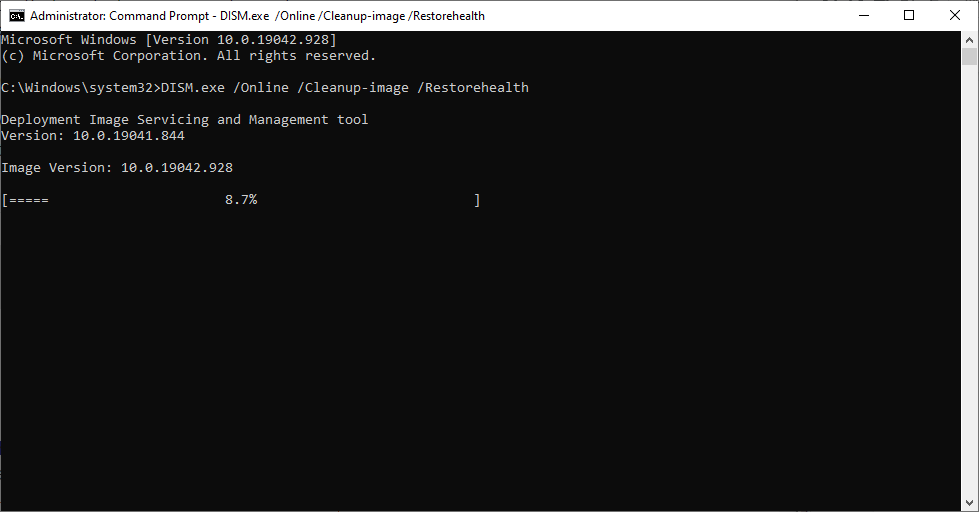
sfc /scannow
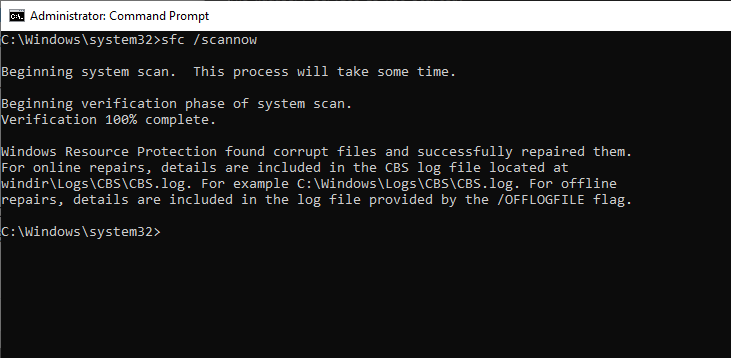
여전히 Windows를 업데이트할 수 없는 경우 다음 해결 방법을 시도해 보세요.
손상된 레지스트리 키 수정
이 오류는 Windows 업데이트 서비스가 제대로 시작되지 않거나, 손상되었거나, 완전히 누락되었기 때문에 발생할 수 있습니다. 이런 경우 간단한 해결 방법이 있습니다.
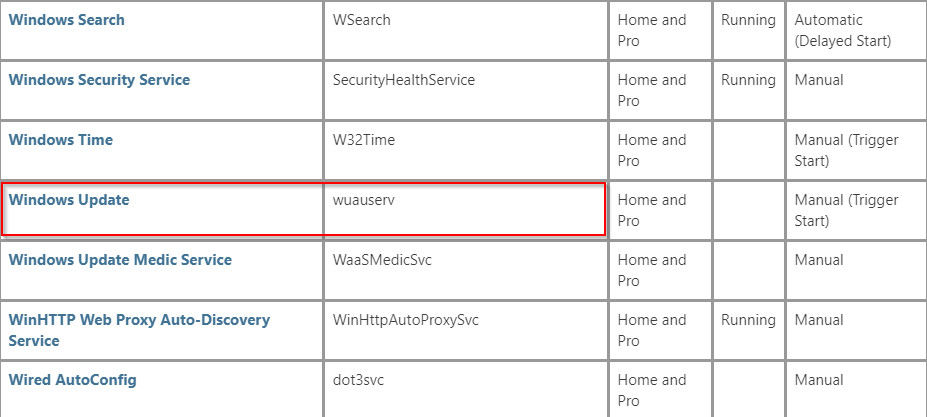
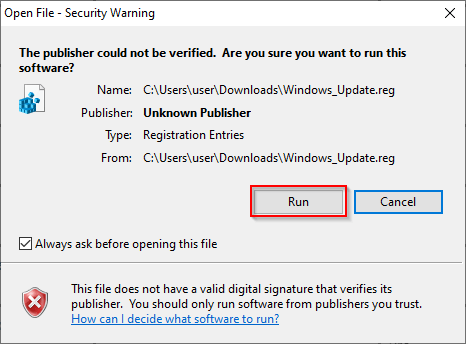

이상적으로는 Windows 업데이트 서비스가 시작되면 업데이트를 설치할 수 있어야 합니다.
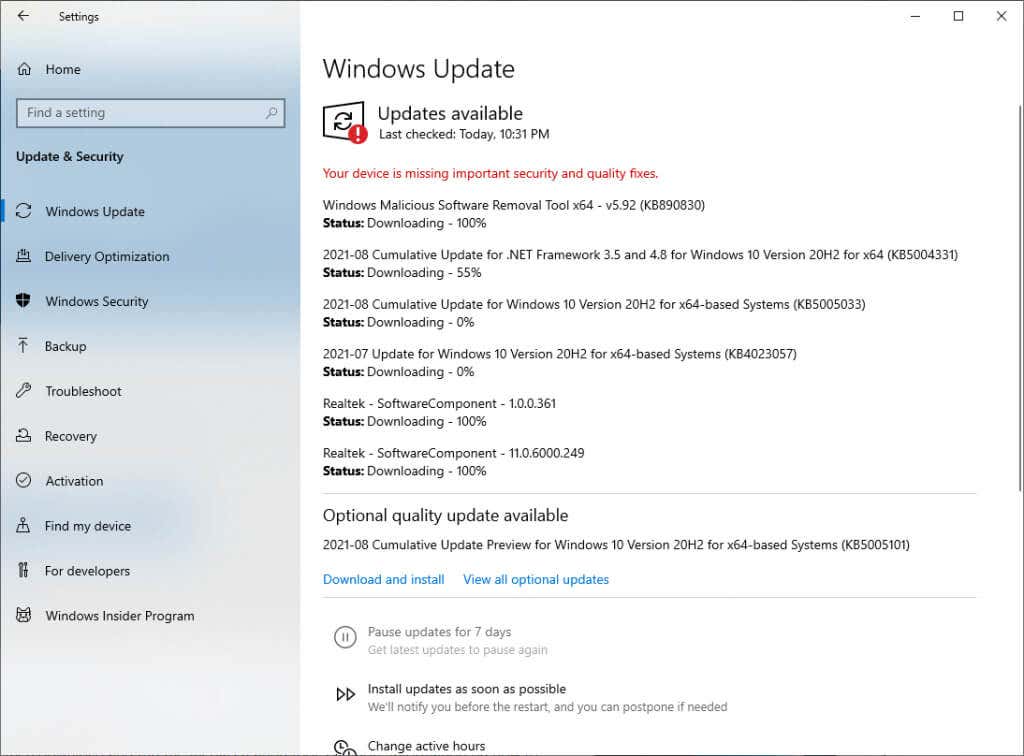
.reg 파일을 다운로드하여 컴퓨터에 설치하는 것이 불편하다면 Windows 도구를 사용하여 레지스트리를 조작하지 않고도 업데이트를 설치할 수 있습니다.
Windows 10 업데이트 도우미 사용
Windows 10 업데이트 도우미를 사용하면 Microsoft에서 게시하는 기능 업데이트 및 개선 사항을 다운로드할 수 있습니다. 또한 업데이트 예약에 대한 더 많은 제어 기능을 제공합니다. 하지만 가장 중요한 것은 '기기에 중요한 보안 및 품질 수정 사항이 누락되었습니다' 오류를 해결하는 데 도움이 될 수 있다는 것입니다.
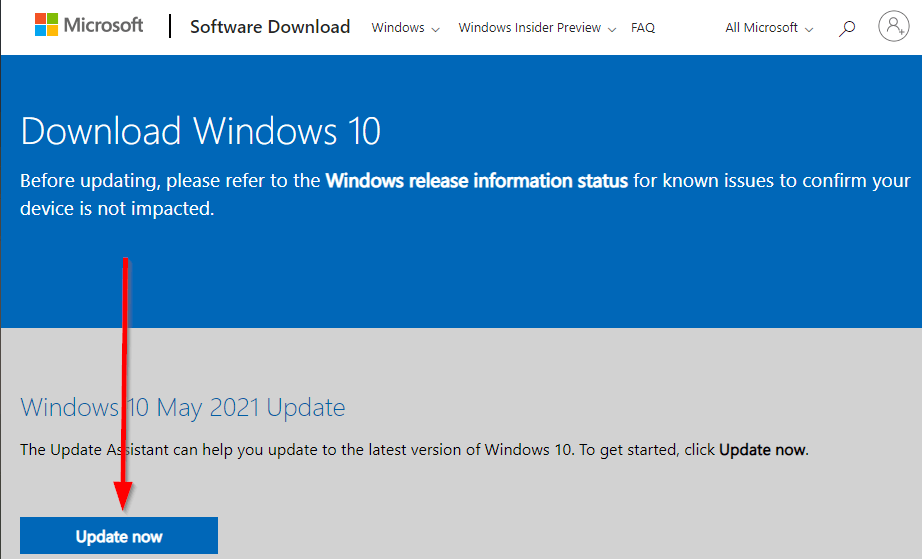
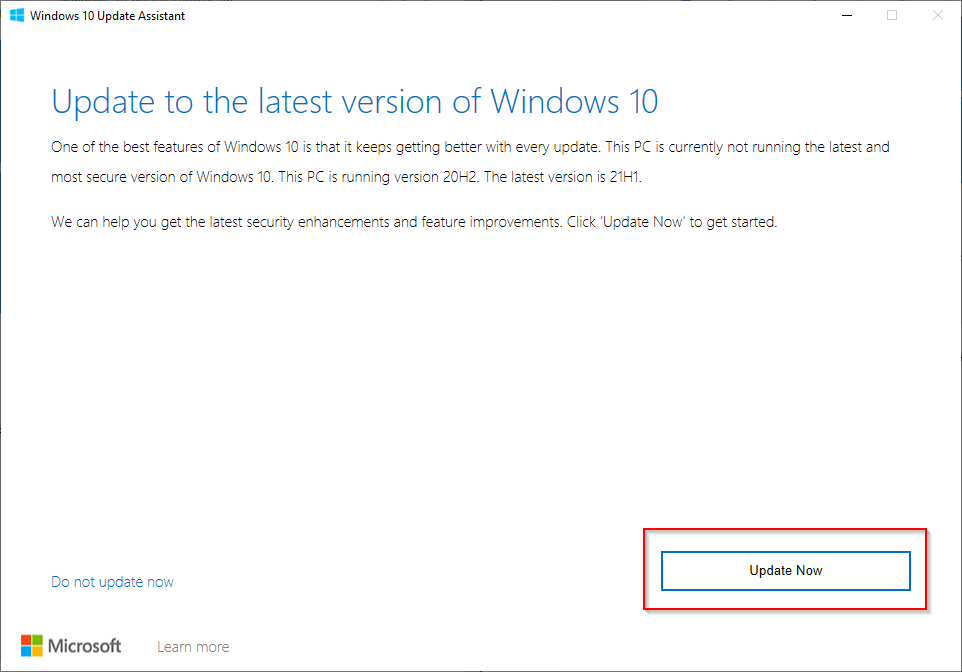
PC 초기화
어떤 이유로든 여전히 업데이트를 설치할 수 없는 경우 PC를 재설정하세요 할 수 있습니다.


재설정 프로세스가 완료되면 Windows가 자동으로 최신 업데이트를 설치합니다.
문제를 해결하셨나요?
이 수정 사항을 사용하여 Windows 업데이트가 다시 작동할 수 있기를 바랍니다. 자동 업데이트를 중지하려고 시도한 후에 오류가 발생한 경우 부수적 피해를 방지하기 위해 Windows 업데이트 중지 에 올바른 방법을 사용했는지 확인하세요.
.