줌 은 인기 있는 화상 회의 및 미팅 앱입니다. Zoom 회의에 참가 중인 경우, 특히 웹 세미나와 같이 회의 규모가 큰 경우 실수로 발표자를 방해하지 않도록 자신을 음소거하는 것이 도움이 될 수 있습니다.
회의 주최자 또는 공동 주최자인 경우에만 다른 참가자를 음소거할 수 있지만 Zoom에서는 항상 자신을 음소거할 수 있습니다. 이 글에서는 PC, Mac, iPad 또는 모바일 장치의 Zoom에서 자신을 음소거하거나 마이크를 비활성화하는 방법을 다룹니다.
1. 확대/축소 도구 모음을 사용하여 음소거
확대/축소 도구 모음을 사용하면 간단하게 자신을 음소거할 수 있으며 프로세스는 기본적으로 PC와 모바일 앱 모두 동일합니다.
Zoom에서 자신을 음소거하려면:
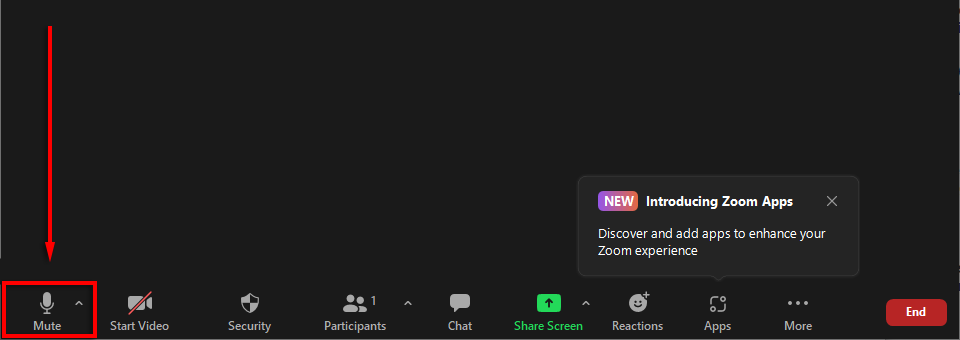
툴바가 표시되지 않고 Windows 또는 Mac을 사용하는 경우 확대/축소 창 위에 마우스를 올리기만 하면 됩니다. Android 또는 iPhone을 사용하는 경우 화면을 탭하면 나타납니다.
참고: 화면 왼쪽 상단에 있는 확성기 아이콘은 오디오를 줄여 아무 소리도 들리지 않게 합니다. 음소거가 켜지지 않습니다.
2. 확대/축소 키보드 단축키를 사용하여 음소거
Mac과 PC 모두에 유용한 Zoom 키보드 단축키가 몇 가지 있습니다. Windows 10에서 자신을 음소거하려면 Alt + A 를 누르세요. Mac에서 오디오를 음소거하려면 Shift + Command + A 를 누르세요.

참가자 창에서 모두 음소거 또는 모두 음소거 해제를 클릭하는 대신 참가자를 음소거하는 단축키를 포함하여 Zoom에서 사용할 수 있는 다른 유용한 단축키 및 팁 이 많이 있습니다.
3. Zoom 회의 참가 시 자동 음소거 활성화
어떤 사람들은 회의에 참여할 때 불필요한 방해가 되지 않도록 음소거하여 회의에 참여하는 것을 선호합니다. 다행히 Zoom에는 사용자가 이 작업을 수행할 수 있는 전용 설정이 있습니다.
PC 또는 Mac에서 Zoom 회의에 참여할 때마다 음소거되도록 하려면 다음 단계를 따르세요.
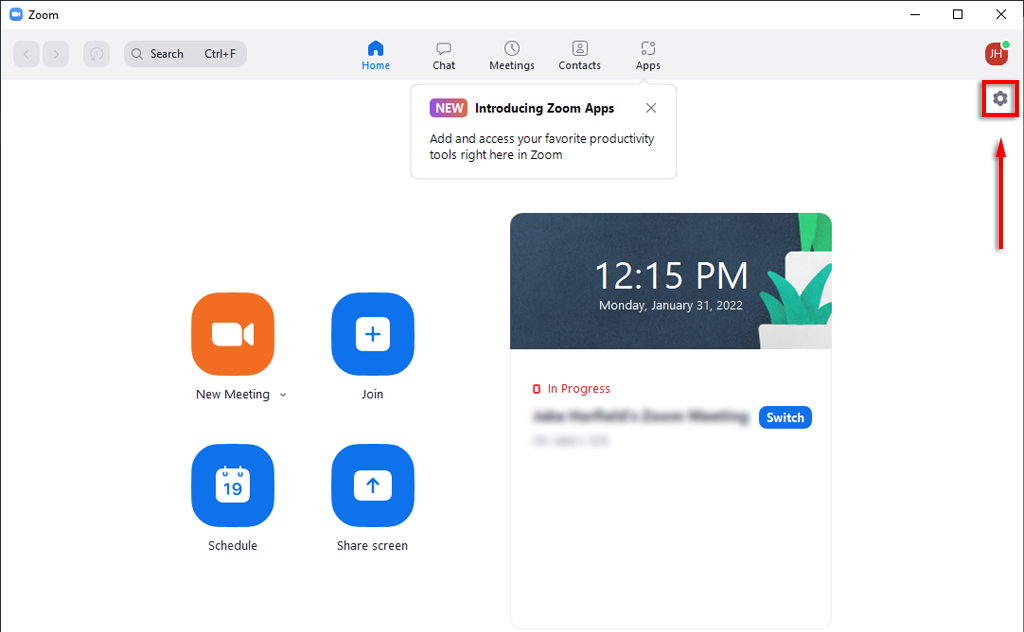
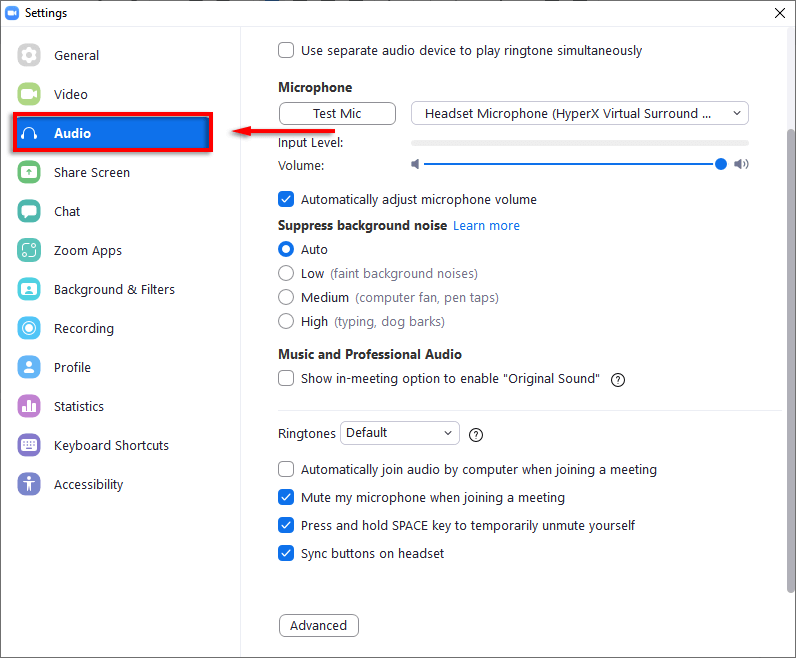
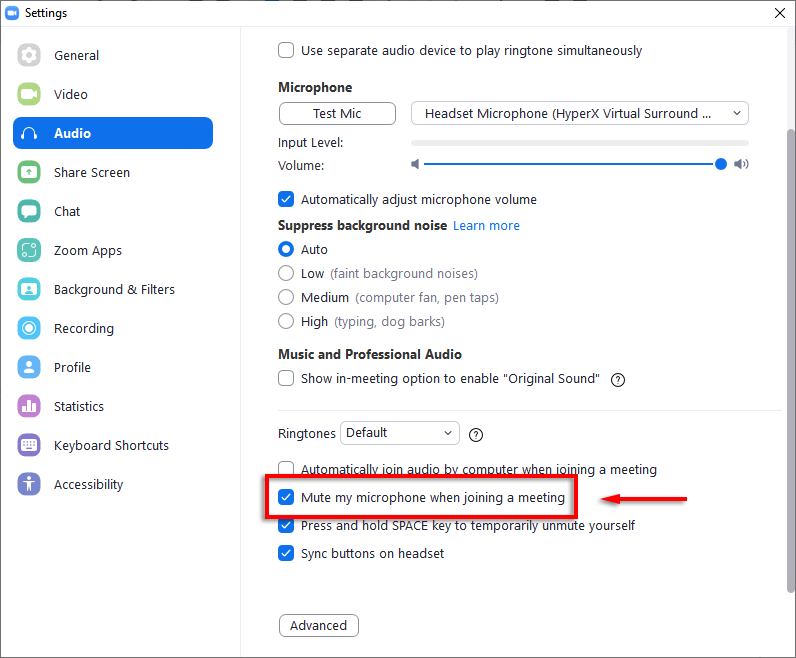
휴대전화로 회의에 참여할 때 음소거되었는지 확인하려면 다음 단계를 따르세요.
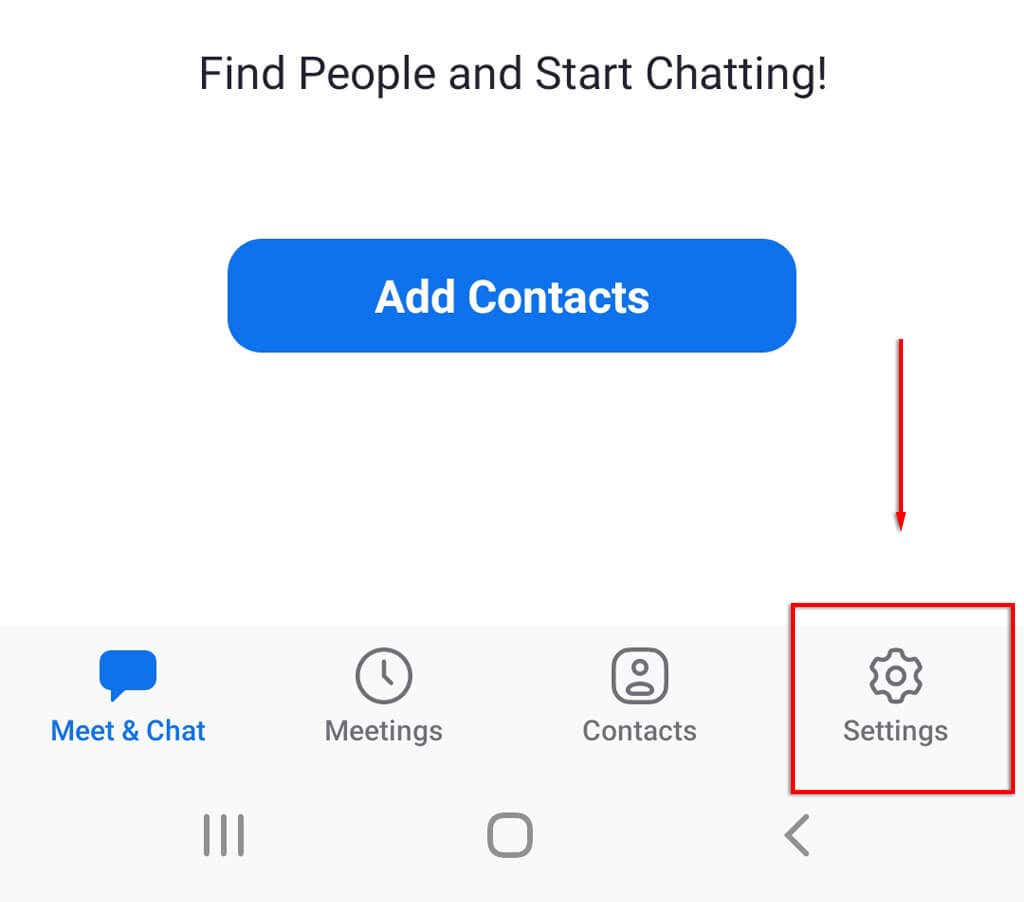
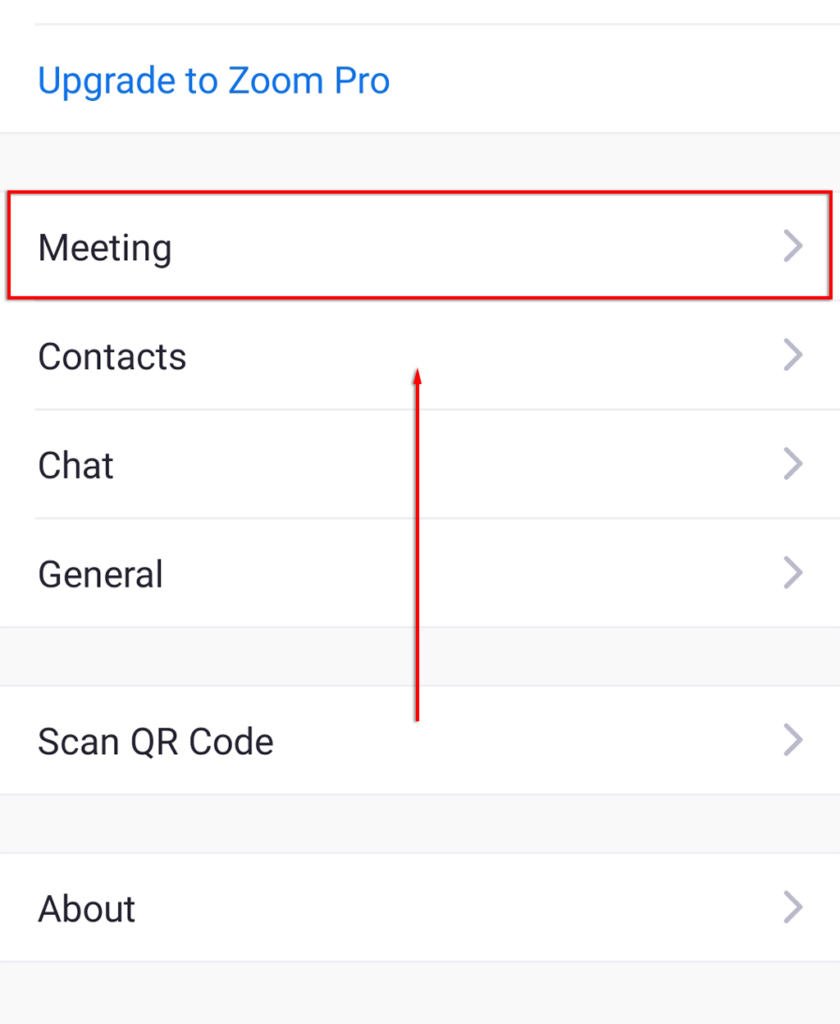
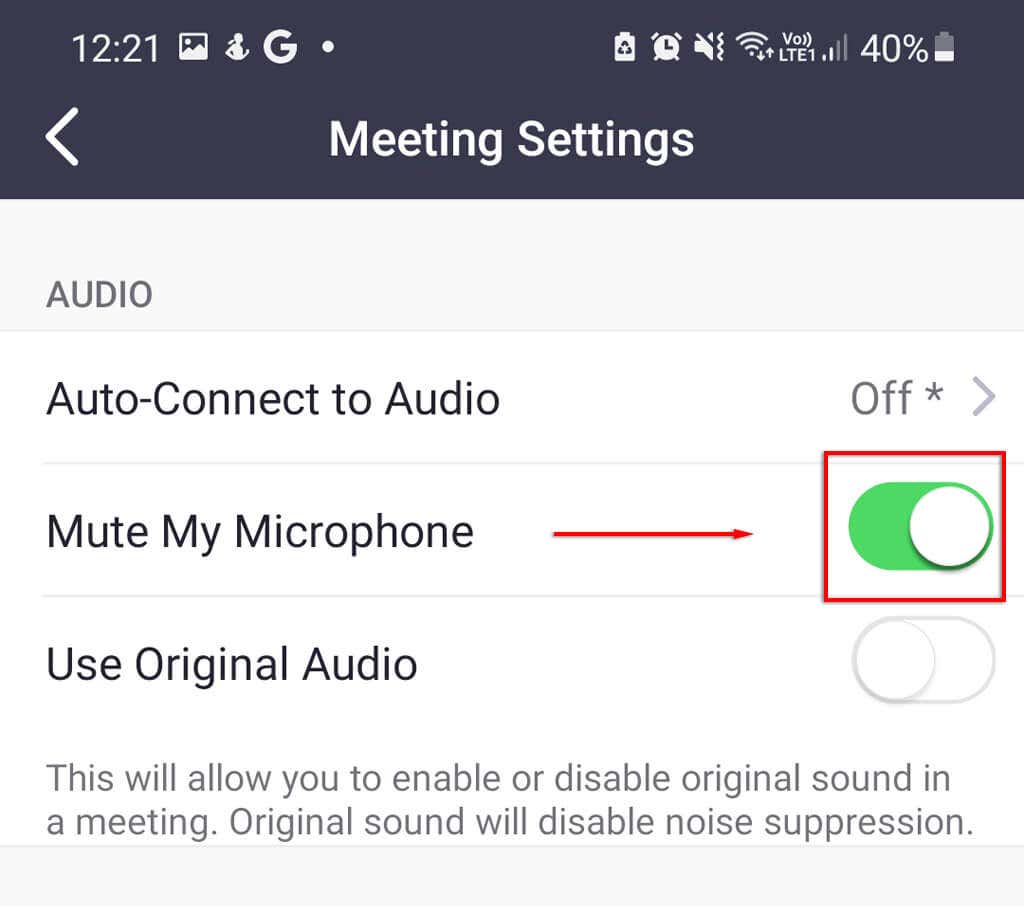
4. 마이크 비활성화
Zoom에서 음소거를 보장하는 또 다른 옵션은 시스템 설정을 통해 마이크를 직접 비활성화하는 것입니다. 이 옵션은 PC 또는 Mac에서만 사용할 수 있습니다. Android 또는 iOS를 사용하는 경우 팝업이 나타날 때 Zoom 앱 마이크 권한을 허용하지 않는 것을 고려할 수 있습니다.
Windows에서 마이크를 비활성화하려면:
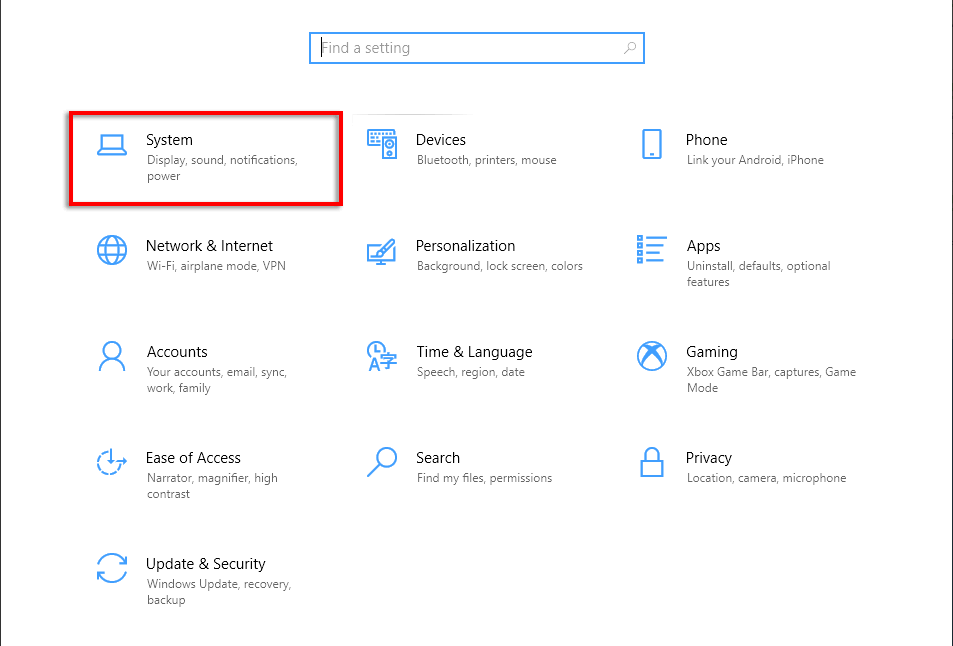
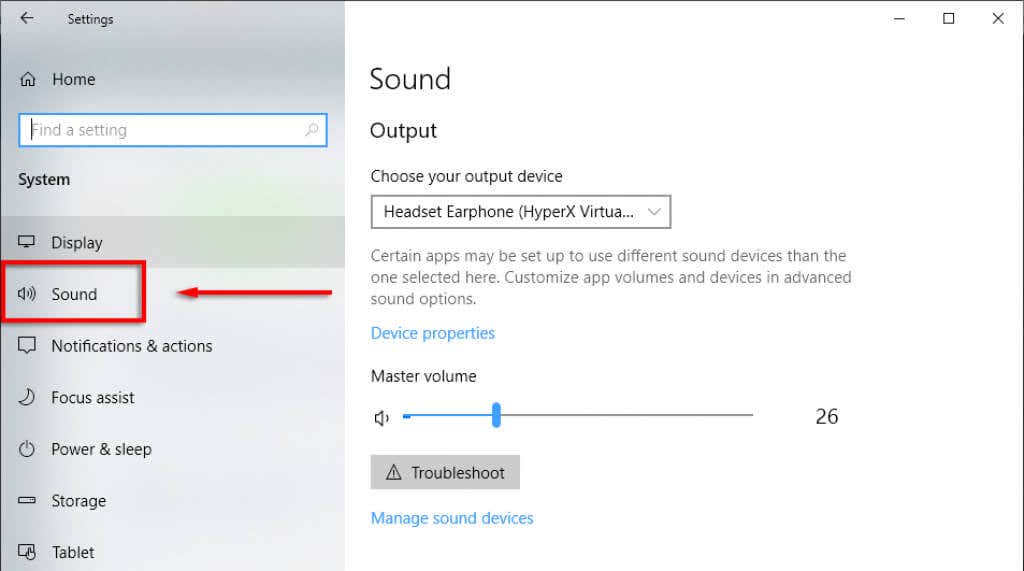
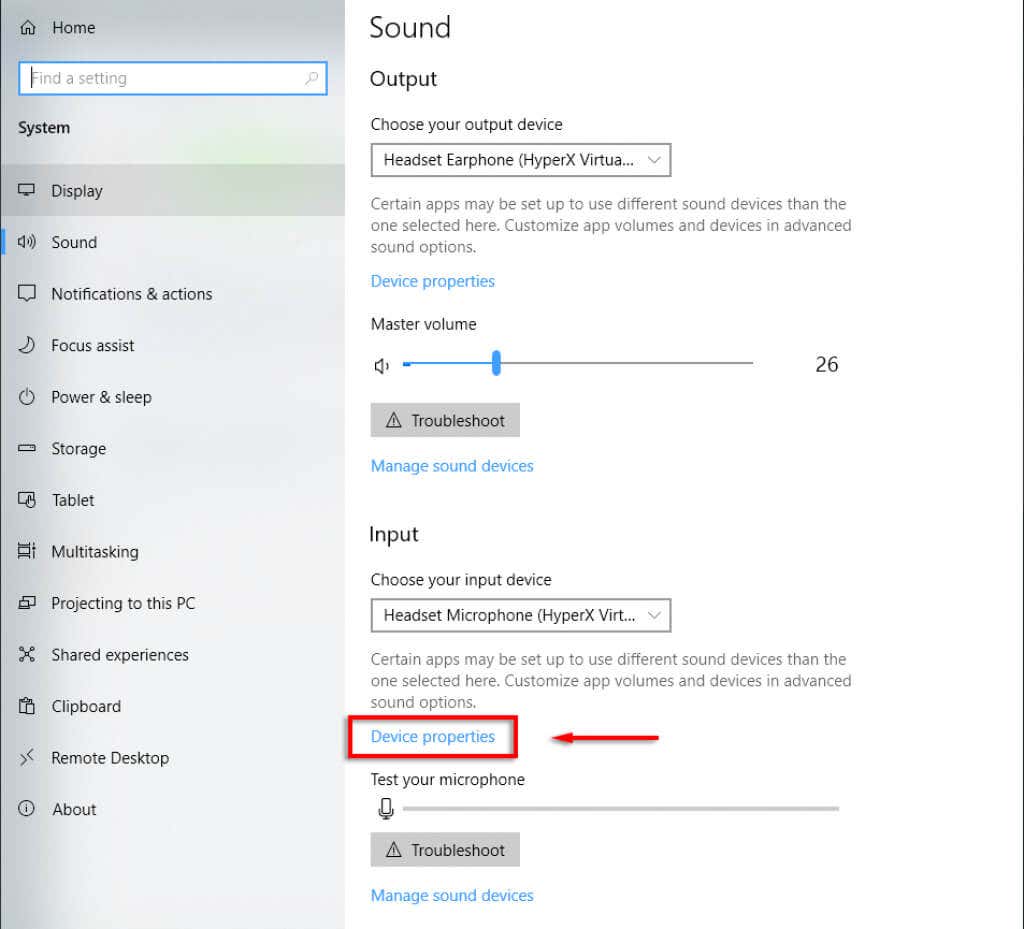
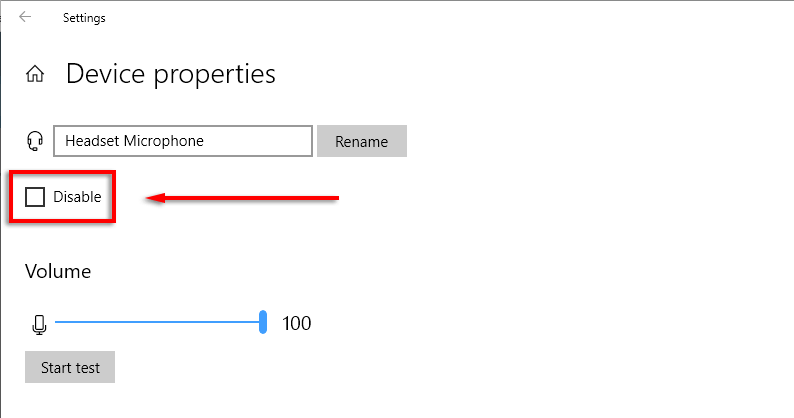
Mac에서 마이크를 비활성화하려면:
5. 배경 소음 억제
분주하거나 시끄러운 환경에서 마이크를 음소거하는 경우 Zoom의 배경 소음 억제 기능이 도움이 될 수 있습니다. 이것을 가상 배경과 결합하면 이상적이지 않은 상황에도 불구하고 더욱 전문적으로 보일 수 있는 좋은 방법입니다..
이 설정을 활성화하려면:
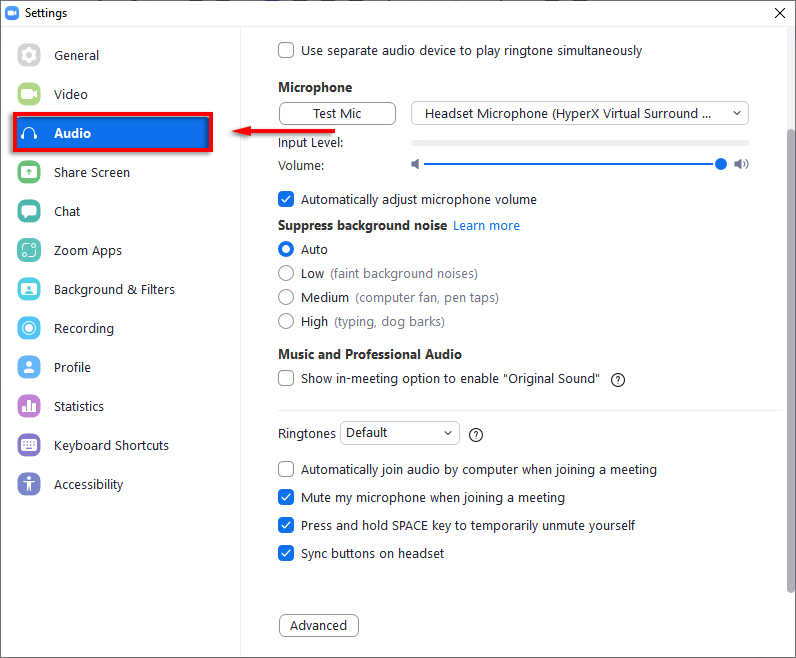
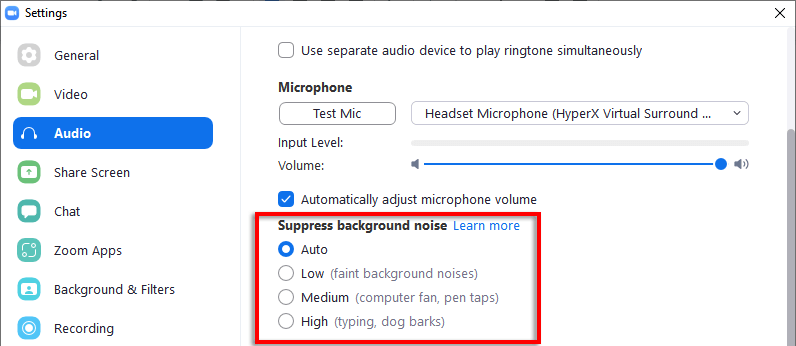
참고: 이로 인해 마이크가 작동하지 않아요 가 발생한다고 보고하는 사람들도 있습니다. 그렇다면 설정을 자동 으로 다시 설정하세요.
라디오 무음
Zoom 앱에서 자신을 음소거하는 것은 괜찮지만, 실수로 두 번 클릭하여 음소거를 해제하기 쉽습니다. 음소거해야 할 때 마이크가 소리를 전송하는 것에 대해 편집증이 있는 경우 이 가이드를 사용하여 컴퓨터 오디오 설정에서 마이크를 비활성화할 수 있습니다. 이렇게 하면 소리가 전혀 들리지 않는다는 것을 확인할 수 있습니다!
.