중요한 문서의 한 가운데에 있으며 Windows에서 업데이트하라는 메시지를 표시합니다. Windows가 업데이트 프로세스를 일부 제어 할 수 있다는 사실이 아니었다면 일반적으로 불편할 것입니다. 기술적으로 Windows 10 업데이트를 영원히 중지 할 수는 없지만 지연 할 수는 있습니다.
"Windows as a Service"모델은 정기적 인 업데이트를 보안 유지에 필요한 부분으로 만듭니다. 그러나 큰 기능 업데이트에도 버그가있을 수 있습니다. 또한 집 밖에있을 수 있으며 이동 중에 제한된 대역폭에 세금을 부과하고 싶지 않을 수 있습니다. 또는 업데이트를 진행하기 전에 중요한 파일을 백업 할 수도 있습니다.
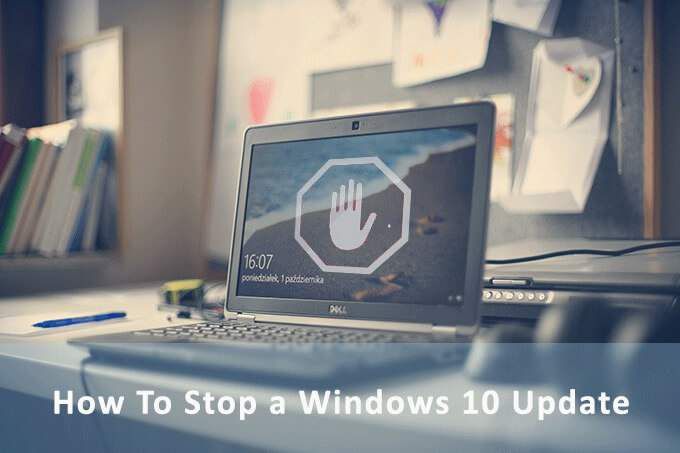
Windows 10에는 이러한 가능성을 해결하는 개선 된 시스템이 있습니다. Windows 10 업데이트를 중지하는 방법에 대해 이야기하겠습니다. 하지만 먼저 두 가지 주요 업데이트 유형을 살펴 보겠습니다.
기능 업데이트
기능 업데이트는 Windows의 새로운 기능 을 가져옵니다. Microsoft는 봄과 가을에 일년에 두 번 많은 팡파르로 출시합니다. 그러나 이것은 또한 버그로 인해 잘못 될 수 있습니다.
어떤 방식 으로든 기능 업데이트는 선택 사항입니다. 장면 뒤에서 다운로드하지만 자동으로 설치되지는 않습니다. 이를 트리거해야 설치를 완료하기 위해 PC가 몇 번 재부팅됩니다.
기능 업데이트는 18 개월 동안 지원되며 이후 최신 버전으로 업데이트해야합니다.
In_content_1 all : [300x250] / dfp : [640x360] 사전>->Windows 10 Home의 기능 업데이트를 최대 35 일까지 지연시킬 수 있습니다. Windows 10 Pro에서는 최대 365 일동안 지연시킬 수 있습니다.

품질 업데이트
품질 업데이트는 Windows가 백그라운드에서 자동으로 다운로드하고 설치하는 유지 관리 패치입니다. 이전에 제공된 수정 프로그램이 포함 된 "누적 업데이트"입니다. 일반적으로 한 달에 한 번 발생합니다.
최대 35일동안 Windows 10 품질 업데이트를 중지 할 수 있습니다. 그런 다음 옵션을 다시 사용하려면 최신 업데이트를 설치해야합니다. 이는 Windows 10 Home 및 Pro 사용자 모두에게 동일합니다.
이제 Windows 업데이트를 일시적으로 중지하는 다양한 방법을 살펴 보겠습니다.
7 일 동안 자동 업데이트 일시 중지
7 일 동안 업데이트를 중지하는 것은 항상 좋은 예방 조치가 될 수 있습니다. 최신 업데이트의 꼬임에 대해 알 수 있으며 업데이트가 시스템을 인수하기 전에 백업을 만들고 싶습니다 정도 될 수 있습니다. 이 옵션은 Windows 10 가정용 사용자도 사용할 수 있습니다.
시작>설정>업데이트 및 보안>7 일 동안 업데이트 일시 중지
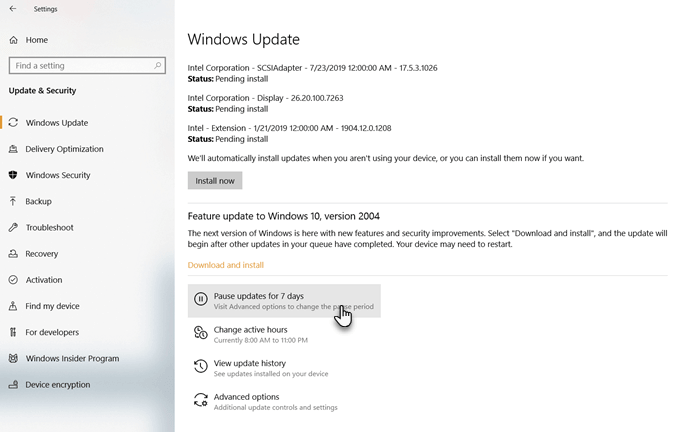
고급 옵션에서 더 긴 기간 동안 구성 할 수 있습니다.
최대 35 일 동안 업데이트 일시 중지
Windows에서는 업데이트를 일시 중지 할 수 있습니다. 최대 35 일 동안
고급 옵션으로 이동하십시오. 업데이트를 최대 35 일까지 연기하도록 선택할 수 있습니다. 이 기간이 끝나면 업데이트를 다시 연기하기 전에 업데이트를 다운로드해야합니다.
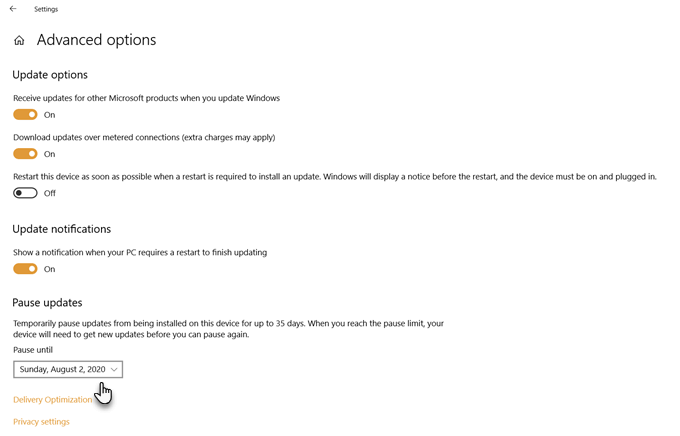
참고 :Windows 10 Pro, Education 또는 Enterprise에서 고급 옵션을 사용하여 최대 365 일 (1 년) 동안 기능 업데이트를 연기 할 수 있습니다.
종량제 연결 사용
종량제 연결에는 대역폭 제한 및 한도를 초과하면 추가 요금이 적용됩니다. Windows 10은 데이터 통신 연결을 통해 큰 기능 업데이트를 다운로드하지 않습니다. 이를 사용하여 Windows를 속이고 데이터 통신 연결이 아닌 경우에도 업데이트를 중단 할 수 있습니다. 걱정하지 마십시오. 더 작은 보안 관련 업데이트가 계속 제공됩니다.
이 해킹은 이더넷 연결 의 이전 버전의 Windows에서 작동하지 않았습니다. 하지만 Creator 's Update 이후 Wi-Fi와 이더넷 연결을 모두 종량제로 설정할 수 있습니다.
두 단계로 인터넷 연결을 종량제로 표시하십시오.
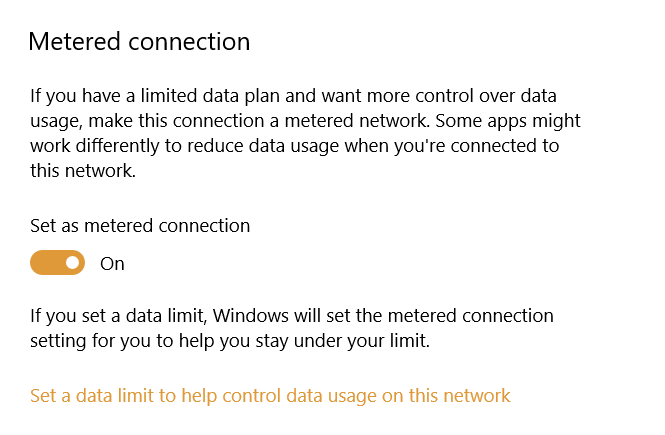
이제 다음 단계에 따라 업데이트 설정을 활성화합니다.
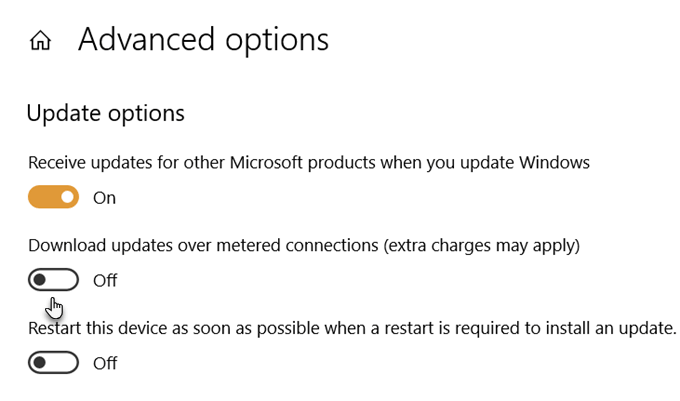
서비스에서 업데이트 비활성화
Windows 서비스 목록에서 자동 업데이트 서비스를 비활성화 할 수 있습니다. 그러나 잠시 동안 Windows 10 누적 업데이트 만 중지됩니다. 일정 시간이지나거나 다음에 다시 부팅하면 서비스가 다시 시작됩니다.
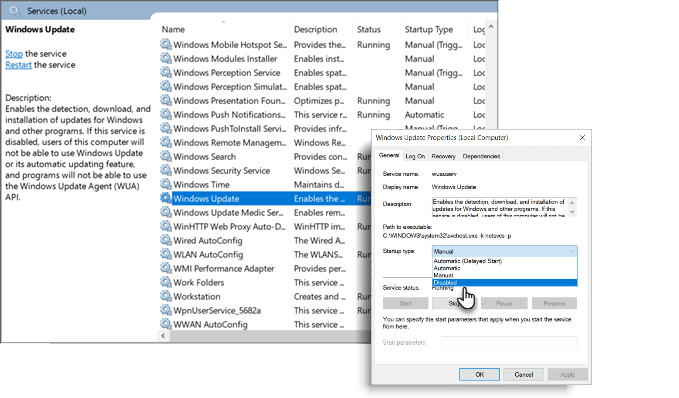
활성 시간 설정
활성 시간은 업데이트를 중지하지 않습니다. 그러나 PC에서 작업하지 않을 때까지 지연하도록 선택할 수 있습니다. 사용 시간 내에 업데이트를 적용하기 위해 컴퓨터가 자동으로 다시 시작되지 않습니다.
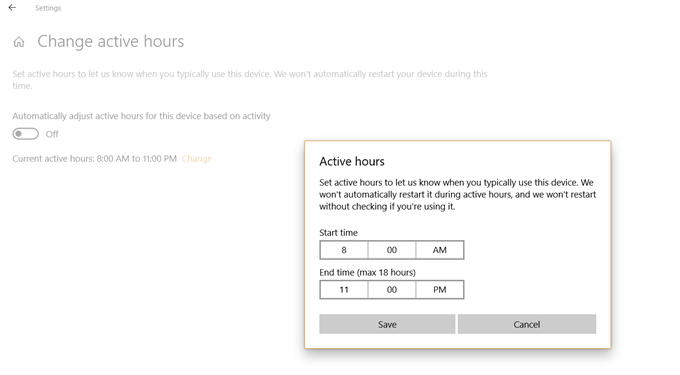
Windows에서 자동 업데이트 중지 10 Professional
Windows 10 Professional, Enterprise 및 Education은 그룹 정책 편집기와 함께 제공됩니다. 그룹 정책 편집기를 사용하면 네트워크 관리자가 모든 기업의 Windows 컴퓨터에서 고급 옵션을 제어 할 수 있습니다. 그러나이를 사용하여 로컬 컴퓨터의 설정을 관리 할 수도 있습니다.
이 중 하나는 Windows 10 업데이트의 자동 다운로드 및 설치를 중지하는 선택입니다. 대신 그룹 정책 편집기에서 새 업데이트에 대해 알려줍니다.
1. Windows 로고 키 + R을 눌러 실행 상자를 열고 gpedit.msc를 입력합니다. 확인을 클릭합니다.
2. 컴퓨터 구성>관리 템플릿>Windows 구성 요소>Windows 업데이트로 이동합니다.
3. 자동 업데이트 구성을 두 번 클릭합니다.
4. 왼쪽의 구성된 자동 업데이트에서 사용 안함을 선택하고 적용과 확인을 클릭하여 Windows 자동 업데이트 기능을 사용하지 않도록 설정합니다.
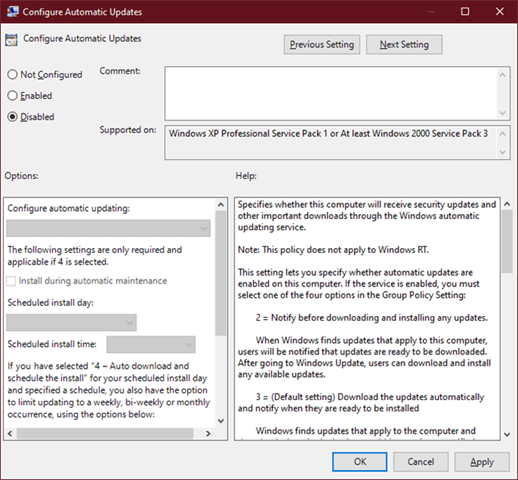
위의 단계를 수행하면 업데이트를 어느 정도 제어 할 수 있으며 완전히 중지하지는 않습니다. 최대 365 일 동안 만 지연 할 수 있습니다.
Windows 10 업데이트를 영원히 중지 할 수는 없습니다
기능 업데이트는 개선 된 기능과 원하는 새로운 도구를 제공합니다. 플레이. 또한 새 버그를 허용하면서 이전 버그를 수정할 수도 있습니다. 다양한 이유로 Windows 업데이트도 중단 될 수 있습니다.. Microsoft가 모든 문제를 해결할 때까지 잠시 지연하는 것이 좋습니다. 파일을 다운로드 할 수있는 타사 Windows 업데이트 소프트웨어 가 있지만 Microsoft를 신뢰하는 것이 좋습니다.
좋은 소식은 Windows 업데이트 프로세스가 시간이 지남에 따라 개선되었다는 것입니다. 따라서 느리게하되 업데이트를 확인하고 때가되면 설치하십시오.