Windows 10 및 11의 Windows + Shift + S 키보드 단축키를 사용하면 앱을 열지 않고도 스크린샷 찍기 할 수 있습니다. 이 키보드 조합이 작동하지 않으면 이 방법을 사용하여 스크린샷을 찍을 수 없습니다.
키보드 단축키 이 작동하지 않는 데에는 여러 가지 이유가 있습니다. 가장 먼저 확인해야 할 것은 PC의 키보드이며 모든 키가 작동하는지 확인합니다. 그런 다음 키보드가 PC에 올바르게 연결되어 있고 연결이 느슨하지 않은지 확인하세요.
이러한 해결 방법을 시도했지만 소용이 없다면 다음 고급 팁이 문제 해결에 도움이 될 것입니다.
PrntScrn 버튼을 사용하여 스크린샷 찍기
긴급하게 스크린샷을 찍어야 하는데 Windows + Shift + S 키보드 단축키가 작동하지 않는 경우 다른 방법을 사용하여 스크린샷을 만드세요. 이 방법은 PrntScrn 키보드의 버튼 를 사용하는 것입니다.
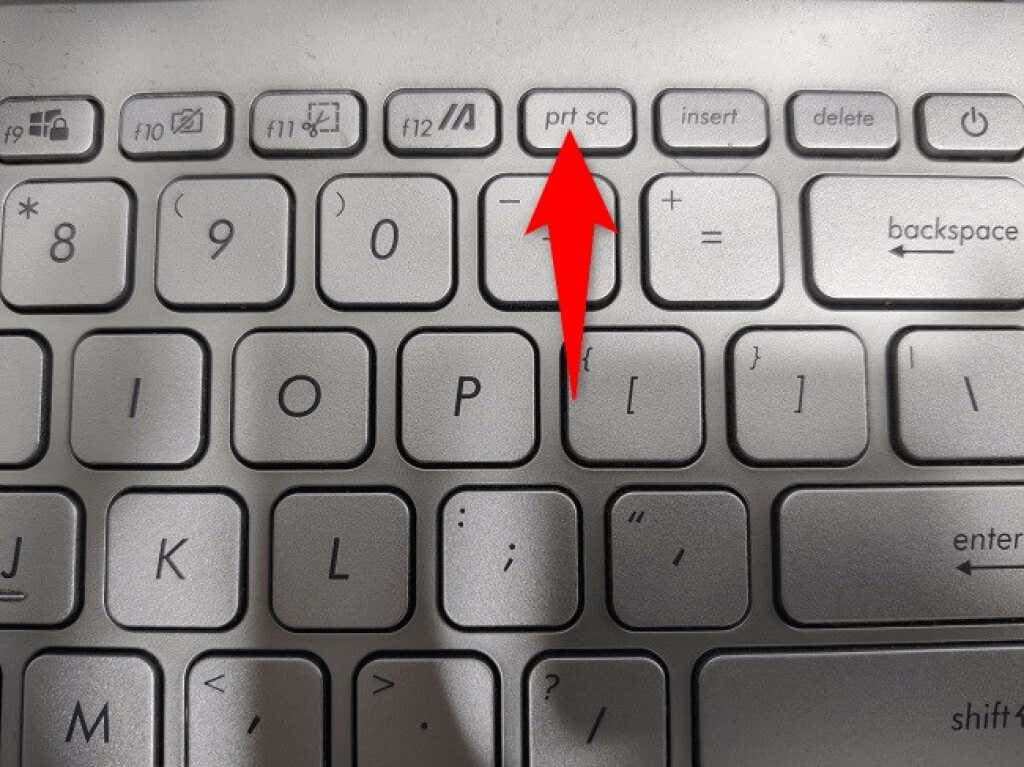
Print Screen 키를 누르면 PC가 스크린샷을 캡처하여 클립보드에 저장합니다. 그런 다음 Microsoft Paint 와 같은 이미지 편집 앱을 열고 Ctrl + V 를 사용하여 스크린샷을 붙여넣을 수 있습니다. 그런 다음 평소대로 이미지를 저장하세요.
이 방법을 사용하면 스크린샷을 찍기 위해 Snip & Sketch의 문제가 해결될 때까지 기다릴 필요가 없습니다.
PC에서 Snip & Sketch의 알림 허용
Windows + Shift + S 키보드 단축키를 누르면 Snip & Sketch가 클릭하여 앱에서 이미지를 열 수 있는 팝업을 표시합니다. PC에서 이 앱에 대한 알림을 비활성화했습니다. 이라면 스크린샷이 캡처되지 않는 이유일 수 있습니다.
이 경우 PC에서 Snip & Sketch에 대한 모든 알림을 활성화하여 문제를 해결할 수 있습니다.
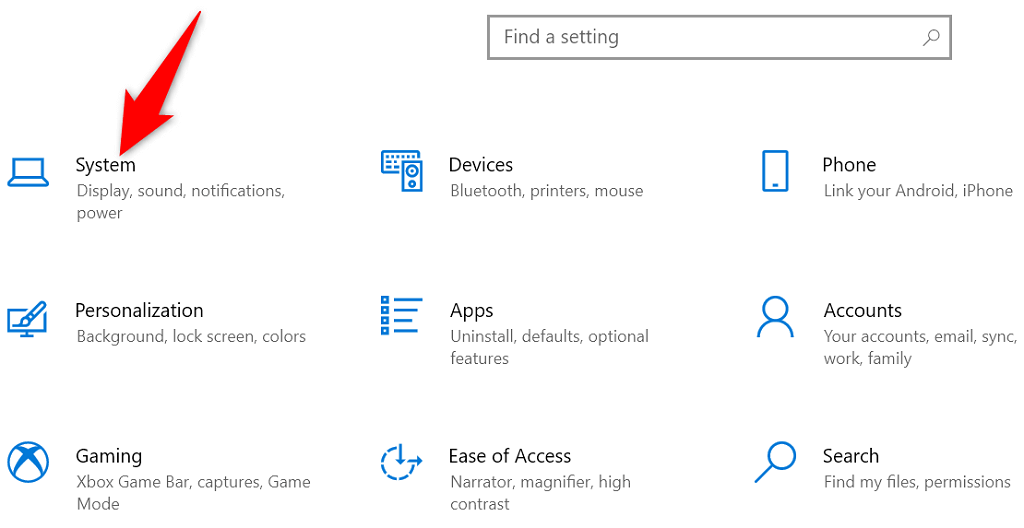
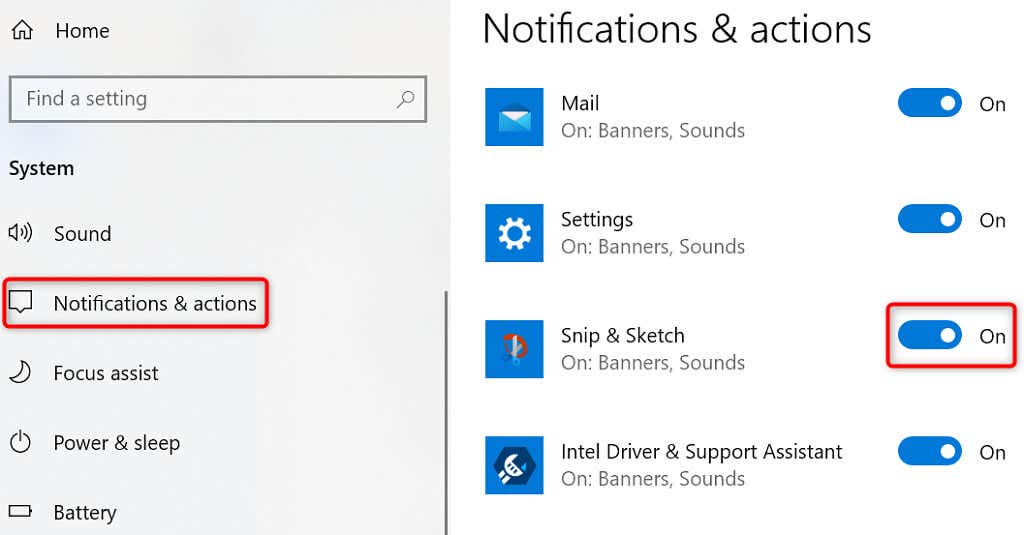
Windows 10/11 PC에서 클립보드 기록 켜기
Windows의 클립보드 기록 을 사용하면 여러 항목을 클립보드에 복사하고 저장하여 붙여넣을 수 있습니다. Snip & Sketch의 스크린샷 기능에 문제가 발생하면 클립보드 기록을 활성화하여 스크린샷을 붙여넣을 수 있는지 확인하는 것이 좋습니다.
클립보드의 기록 기능을 활성화하는 것은 옵션을 전환하는 것만큼 쉽습니다.
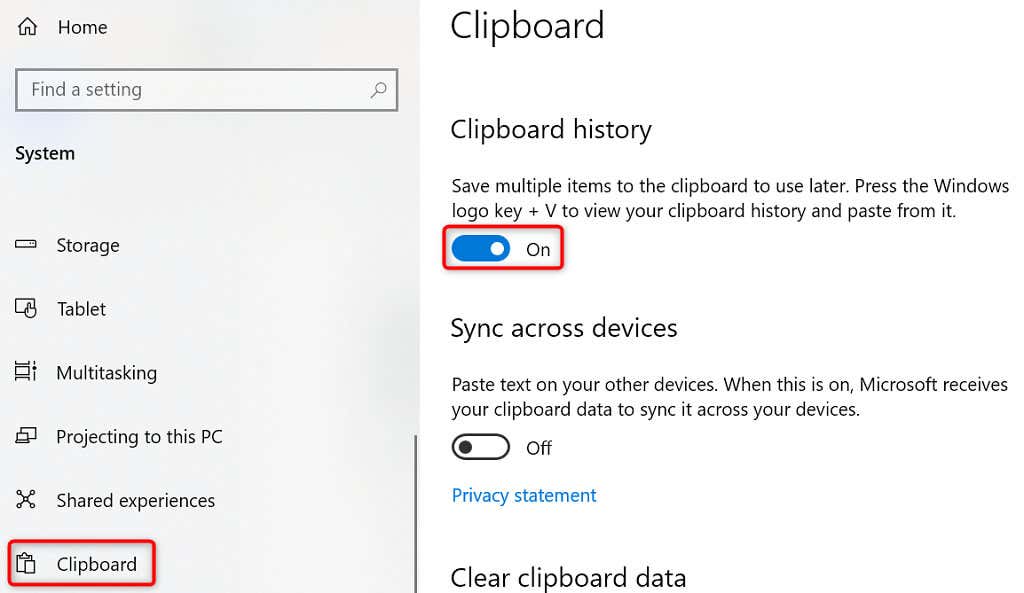
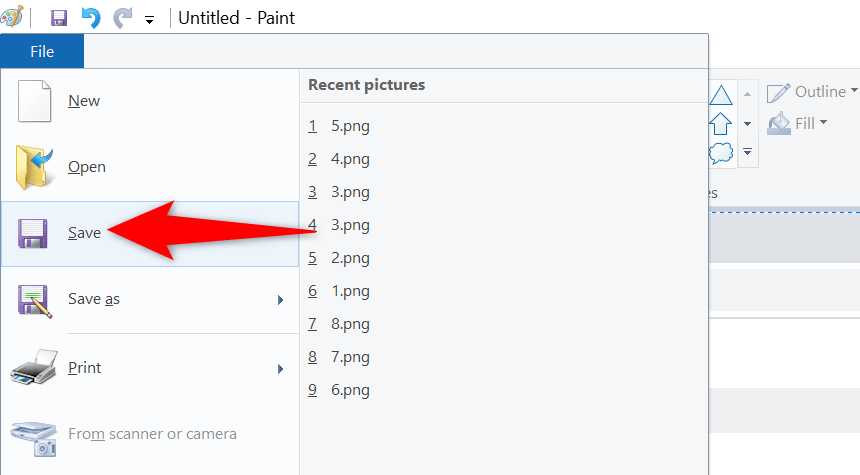
캡처 및 스케치를 재설정하여 Windows 스크린샷 바로가기 수정
PC의 앱에 문제가 있는 경우 해당 앱의 옵션을 재설정하여 문제를 잠재적으로 해결하는 것이 좋습니다. Snip & Sketch의 옵션을 재설정하고 Windows + Shift + S를 다시 작동시킬 수 있습니다.
Windows에는 앱을 재설정할 수 있는 옵션이 내장되어 있습니다. 해당 옵션을 사용하는 방법은 다음과 같습니다.
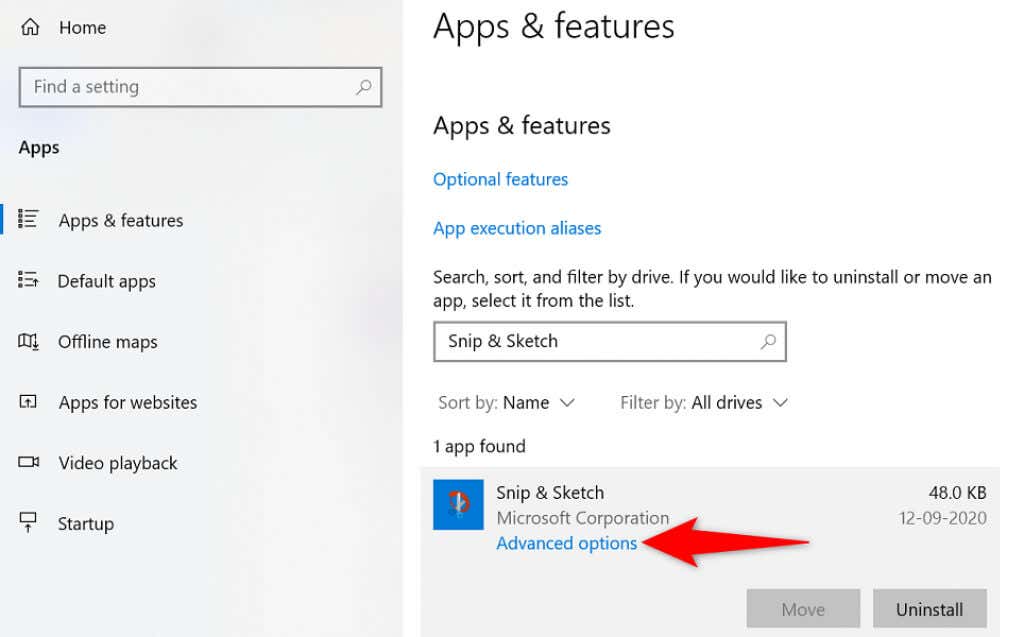
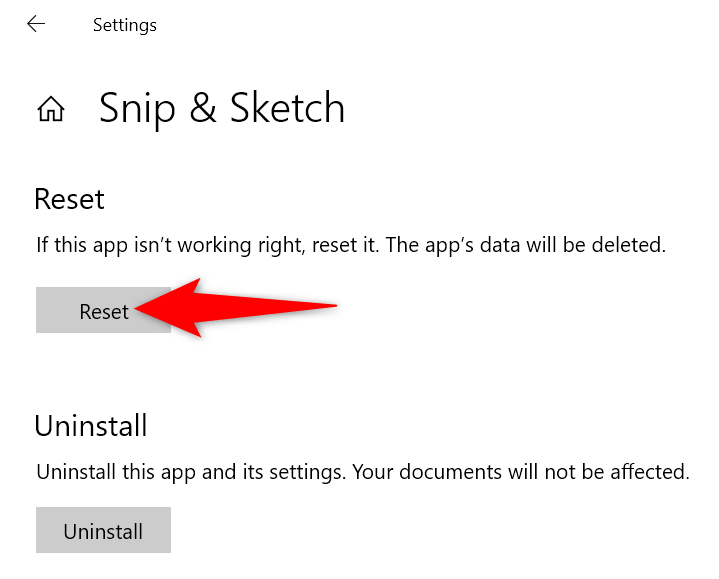
PC에 캡처 및 스케치 다시 설치
Snip & Sketch를 재설정했지만 문제가 해결되지 않으면 제거해 보세요 PC에 앱을 다시 설치하세요. 앱에 핵심 파일 문제가 있을 수 있으며 이를 해결하는 방법은 다시 설치하는 것입니다.
Microsoft Store를 사용하여 앱의 새 복사본을 다운로드하면 문제가 있는 앱 파일이 작동하는 앱 파일로 대체됩니다.
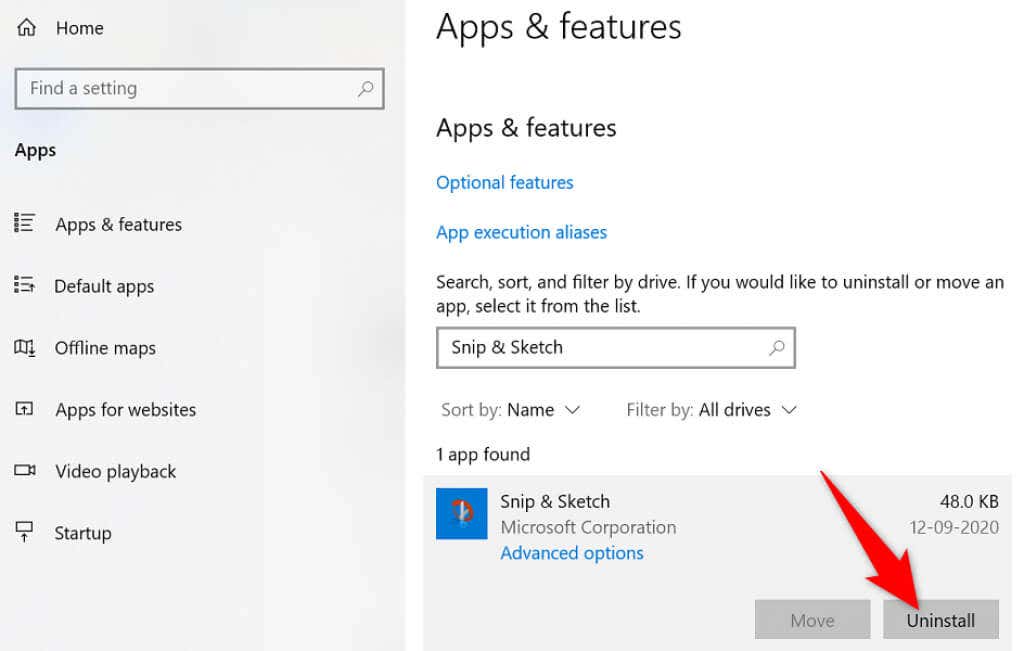
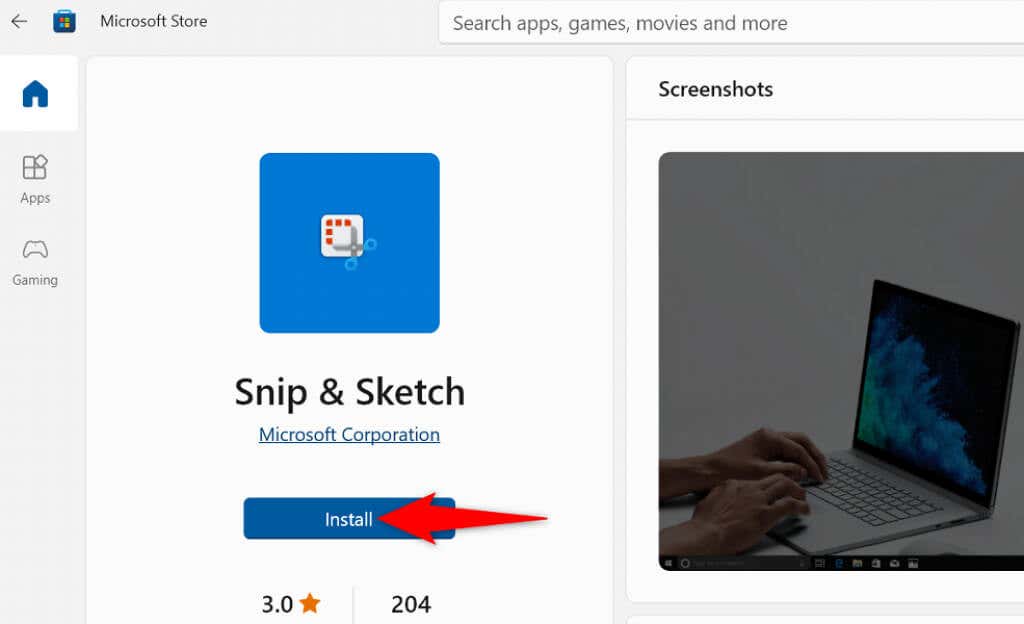
Windows PC 클린 부팅
Windows + Shift + S 키보드 단축키가 작동하지 않는 한 가지 이유는 PC의 다른 앱이 Snip & Sketch에 간섭을 일으키기 때문입니다. 이는 일반적으로 컴퓨터에서 다른 앱이 작동하는 방식에 영향을 미치는 악성 앱입니다.
깨끗한 Windows PC 부팅 까지 해당 여부를 확인할 수 있습니다. 그렇게 하면 PC는 필수 항목만 로드합니다. 이를 통해 컴퓨터에서 범인 앱을 찾을 수 있습니다.
어떤 앱이 문제를 일으키는지 알고 나면 컴퓨터에서 해당 앱을 제거할 수 있습니다. 그러면 문제가 해결될 것입니다.
Windows + Shift + S를 다시 한 번 사용하여 스크린샷 찍기 시작
Snip & Sketch의 키보드 단축키가 스크린샷 찍기 도움이 되지 않는 데에는 여러 가지 이유가 있습니다. 이러한 상황에 처한 경우 언급된 방법을 사용하여 문제를 해결할 수 있습니다.
근본적인 문제를 식별하고 수정하고 나면 키보드 단축키가 작동하기 시작합니다..
.