대부분의 사람들은 위치를 식별하는 데 위도와 경도 을 사용하지 않습니다. 그러나 정밀도가 중요한 경우 위치의 정확한 위치를 기록하는 것은 여전히 확실한 방법입니다.
Google 지도를 사용하면 위치를 찾은 다음 위도와 경도를 표시할 수 있습니다. 좌표를 직접 입력하여 장소를 찾을 수도 있습니다. 웹에서 인기 있는 지도 서비스를 사용하든 휴대기기에서 사용하든 Google 지도에서 위도와 경도를 사용하는 방법은 다음과 같습니다.
Google 지도의 위도 및 경도 정보
위도와 경도가 Google 지도에서 인 경우 GPS 좌표를 사용하여 인 경우 명심해야 할 몇 가지 사항은 다음과 같습니다.
위치의 위도와 경도 찾기
웹이나 휴대기기에서 Google 지도에 있는 모든 위치의 위도와 경도를 빠르게 확인할 수 있습니다.
웹에서 좌표 가져오기
Google 지도 웹사이트에서 좌표를 얻는 방법에는 여러 가지가 있습니다.
위치를 한 번 클릭하면 하단에 위도, 경도와 함께 기본 정보를 보여주는 팝업 창이 표시됩니다. 창에서 정보를 선택하면 왼쪽 사이드바가 열리며, 여기에서 추가 세부정보, 안내 또는 귀하의 비즈니스를 추가하세요 을 확인할 수 있습니다.
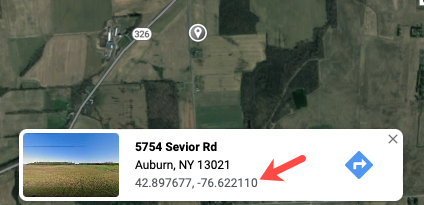
다른 팝업 상자를 표시하려면 위치를 마우스 오른쪽 버튼으로 클릭하세요. 이는 좌표도 표시하지만 길 찾기, 근처 검색, 거리 측정과 같은 빠른 조치를 취할 수 있는 방법을 제공합니다. 팝업 메뉴에서 좌표를 선택하여 클립보드에 복사할 수도 있습니다.
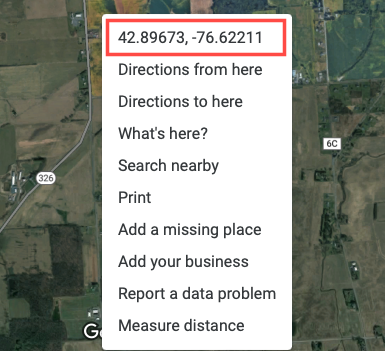
모바일 앱에서 좌표 가져오기
Google 지도 모바일 앱에서 위치의 위도와 경도를 보려면 핀을 고정하기만 하면 됩니다. Google 지도를 열고 핀을 떨어뜨리다 까지 탭하거나 길게 탭하세요.
Android에서는 상단의 검색 상자에 좌표가 표시됩니다. 아래에서 위로 스와이프하여 자세한 내용을 확인하고 위도와 경도를 확인할 수 있습니다..
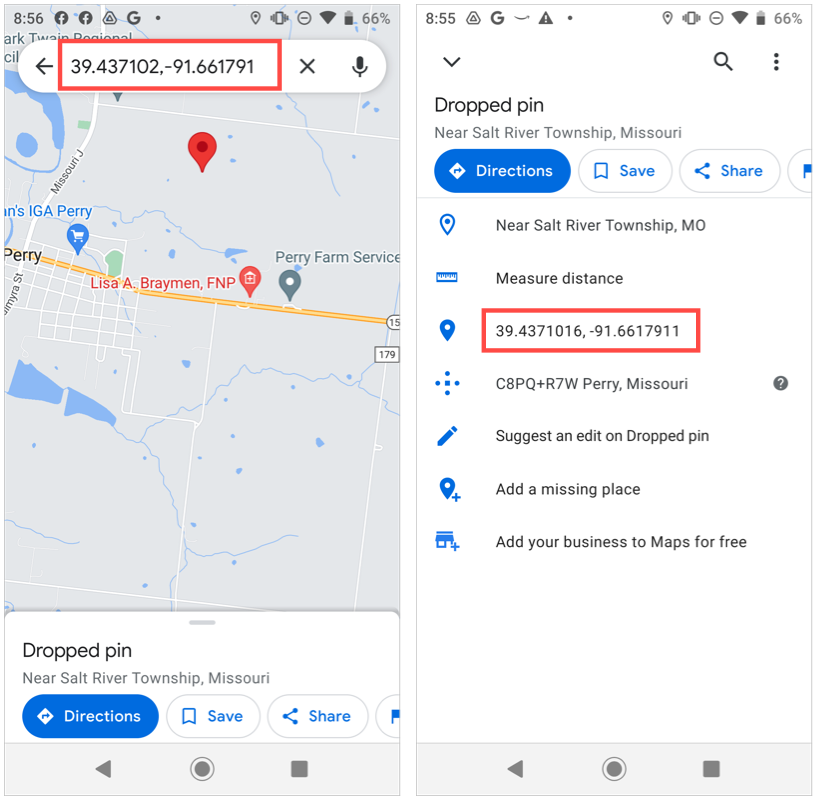
iPhone에서 위로 스와이프하여 하단에 세부정보를 표시하면 좌표가 표시됩니다.
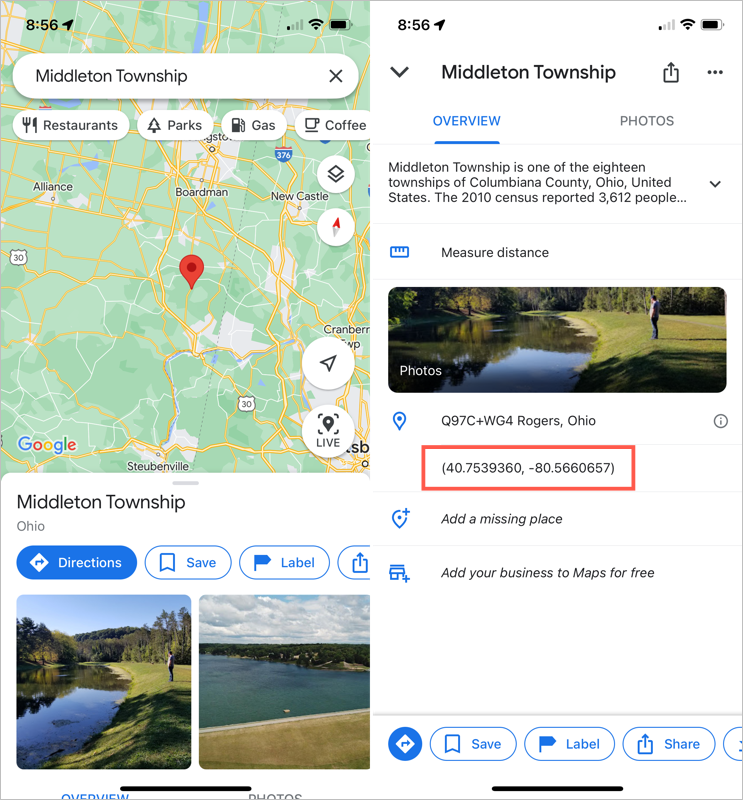
두 기기 중 하단의 위치 세부정보에서 위도와 경도를 선택하여 클립보드에 좌표를 배치하세요.
위도와 경도로 위치 검색
위치를 obtain the 위도와 경도 하면 Google 지도에서 검색할 수 있습니다. 그런 다음 내장된 기능을 사용하여 길찾기나 자세한 내용을 확인하세요.
웹에서 위치 검색
Google 지도 왼쪽 상단에 있는 검색 표시줄에 좌표(위도 우선)를 입력하고 검색 버튼을 누르세요. 그러면 왼쪽 사이드바에 추가 위치 세부정보와 함께 지도 오른쪽에 빨간색 핀으로 표시된 위치가 표시됩니다.
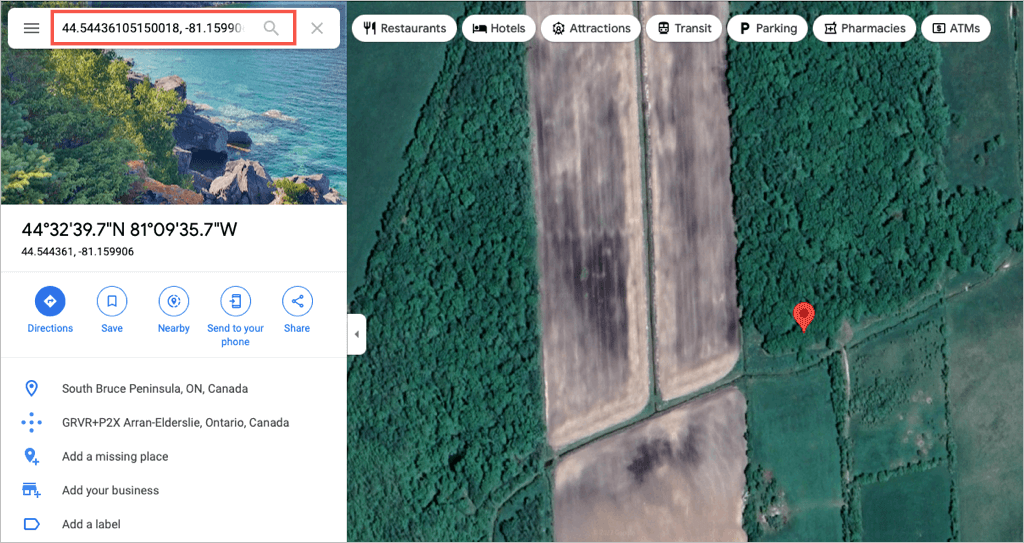
모바일 앱에서 위치 검색
Google 지도 앱에서 위도와 경도를 사용하여 위치를 검색하는 것은 Android와 iOS에서 동일한 방식으로 작동합니다.
검색 상자에 좌표를 입력하거나 탭하고 붙여넣기 를 선택하여 클립보드에 복사한 좌표를 삽입하세요. 그런 다음 키보드의 검색 버튼을 선택하여 위치를 찾으세요. 떨어진 핀이 해당 지점을 표시하는 것을 볼 수 있습니다.
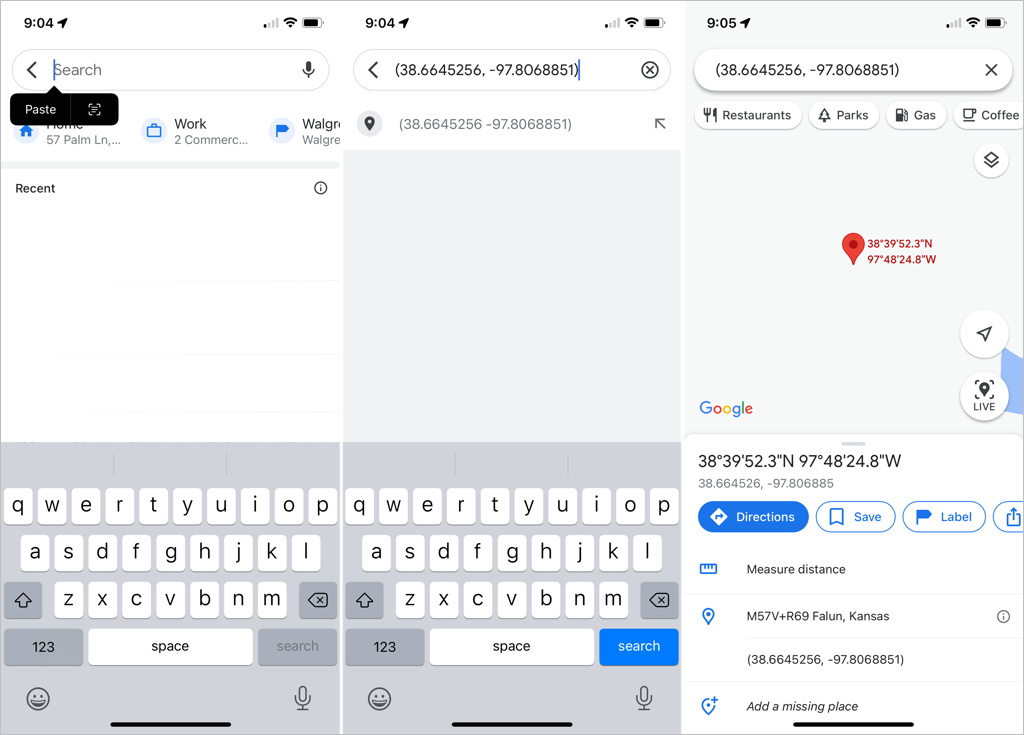
위치의 정확한 위치를 알고 싶다면 Google 지도에서 위도와 경도를 사용하세요. Google 지도에 대해 자세히 알아보려면 위치 기록 보기 또는 보다 당신의 검색 기록 방법을 살펴보세요.
.