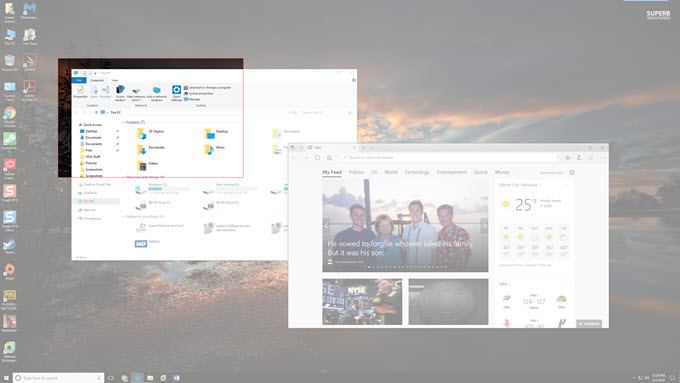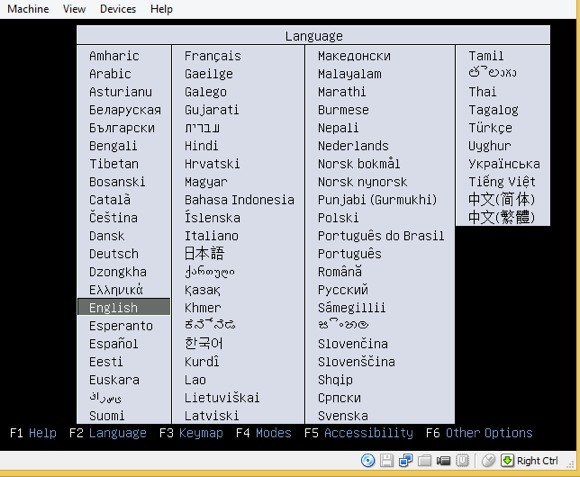스크린 샷을 찍는 것은 Windows에서 특히 즐거웠습니다. 특히 새로운 Snipping Tool이 포함 된 Windows Vista 및 7이 좋습니다. 기본적으로 Vista 이후, 타사 소프트웨어 없이는 Windows에서 스크린 샷을 찍는 두 가지 방법이 있습니다. 바로 가기 키나 Snipping 도구를 사용하는 것입니다.
Windows 7 이전 버전에서는 스크린 샷을 찍는 것이 매우 복잡했습니다. 전체 화면 또는 심지어 화면의 특정 영역을 표시합니다. Windows 10에서는 상황이 훨씬 쉽고 많은 작업 없이도 완벽한 스크린 샷을 얻을 수있는 몇 가지 방법이 있습니다. 이 기사에서는 모든 다른 방법을 살펴 보겠습니다. 또한 아래에서 Windows 부팅 화면의 스크린 샷을 캡처하는 가장 좋은 방법에 대해 간단히 이야기하겠습니다.
또한 OneNote를 사용하여 스크린 샷 캡처 에 대한 내 게시물과 일반적인 용의자
PrtScr및 Alt + PrtScr을 걱정하지 마십시오.
>여전히 Windows 10에서 작동합니다. 바탕 화면이나 Windows Store 앱에서 PrtScr을 사용할 수 있으며 전체 화면의 스크린 샷을 찍어 클립 보드에 저장합니다. Alt + PrtScr은 해당 창이 Windows Store 앱인 경우에도 활성 창의 스크린 샷을 찍습니다.
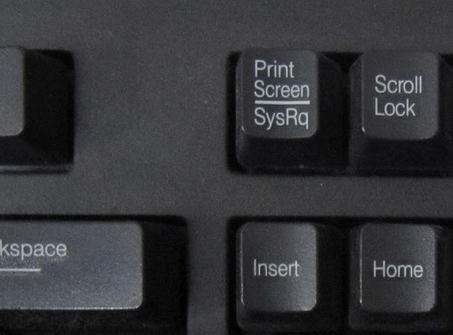
랩톱 컴퓨터를 사용하는 경우 Alt + Fn + PrtScr키 조합을 사용해야 할 수 있습니다.
Windows 키 + PrtScr
Windows 8/10에는 Windows 키 + PrtScr이라는 새로운 키보드 단축키가 추가되었습니다. 이것은 전체 화면을 캡쳐하고 스크린 샷아래의 그림폴더에 자동으로 저장하는 간소 한 바로 가기입니다. 이 파일을 PNG 파일로 저장합니다.
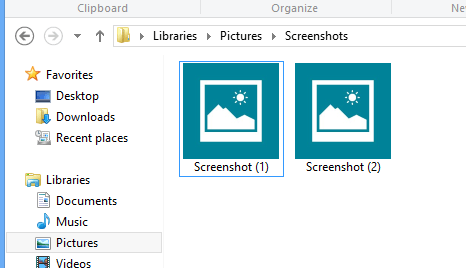
PrtScr을 단독으로 누르면 화면 전체가 클립 보드로 복사되지만 이미지를 파일에 저장하지 않습니다. 다시 말하지만 랩톱의 경우 Windows + Ctrl + PrtScr또는 Windows + Fn + PrtScr키를 눌러야 할 수 있습니다.
Windows + Shift + / h3>
최신 버전의 Windows 10에서는 Windows 키 + SHIFT + S를 눌러 화면의 일부 스크린 샷을 빠르게 캡처 할 수 있습니다. 화면이 흰색으로 바뀌고 커서가 십자형으로 바뀝니다.
그런 다음 클릭하고 끌어서 클립 보드에 저장하려고합니다.
스니핑 도구
Windows 10의 스니핑 도구는 이전 버전의 Windows와 거의 비슷합니다. Windows 10에서 스니핑 도구를 열려면 시작 화면으로 이동하여 스니핑을 입력하기 만하면됩니다. 자유형, 직사각형, 창 및 전체 화면 등 4 가지 옵션 중에서 스크린 샷을 캡처 할 수 있습니다.
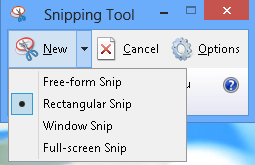
Windows 8 Snipping Tool을 먼저 열고 Store 앱을 다시 열고 열면 Store 앱의 스크린 샷을 찍을 수 있습니다. Store 앱에서 Ctrl + PrtScr키를 누릅니다. Windows 8은 스니핑 도구가 열려있는 바탕 화면으로 빠르게 전환 한 다음 화면 오버레이로 Store 응용 프로그램으로 다시 전환합니다. 이제 선택한 옵션에 따라 캡처를 시작할 수 있습니다.
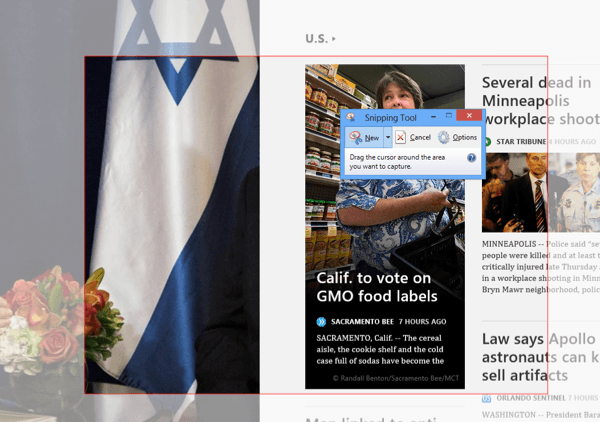
Windows 8에서 자동으로 Store 앱으로 전환하지 않으면 Windows 키 + Tab키를 눌러 Windows 9에서이 문제는 발생하지 않을 것입니다. Store 응용 프로그램은 이제 일반 프로그램처럼 Windows에서 열리기 때문에 화면 캡처가 훨씬 쉬워집니다.
Windows 부팅 화면
Windows가로드되기 전에 화면에 무엇이라도 캡처하려면, 카메라를 꺼내 사진을 찍기 전에는 불가능합니다. 부트 스크린이나 BIOS 등의 스크린 샷을 찍을 수있는 키보드 단축키는 없습니다.
그러면 어떤 사람들은 카메라로 찍히지 않은 멋진 스크린 샷을 어떻게 얻을 수 있습니까? 화면 캡처는 가상 컴퓨터를 사용하여 캡처 할 수 있습니다. 가상 컴퓨터가 호스트 운영 체제 내에서로드되므로 전체 부팅 프로세스가 표시됩니다. 여기서 가상 머신에 대해 자세히 설명하지는 않겠지 만, 이전 게시물을 버추얼 박스 사용법, Hyper-V를 활성화하는 방법 및 VMWare Fusion 사용 방법 / p>
가상 머신을 만드는 데 사용할 수있는 세 가지 프로그램입니다. VirtualBox는 무료이며 오픈 소스이므로 사용하는 것이 좋습니다. Hyper-V도 무료이지만 사용하기가 조금 더 복잡합니다. VM웨어는 아마도 최고의 도구를 가지고 있지만 비용은 상당한 금액입니다. 즐기십시오!