많은 사람들에게 Spotify는 공부, 업무 또는 운동 루틴의 필수적인 부분입니다. 음악 스트리밍 서비스는 전 세계적으로 가장 많이 사용되는 서비스 중 하나입니다. 그러나 때때로 Spotify 앱이 응답하지 않습니다. 여러 번 탭할 수 있지만 아무 일도 일어나지 않습니다.
앱이 열리지 않는 데에는 여러 가지 이유가 있습니다. 가장 일반적인 것들은 다음과 같습니다:
약간의 문제 해결을 통해 신속하게 문제를 찾고 수정하여 음악을 다시 즐길 수 있습니다.
이 가이드에서는 Spotify 애플리케이션이 응답하지 않을 때 수행할 작업을 보여드리겠습니다.
Spotify 앱이 응답하지 않을 때 해야 할 일
고급 솔루션을 더 자세히 알아보기 전에 Spotify 앱과 관련된 다양한 문제를 해결할 수 있는 몇 가지 필수 단계는 다음과 같습니다.
Spotify가 여전히 열리지 않으면 다른 앱 및/또는 웹사이트가 작동하는지 확인하세요. 주로 Spotify 앱에 문제가 있는 경우 아래의 추가 문제 해결 단계를 시도해 보세요.
1. 기기 다시 시작
다시 시작하면 Spotify 앱을 열려고 할 때 응답하지 않을 수 있는 소프트웨어 결함이 해결됩니다.
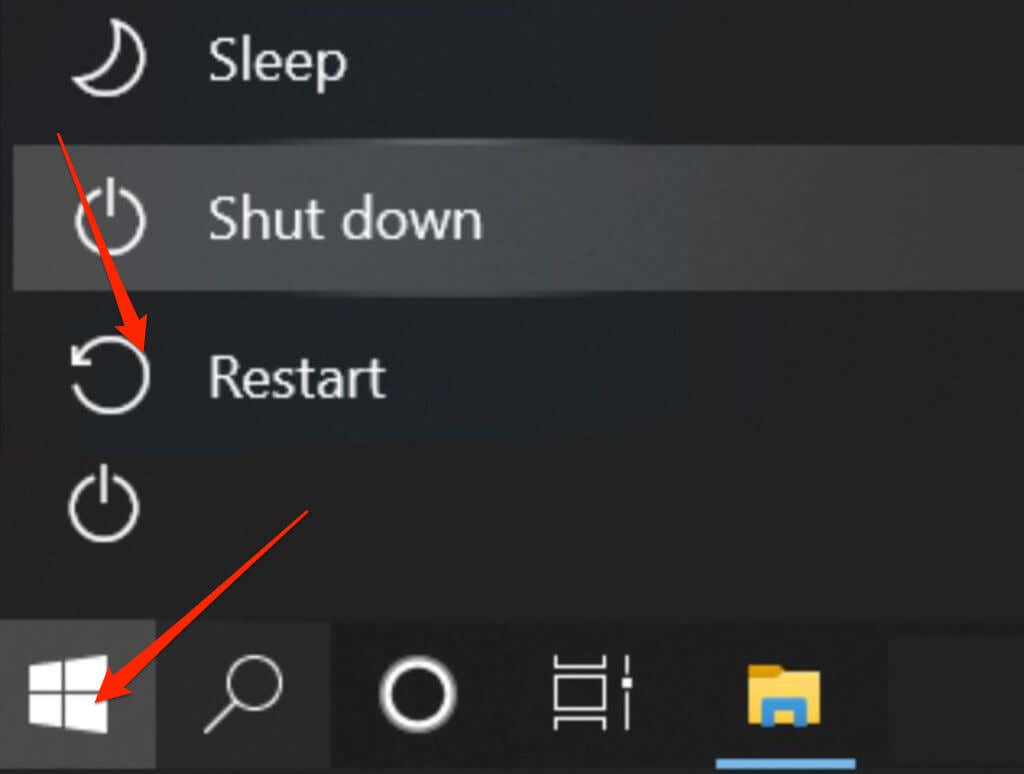
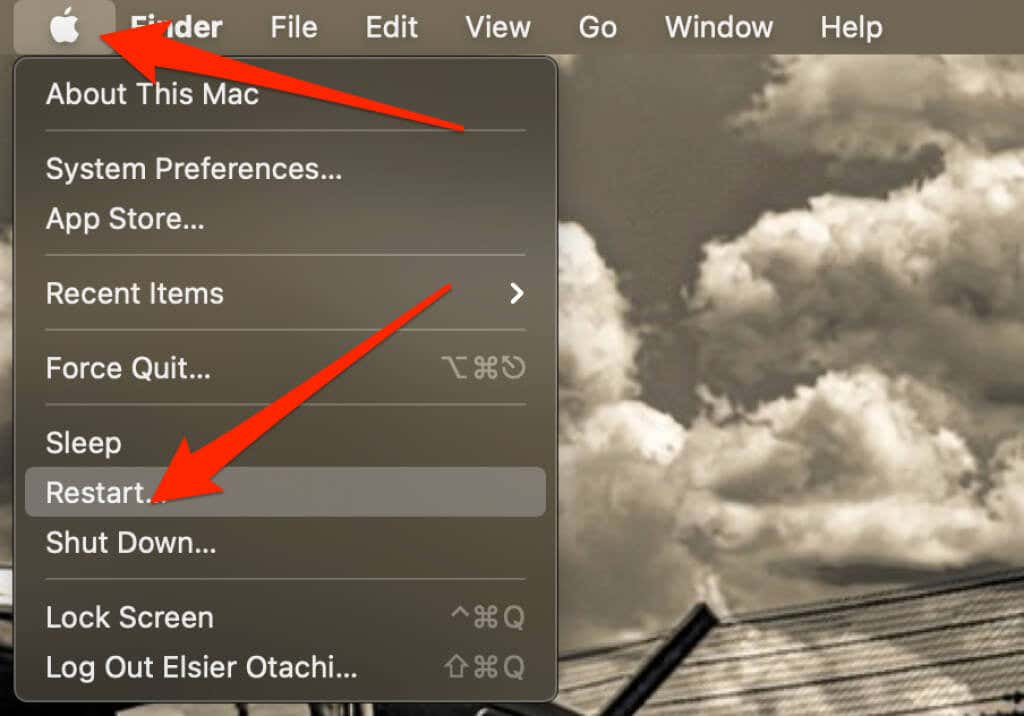
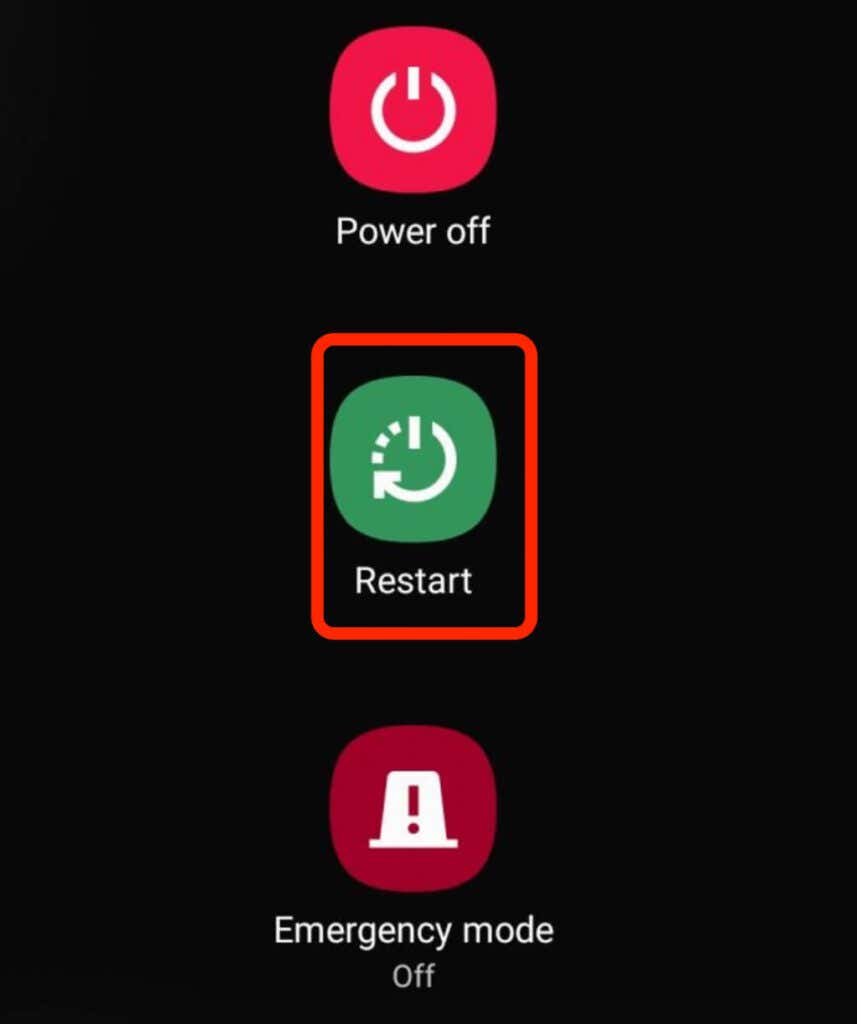

2. Spotify 다시 시작
휴대폰이나 컴퓨터를 다시 시작한 후 Spotify를 다시 열고 응답하는지 확인하세요.
스마트폰을 사용하는 경우 Spotify 앱을 탭하여 다시 엽니다. Windows PC 또는 Mac을 사용하는 경우 앱을 두 번 클릭하고 응답하는지 확인하세요.
작업 관리자 사용 (Windows) 또는 Activity Monitor(Mac)를 사용하여 Spotify 프로세스를 완전히 닫은 다음 다시 열어볼 수도 있습니다.
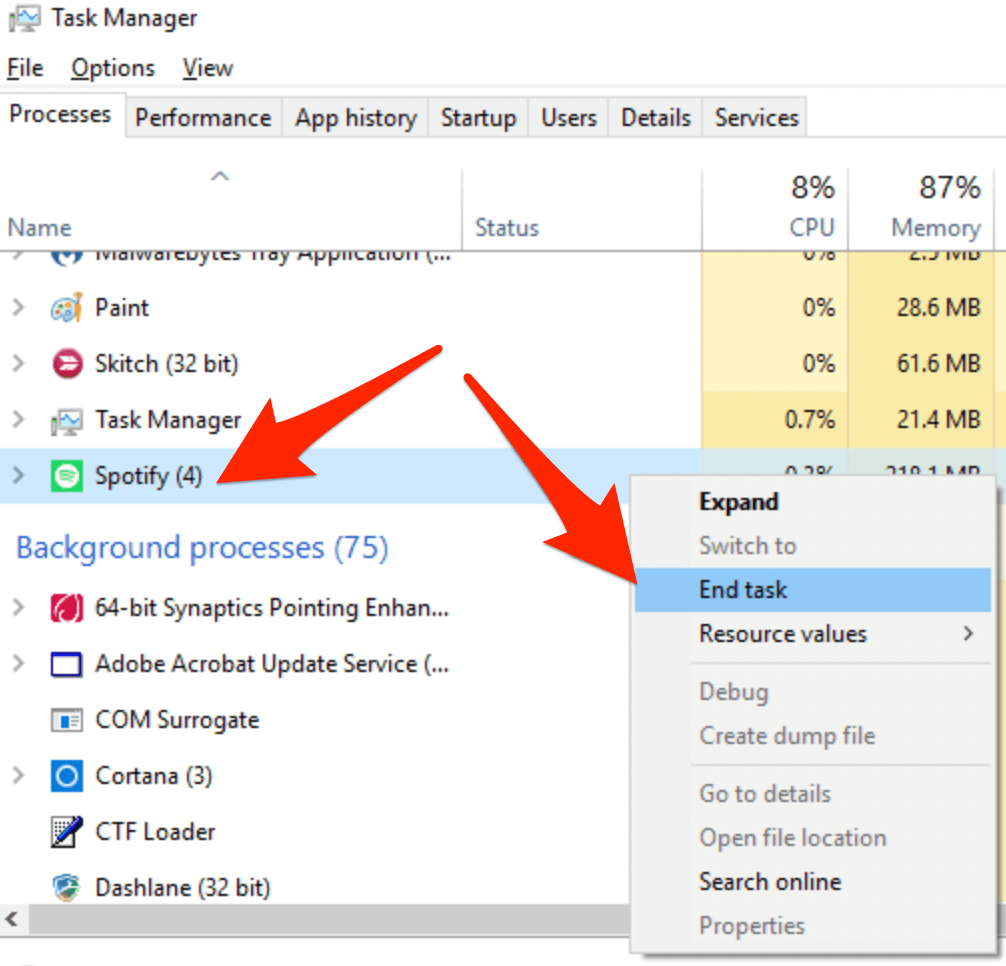
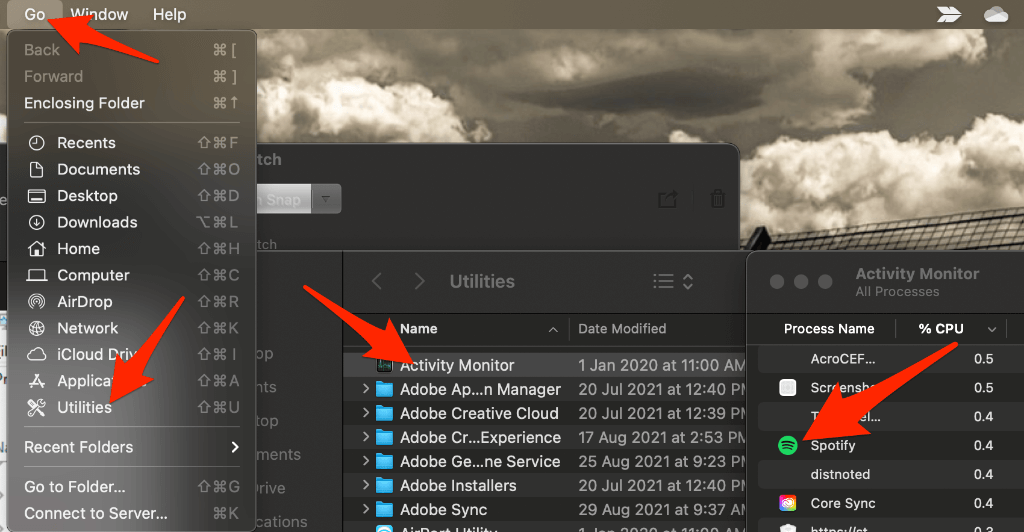
3. Spotify 앱 업데이트
때때로 보류 중인 업데이트로 인해 Spotify 애플리케이션이 응답하지 않는 경우가 있습니다. 이전 버전의 앱을 사용하는 경우 최신 업데이트로 해결할 수 있는 버그로 인해 문제가 발생할 수 있습니다.
모바일 기기나 컴퓨터가 앱을 자동으로 업데이트하지 않으면 Spotify에 업데이트가 필요한지 확인하세요.
iOS
iPhone 또는 iPad를 사용하는 경우 몇 가지 간단한 단계를 거쳐 Spotify를 수동으로 업데이트할 수 있습니다.
App Store >Apple ID 이미지 >Spotify >업데이트 를 엽니다. 업데이트가 완료되면 앱이 응답하는지 확인하세요.
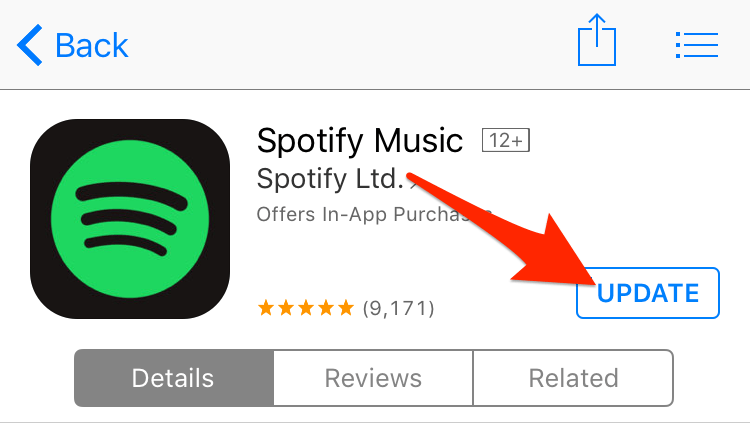
참고 : 목록에 Spotify 앱이 표시되지 않으면 최신 버전을 사용하고 있다는 의미입니다.
자동 업데이트를 켜서 Spotify 및 기타 앱을 항상 최신 상태로 유지할 수 있습니다.
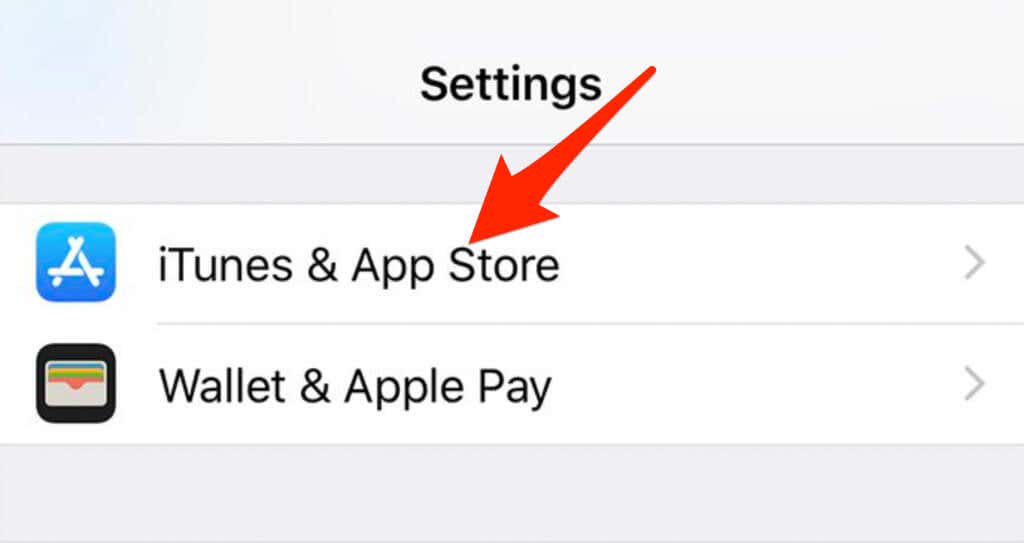
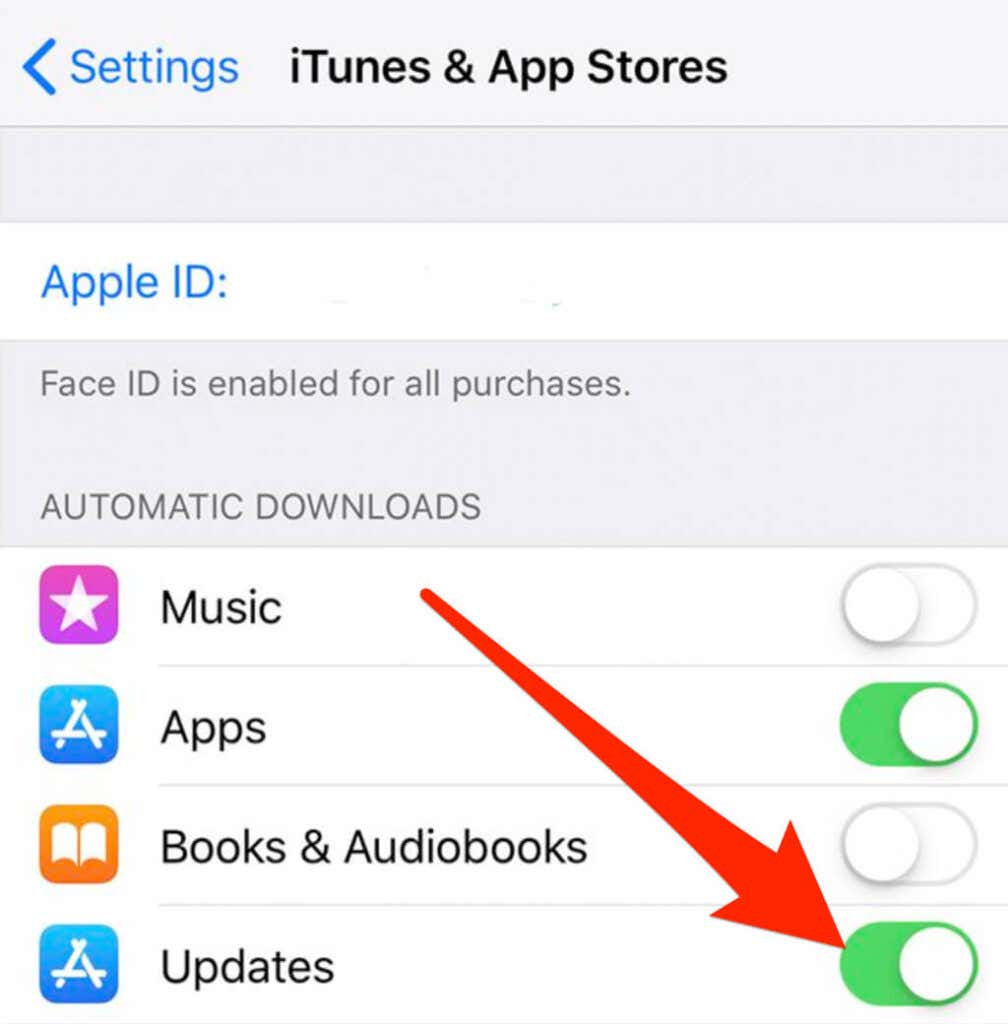
안드로이드
Android 휴대폰이나 태블릿에서 Spotify 앱을 업데이트하고 다시 작동하는지 확인할 수 있습니다.
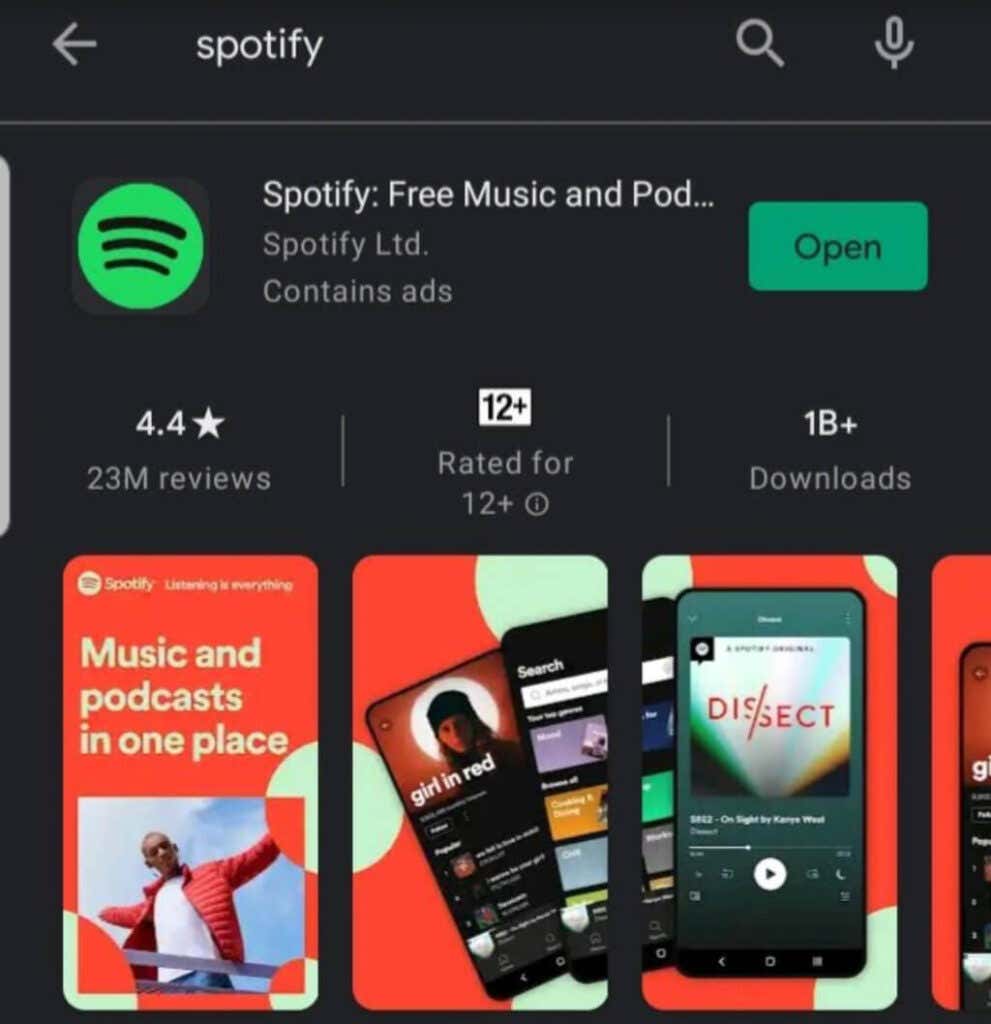
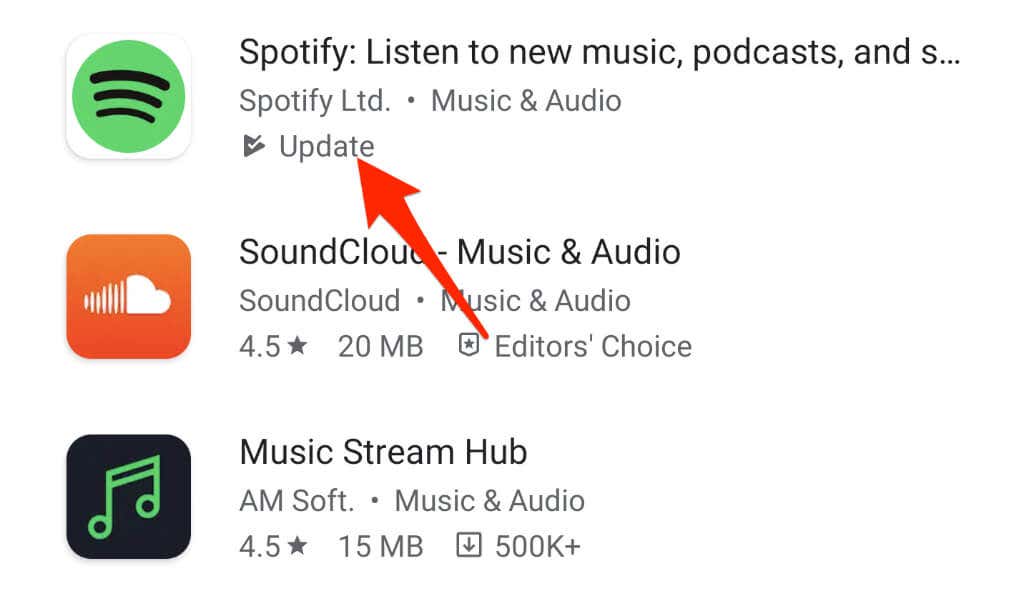
참고 : 업데이트 옵션이 표시되지 않으면 최신 버전의 앱을 사용하고 있다는 의미입니다.
Android 기기에는 항상 최신 버전의 앱을 사용할 수 있도록 자동 업데이트 옵션도 제공됩니다.
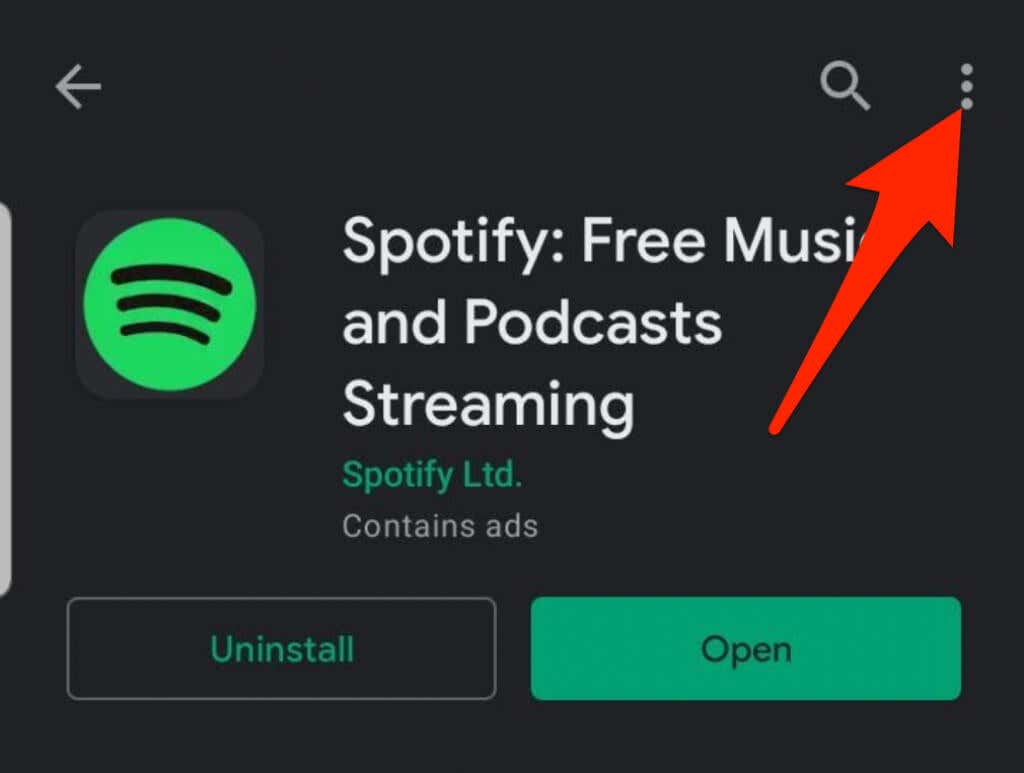
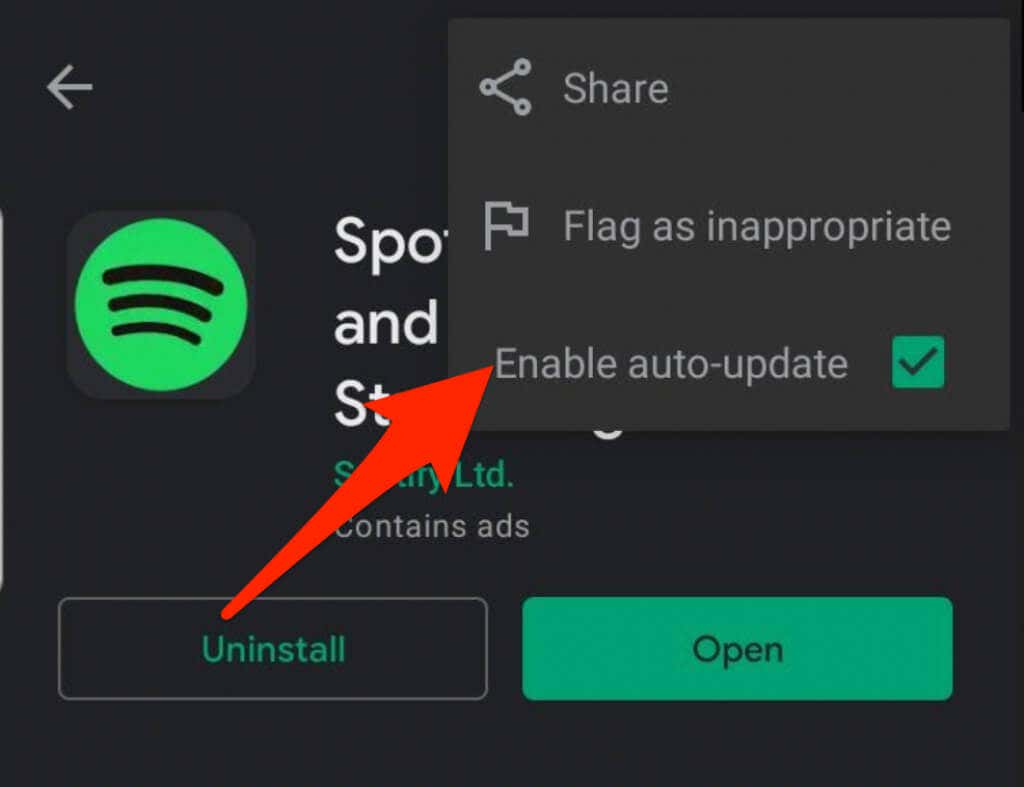
윈도우/맥
컴퓨터에서 Spotify를 사용하는 경우 앱을 최신 버전으로 업데이트하고 새로운 기능에 액세스하거나 모든 종류의 버그를 해결할 수 있습니다.
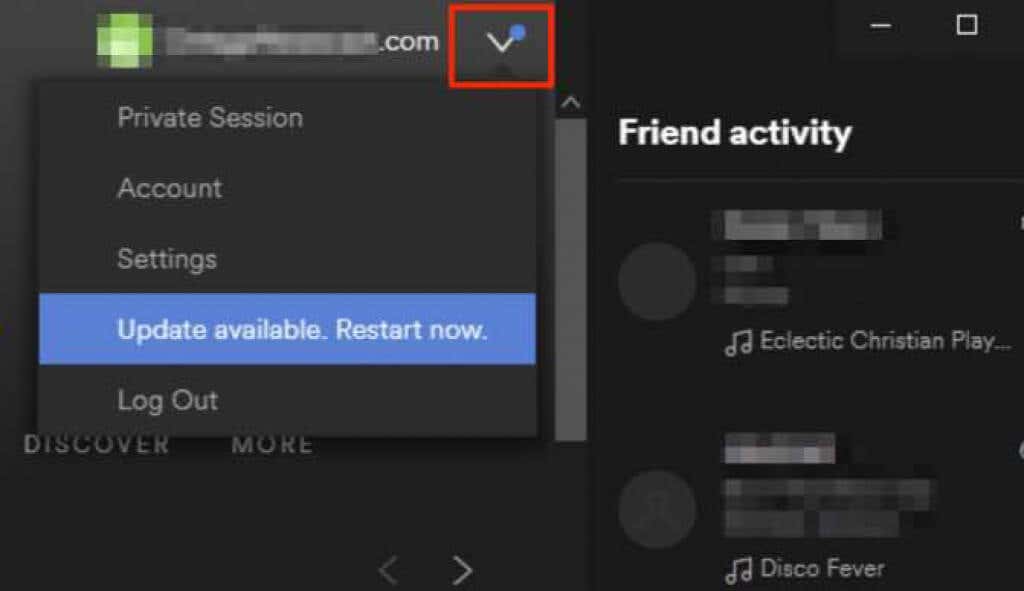
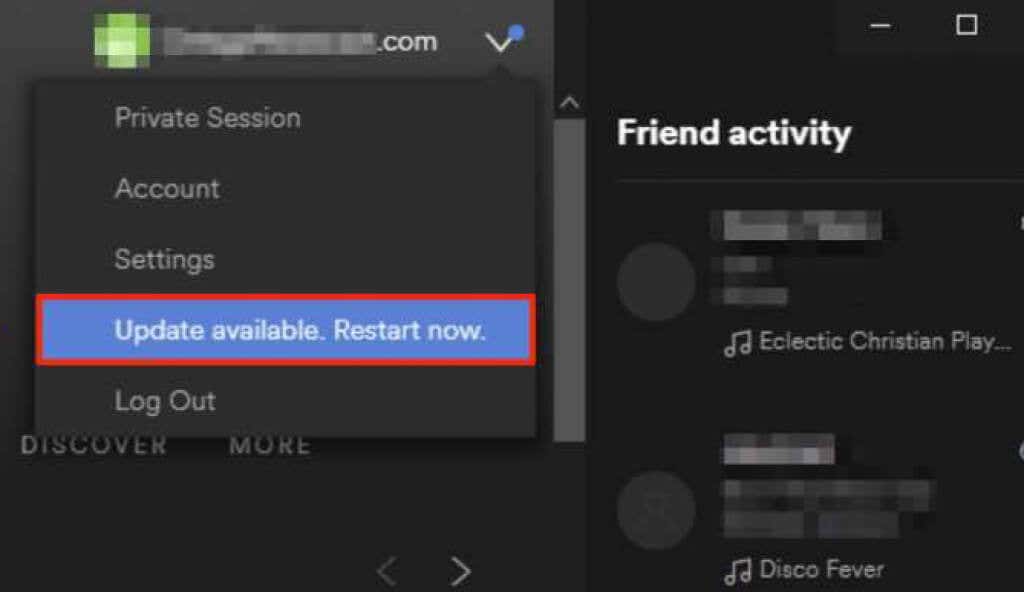
4. 네트워크 설정 재설정
기기의 네트워크 설정을 재설정하면 셀룰러 및 Wi-Fi 네트워크 구성이 기본 설정으로 돌아갑니다. 재설정하면 사용 중인 가상 사설망(VPN)의 구성도 지워집니다.
Android 또는 iOS 기기를 사용하는 경우 재설정 후 이동통신사에 다시 연결됩니다. 또한 VPN 및 Wi-Fi 설정을 수동으로 재구성해야 하므로 쉽게 재설정할 수 있도록 네트워크 정보를 저장해야 합니다.
5. Spotify 제거 및 재설치
Spotify 애플리케이션이 여전히 응답하지 않으면 앱을 제거했다가 다시 설치하여 문제를 즉시 해결하세요. 이렇게 하면 최신 버전의 앱도 다운로드할 수 있습니다.
윈도우
Windows PC에서는 몇 가지 간단한 단계를 통해 Spotify를 제거하고 다시 설치할 수 있습니다.
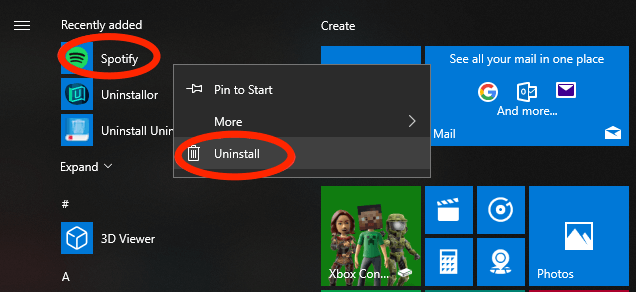
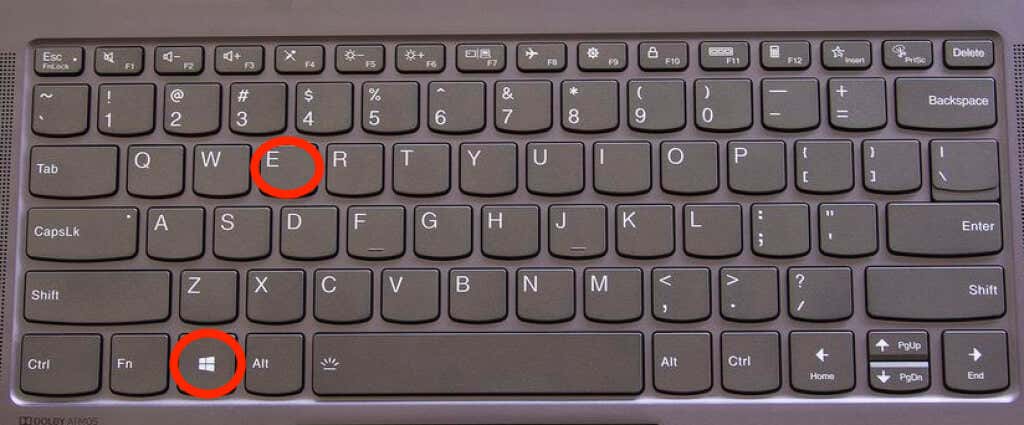
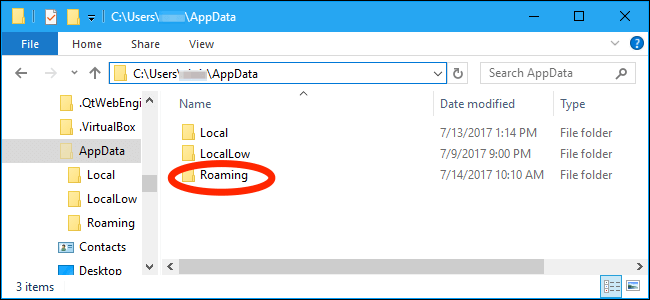
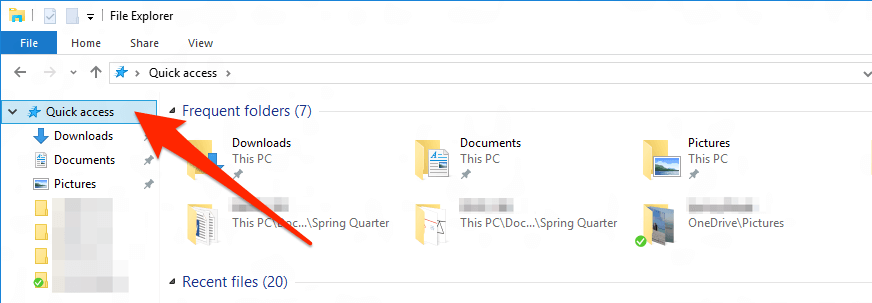
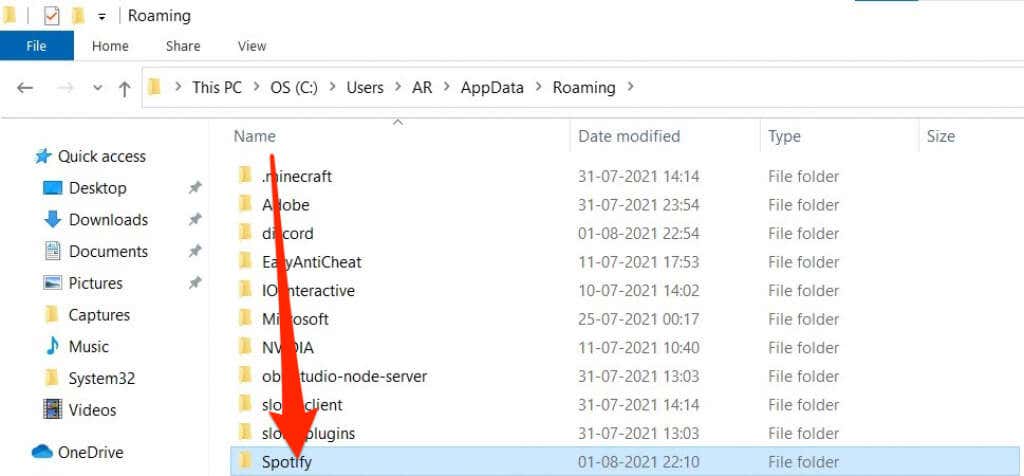
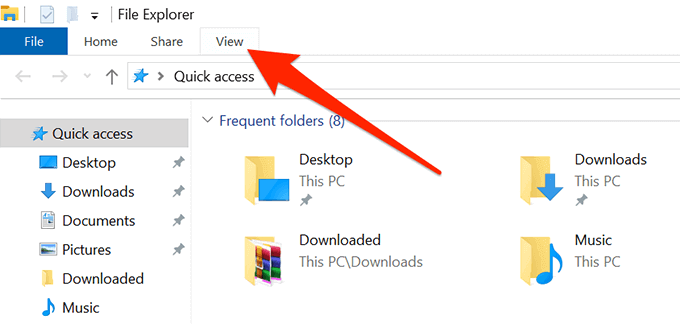
PC를 다시 시작하고 Microsoft Store로 이동하여 Spotify 앱을 다시 설치하세요.
맥
Mac에서 Spotify 앱을 제거하려면 App Store에서 앱을 다시 설치하기 전에 먼저 해당 앱을 휴지통으로 옮겨야 합니다.
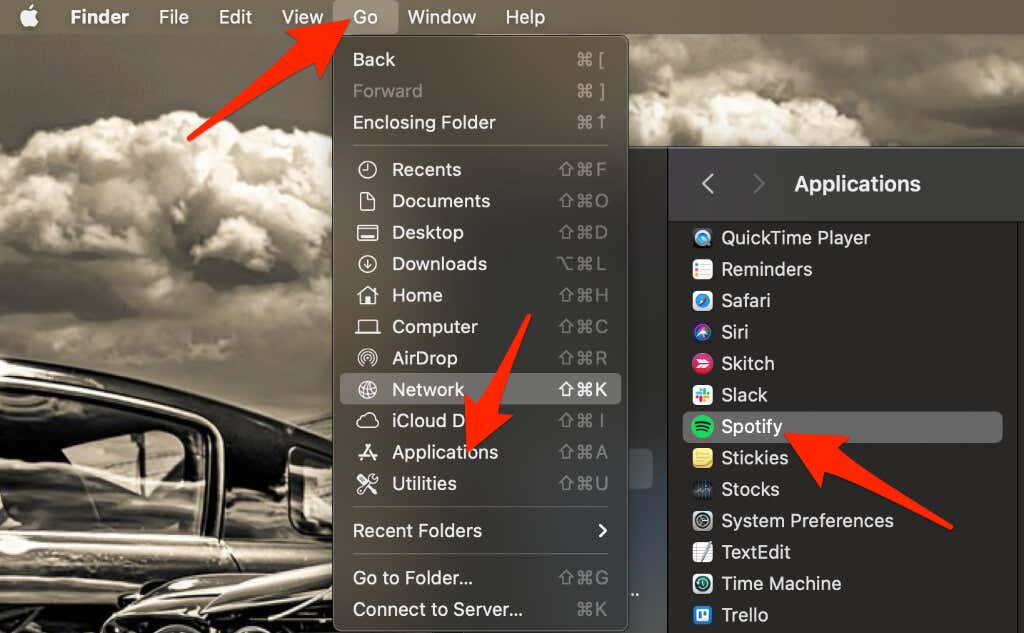
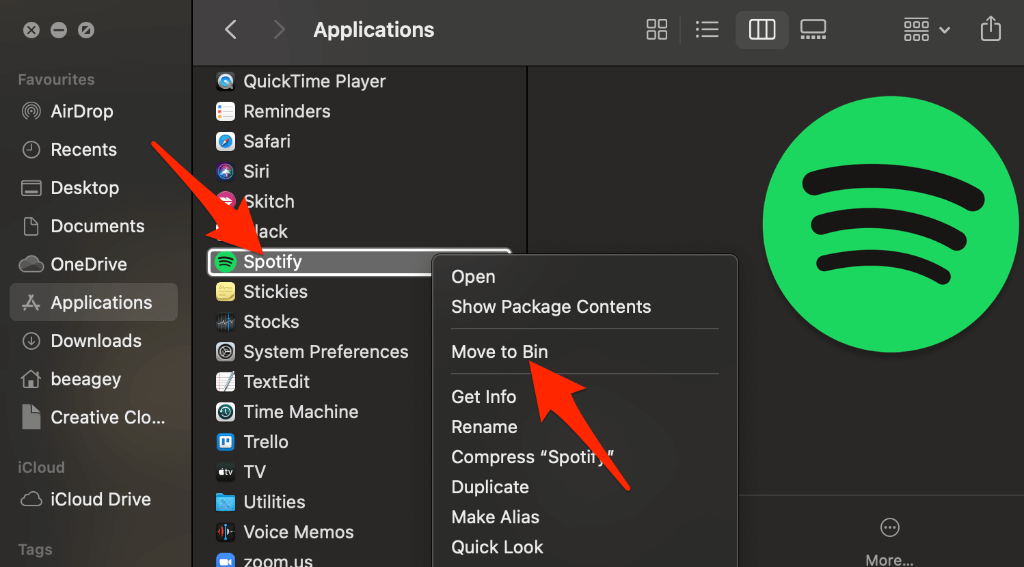
6. 하드웨어 가속 비활성화
하드웨어 가속은 약한 하드웨어가 스트리밍을 따라잡는 데 도움이 되는 컴퓨터의 설정입니다. 일부 사용자는 이 기능을 비활성화하면 Spotify 애플리케이션이 다시 응답하는 데 도움이 되었다고 주장했습니다.
윈도우
Spotify 앱에서 하드웨어 가속 설정을 찾을 수 있습니다.
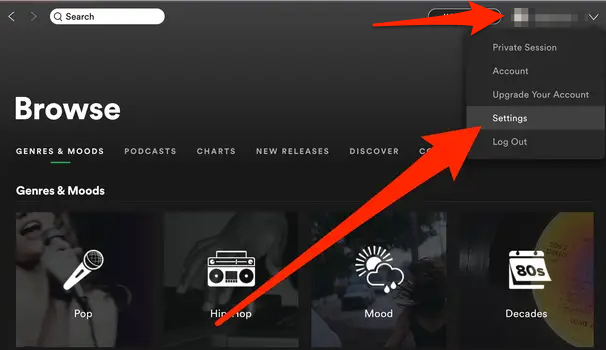
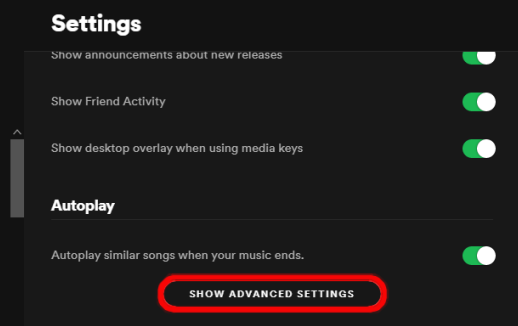
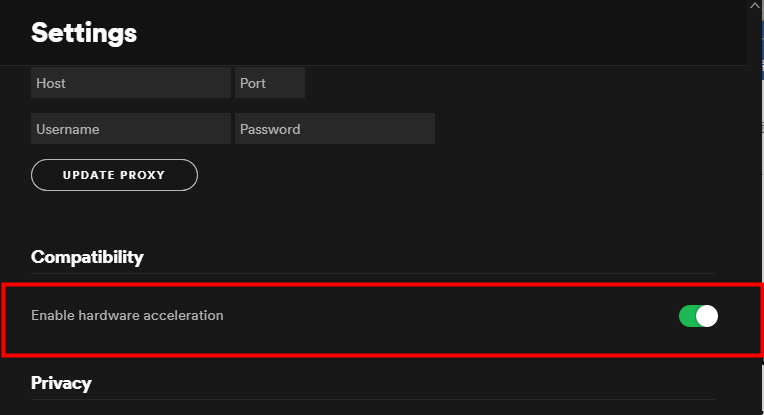
맥
Spotify 메뉴에서 Mac의 하드웨어 가속 설정을 빠르게 비활성화할 수 있습니다.
상단에서 Spotify 메뉴를 선택한 다음 하드웨어 가속 비활성화 를 선택합니다..
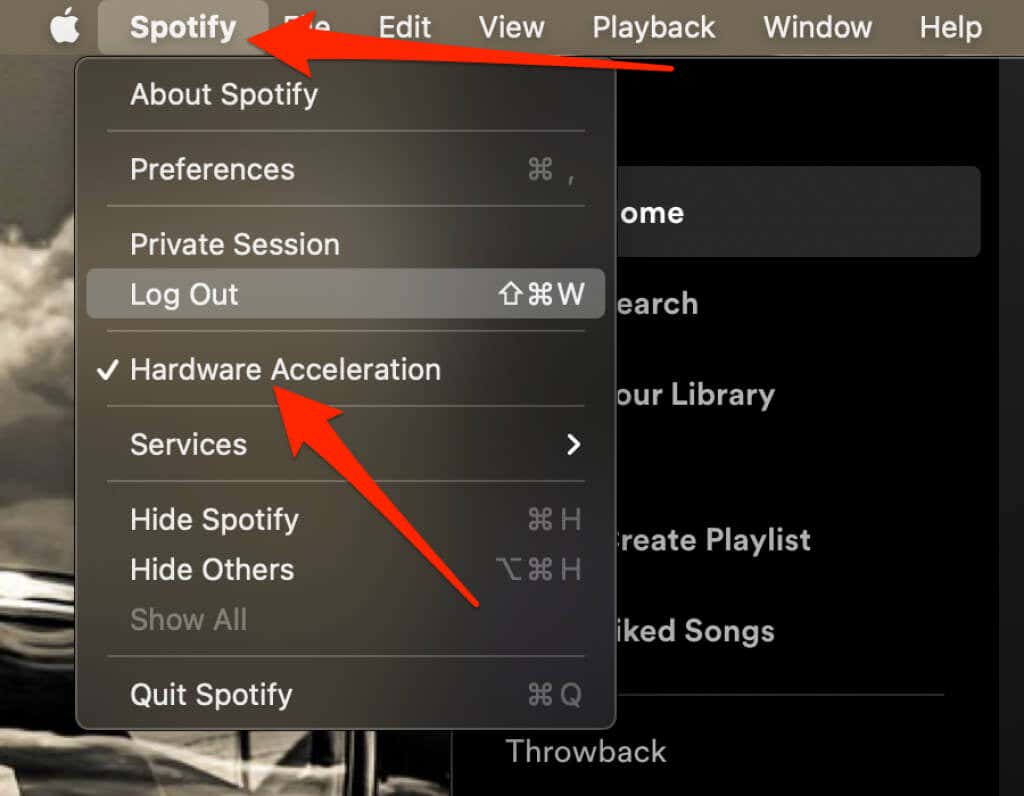
좋아하는 음악을 다시 즐겨보세요
이 가이드의 단계가 Spotify 애플리케이션이 기기에서 응답하지 않는 문제를 해결하는 데 도움이 되었기를 바랍니다. 여전히 앱에 액세스할 수 없다면 스포티파이 지원 에 문의하거나 우리가 가장 좋아하는 Spotify 대안 을 사용해 보세요.
댓글을 남겨 어떤 솔루션이 귀하에게 도움이 되었는지 알려주세요.
.