Windows PC에 앱을 설치하는 동안 NSIS(Nullsoft Scriptable Install System) 오류가 발생한 적이 있나요? 설치 프로그램에 결함이 있을 가능성이 높습니다. 다른 항목으로 인해 이 문제가 발생하고 앱 설치 프로그램이 실행되지 않을 수 있습니다. 이 가이드에서는 Windows 11 또는 Windows 10 PC에 앱을 설치하지 못하게 하는 이 오류를 해결하는 방법을 보여줍니다. 이 문제에 대한 가능한 해결책을 찾아보겠습니다.
설치 프로그램을 사용할 수 없고 오류가 발생하는 몇 가지 이유는 설치 프로그램의 파일 이름이나 폴더 이름에 특수 문자가 있거나, 바이러스나 맬웨어가 PC를 감염시켰거나, 사용자 계정에 문제가 있는 경우 등이 있습니다.

설치 프로그램 파일 이름에서 특수 문자 제거
NSIS 오류가 발생하는 이유 중 하나는 설정 파일 이름에 특수 문자가 포함되어 있기 때문입니다. 이로 인해 설치 프로그램 실행 관련 문제 이 발생하여 앱을 설치하지 못하는 경우도 있습니다.
설치 프로그램 이름을 바꾸고 파일 이름에서 모든 특수 문자를 제거하면 이 문제를 해결할 수 있습니다. 설치 프로그램을 마우스 오른쪽 버튼으로 클릭하고 이름 바꾸기를 선택한 다음 이름에서 특수 문자를 제거하면 됩니다.
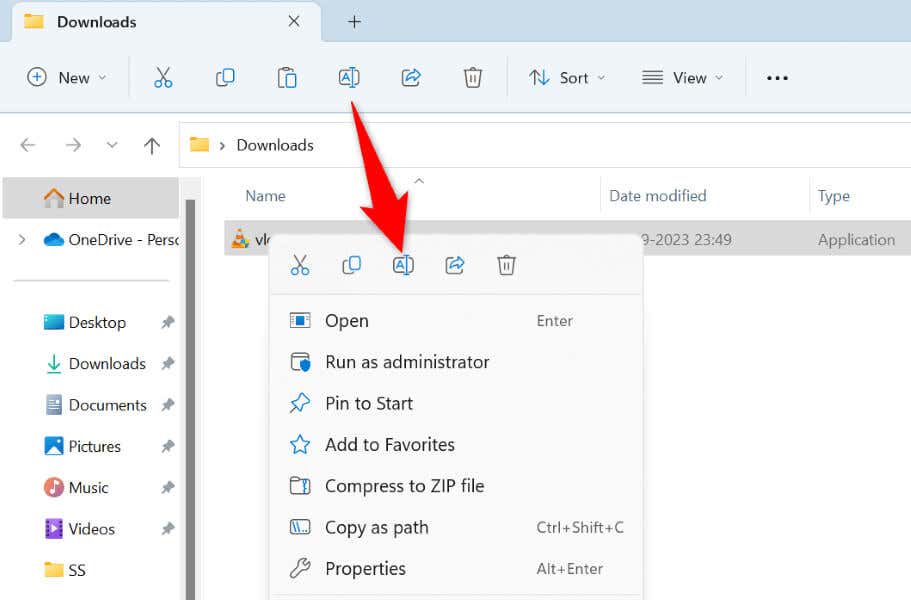
그런 다음 설치 프로그램을 실행하면 마법사가 예상대로 실행됩니다.
파일을 다른 폴더로 이동하여 설치 프로그램 실행 중 오류 수정스팬><스팬>
NSIS 오류가 발생하는 또 다른 이유는 설치 프로그램의 상위 디렉터리 이름에 특수 문자가 있기 때문입니다. 이 경우 폴더 이름을 바꾸거나 설치 프로그램을 PC의 다른 폴더로 이동하고 파일을 실행하면 됩니다.
이렇게 하면 앱 설치 프로그램을 실행하는 동안 Windows에서 특수 문자가 발견되지 않습니다.
앱 설치 프로그램을 관리자로 실행
가끔 설치 프로그램이 예상대로 작동하지 않습니다 마법사에 필요한 권한이 없기 때문입니다. 이는 관리자가 아닌 일반 사용자로 파일을 실행할 때 발생합니다. 관리자 권한으로 설치 프로그램을 실행하면 이 문제를 해결할 수 있습니다.
Windows 11 또는 Windows 10 PC에서 해당 작업을 수행하려면 앱 설치 프로그램을 마우스 오른쪽 버튼으로 클릭하고 관리자 권한으로 실행을 선택하세요. 사용자 계정 컨트롤프롬프트에서 예를 선택하세요.
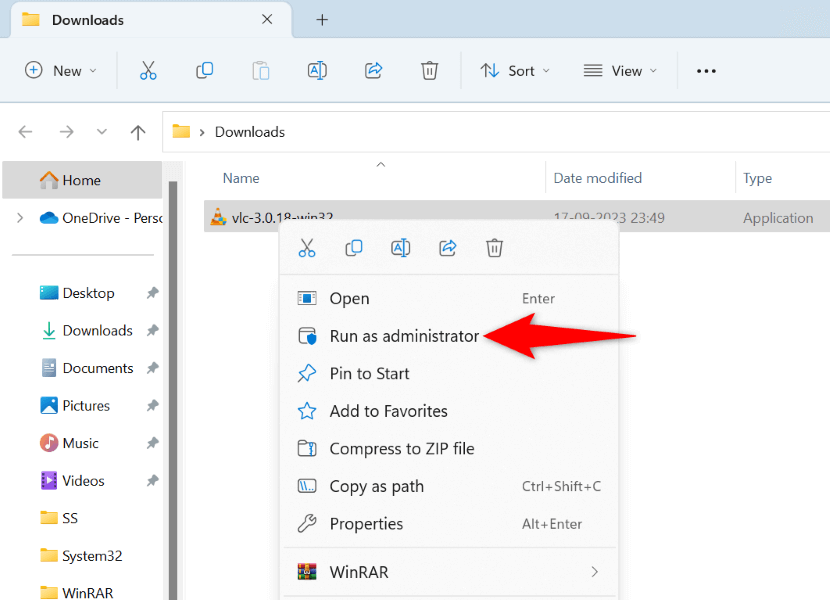
이제 관리자 권한으로 설치 프로그램이 열리므로 문제 없이 앱을 설치할 수 있습니다.
앱 설치 프로그램을 다시 다운로드하세요..
앱 설치 프로그램을 실행하는 동안 계속 NSIS 오류가 발생하는 경우 다운로드한 파일이 손상되었을 수 있습니다. 이는 일반적으로 설치 프로그램의 다운로드가 중단되어 파일이 손상되었을 때 발생합니다. 또 다른 이유는 다운로드한 사이트에서 설치 프로그램이 손상되었기 때문입니다.
설치 프로그램과 다운로드가 중단되지 않도록 보장 을 다시 다운로드하여 이 문제를 해결할 수 있습니다. 신뢰할 수 있는 다른 사이트에서 설치 프로그램을 다운로드해 보면 파일 자체가 손상되지 않았음을 알 수 있습니다.
Windows PC에서 바이러스 백신 검사를 실행하세요.
다시 다운로드한 설치 프로그램에서 동일한 NSIS 오류가 표시되면 PC가 바이러스나 맬웨어에 감염된 것일 수 있습니다. 이러한 위협으로 인해 운영 체제가 제대로 작동하지 않아 다양한 문제가 발생할 수 있습니다.
이 경우 PC에서 전체 바이러스 검사를 실행하세요 시스템에 바이러스와 악성 코드가 없는지 확인하세요. Windows PC에 내장된 Microsoft Defender 바이러스 백신을 사용할 수 있습니다.
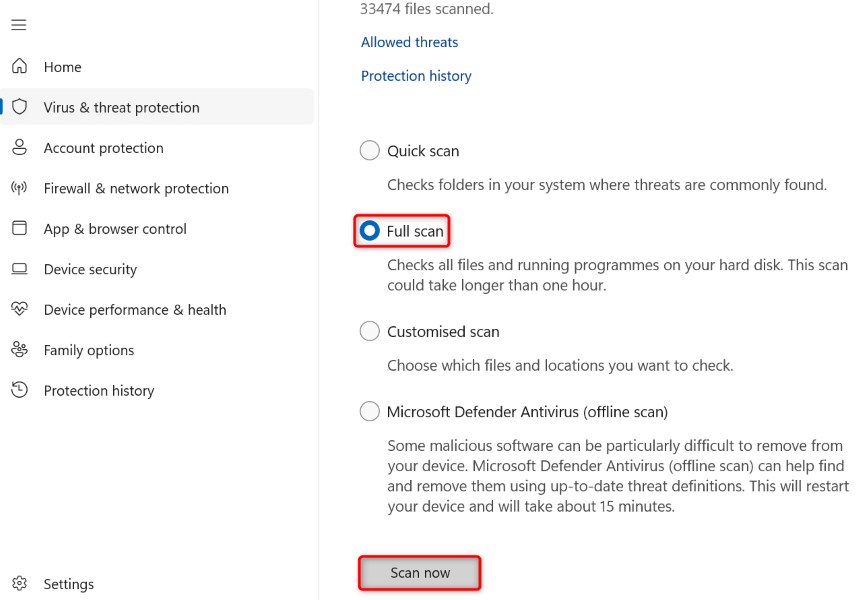
명령 프롬프트 창에서 앱 설치 프로그램 실행
설치 프로그램 파일을 두 번 클릭하여 설치 프로그램을 시작한 경우 명령 프롬프트 창(명령줄)에서 파일을 실행하여 작동하는지 확인하세요. 이는 PC에서 앱을 실행하는 또 다른 방법입니다.
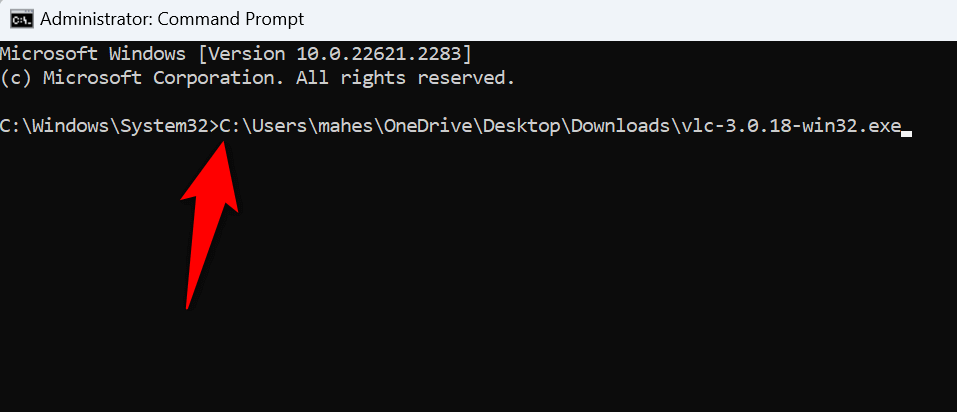
다른 계정을 사용하여 앱을 설치하세요. PC
NSIS 오류가 지속되면 현재 사용자 계정에 문제가 있을 수 있습니다. 이러한 문제는 앱 설치를 방해하다 및 다른 작업을 수행할 수 있습니다. 이 경우 PC의 다른 계정을 사용하여 설치 프로그램을 실행하고 앱을 설치하세요..
PC에 로그인하고 설치 프로그램을 실행하려면 보조 사용자 계정이 있는지 확인하세요. 그렇지 않으면 Windows PC에서 새 사용자 계정 만들기 하기 쉽습니다.
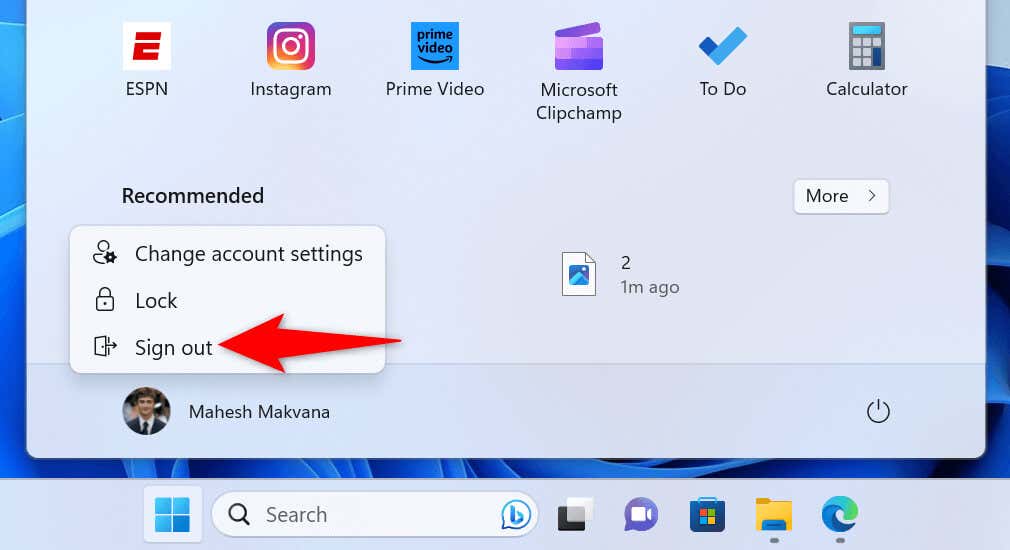 <올 시작="2">
<올 시작="2">
NSIS 오류를 일으키는 앱을 찾아 제거하세요.
범위>설치 프로그램을 실행하지 않는데도 NSIS 오류가 나타나면 PC에 설치된 앱이 문제의 원인일 수 있습니다. 오작동하는 앱으로 인해 이 오류가 PC에 나타날 수 있습니다.
범인 앱을 찾아 Windows PC에서 해당 앱을 제거하면 문제를 해결할 수 있습니다.
1단계: 작업 관리자를 사용하여 결함 찾기 앱
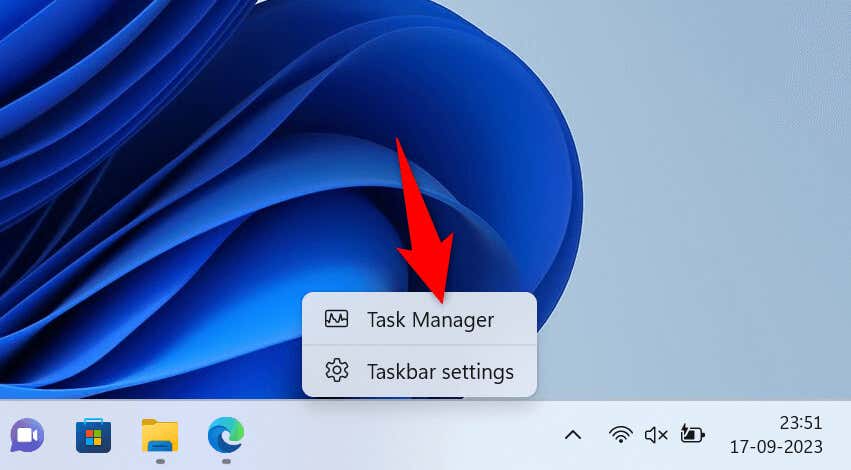
2단계: PC에서 결함이 있는 앱 제거
이제 잘못된 앱이 무엇인지 알았으니 PC에서 해당 앱을 제거하세요..
Windows 11 PC에서는 설정>앱>설치된 앱으로 이동하세요. 여기에서 앱 옆에 있는 점 3개를 선택하고 제거를 선택한 다음 프롬프트에서 제거를 선택하세요.
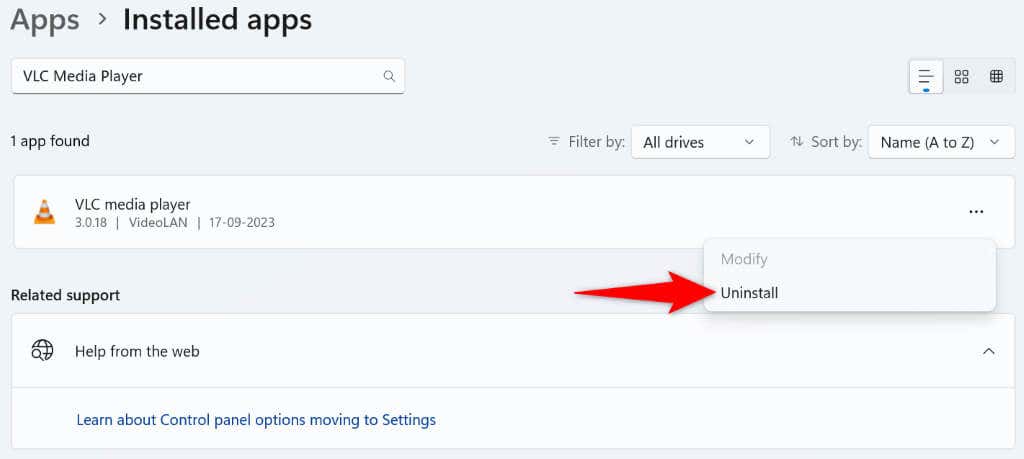
Windows 10 PC를 사용하는 경우 설정>앱으로 이동하세요. 목록에서 결함이 있는 앱을 선택하고 제거를 선택한 다음 프롬프트에서 제거를 선택하세요.
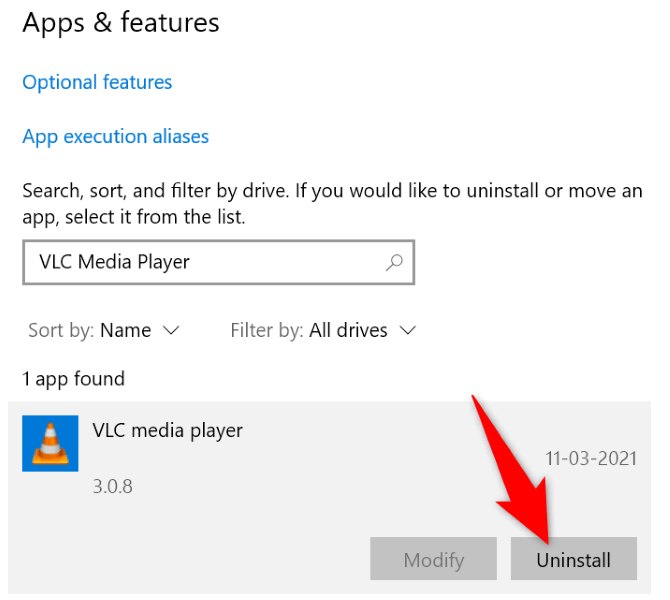
앱을 제거한 후 PC를 다시 시작하면 문제가 해결됩니다.
Windows 11 또는 Windows 11에서 다양한 방법을 사용하여 NSIS 오류 문제 해결 PC 10대
앱 설치 프로그램을 실행하는 동안 일반적으로 나타나는 NSIS 오류를 해결하는 방법은 여러 가지가 있습니다. 설치 프로그램 문제를 해결하세요 또는 PC에서 오류를 해결하고 앱 설치 프로세스를 시작할 수 있습니다.
.