TextInputHost.exe라고도 알려진 Microsoft 텍스트 입력 애플리케이션은 높은 CPU 사용량으로 Windows 10 사용자를 괴롭힐 수 있는 신비한 시스템 프로세스입니다. 이 과정에서 문제가 발생했다면 잘 찾아오셨습니다.
이 튜토리얼에서는 Microsoft 텍스트 입력 애플리케이션의 정의, 기능, CPU 사용량을 줄이는 방법 등 Microsoft 텍스트 입력 애플리케이션에 대해 알아야 할 모든 것을 설명합니다.

Microsoft 텍스트 입력 애플리케이션이란 무엇입니까?
Microsoft 텍스트 입력 애플리케이션은 텍스트 입력 프로세스와 터치 키보드 기능과 같은 다양한 기타 기능을 활성화하는 시스템 실행 파일입니다. 작업 관리자에 TextInputHost.exe, InputApp.exe 또는 Windows 시스템 파일로 나타날 수 있습니다.
주요 기능 중 일부에는 Emoji 키보드 활성화, 고급 스크린샷 및 멀티 클립보드가 포함됩니다.
Microsoft 텍스트 입력 애플리케이션은 안전한가요?
Microsoft 텍스트 입력 응용 프로그램은 합법적인 Windows 프로세스입니다. 그러나 시스템 충돌이 발생하여 CPU 리소스를 너무 많이 사용하여 PC 성능에 영향을 미칠 수 있습니다. 이 문제는 Windows 10의 Build 1903에서 가장 일반적으로 발생하는 것 같습니다.
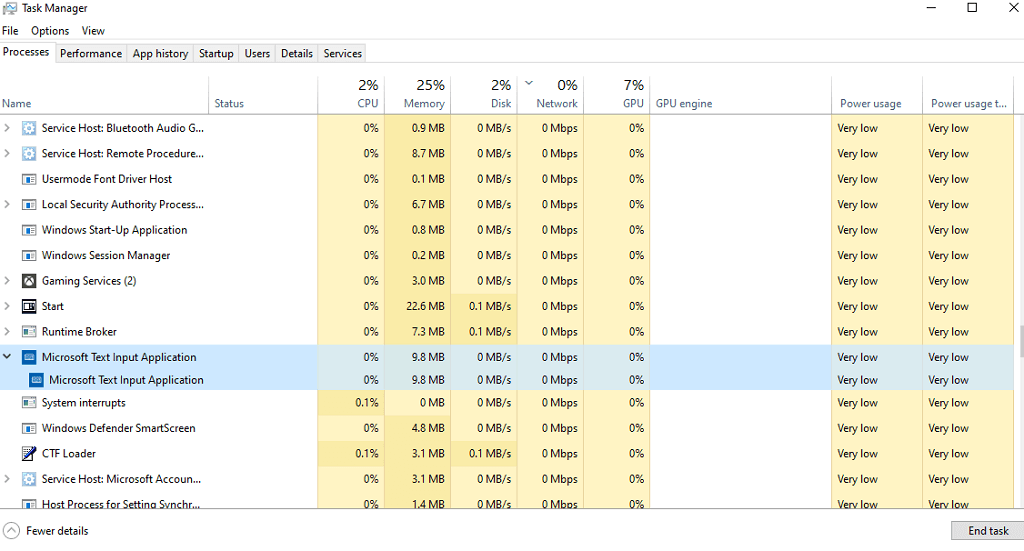
이 때문에 많은 사용자는 이를 악성 코드, 키로거 과 같은 악성 소프트웨어 또는 암호화폐 채굴기일 가능성이 있다고 표시합니다. 어떤 경우에는 이것이 가능하지만 그럴 가능성은 거의 없습니다.
귀하의 Microsoft 텍스트 입력 애플리케이션이 합법적인 버전인지 확인하려면 Microsoft 디지털 소유권 인증 여부를 확인하세요.
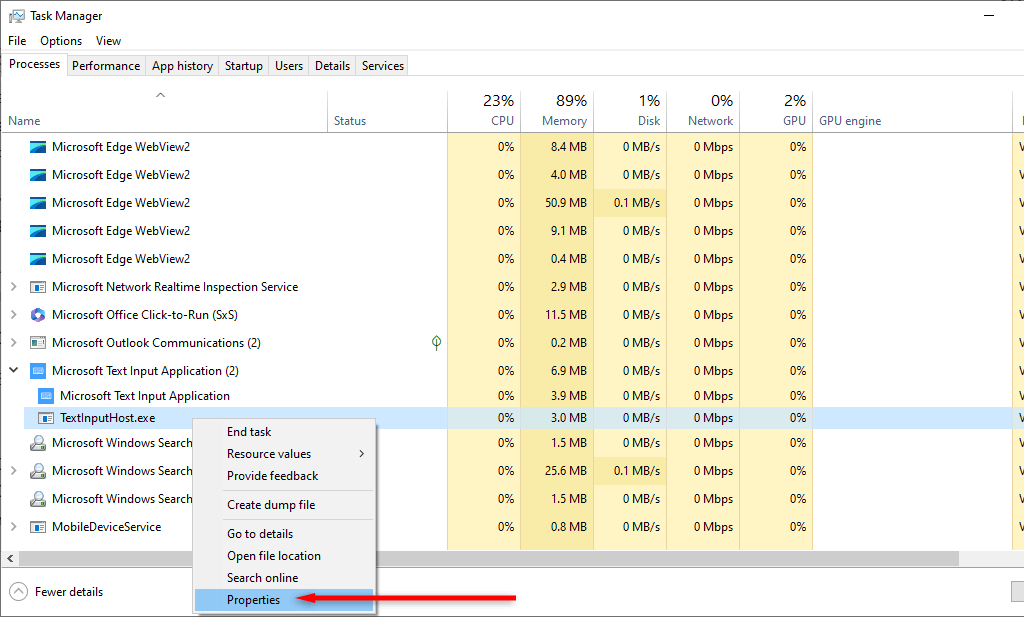
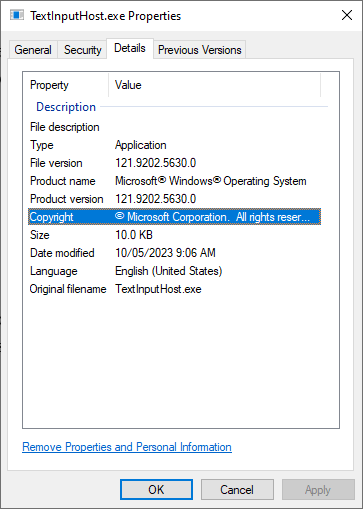
시스템에서 해당 위치를 확인하여 TextInputHost.exe가 정품인지 확인할 수도 있습니다. 다음 중 하나에서 찾을 수 있습니다:
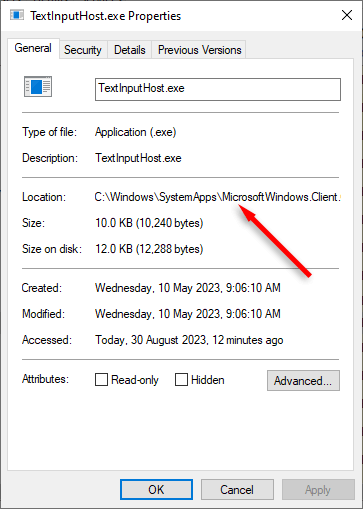
프로세스의 신뢰성을 확인할 수 없는 경우 즉시 바이러스 백신 소프트웨어를 실행해야 합니다.
Microsoft 텍스트 입력 애플리케이션을 비활성화할 수 있나요?h4>
예, Microsoft 텍스트 입력 애플리케이션을 비활성화해도 안전합니다. 그러나 온스크린 키보드 (및 수동 입력 및 입력 개인화)와 관련된 일부 기능도 비활성화될 수 있습니다.
비활성화 방법 Microsoft 텍스트 입력 응용 프로그램 프로세스
안타깝게도 이 시스템 프로세스를 비활성화하는 것은 다음 시작 시 재부팅되기 때문에 작업 관리자에서 작업을 종료하는 것만큼 간단하지 않습니다. 대신 MS 텍스트 입력 응용 프로그램을 비활성화하는 가장 쉬운 방법은 루트 폴더의 이름을 바꾸는 것입니다. 이렇게 하면 Windows가 앱을 찾아 재부팅하지 못하게 됩니다.
Microsoft 텍스트 입력 응용 프로그램 프로세스를 비활성화하려면:
C:\Windows\SystemApps\MicrosoftWindows.Client.CBS_cw5n1h2txyewy에 있지만 Windows 버전(Windows 10 또는 Windows 11 사용 여부 포함)에 따라 다를 수 있습니다.
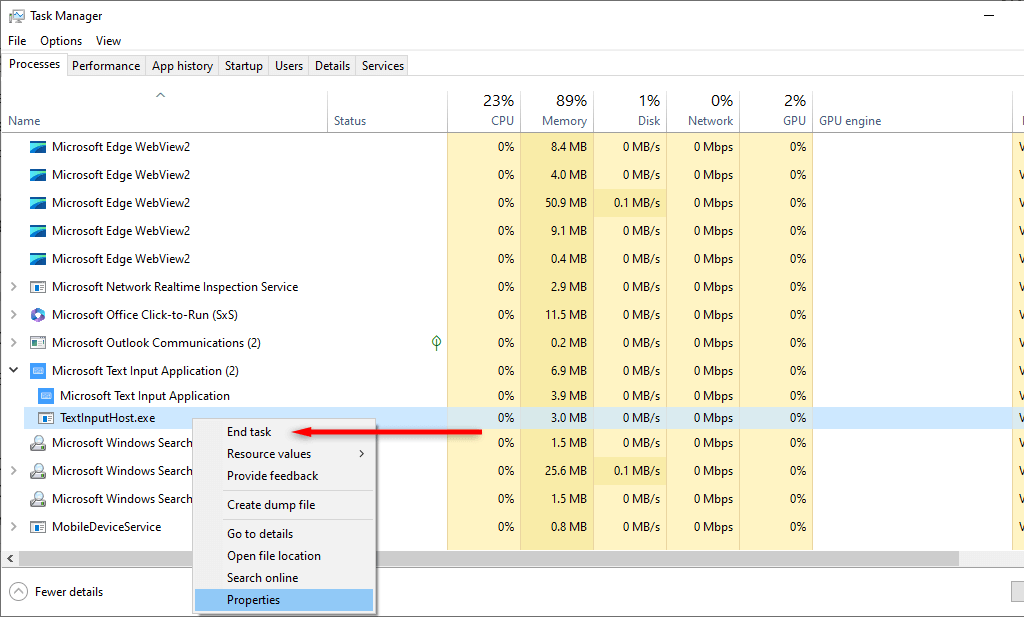
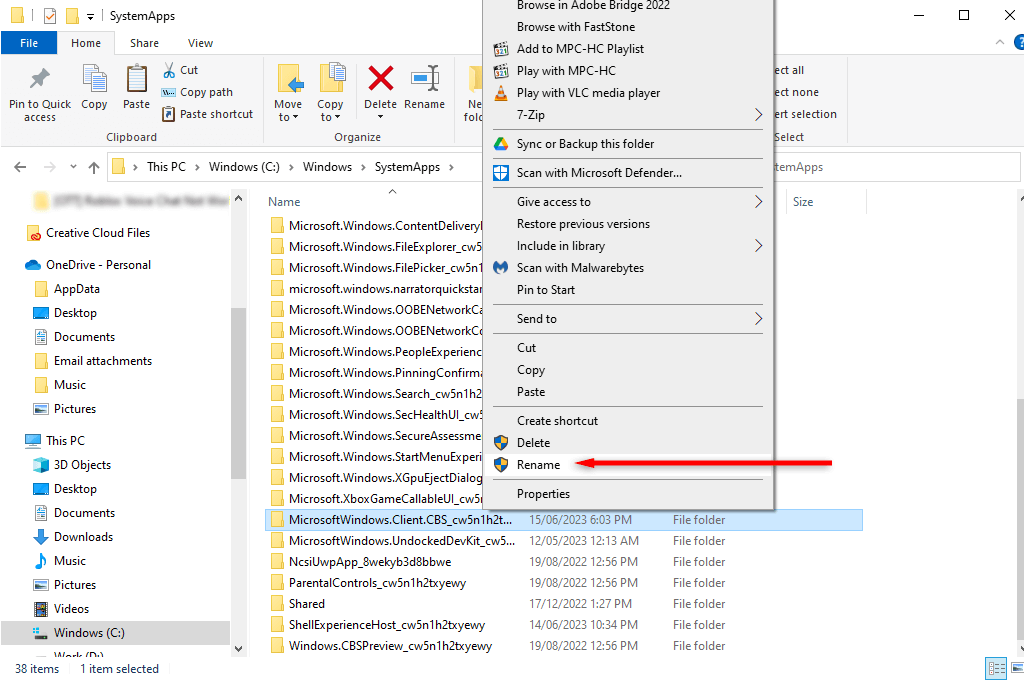
참고:향후 Windows 업데이트에 따라 임시 수정일 수도 있습니다. 시스템 업데이트를 수행하면 Windows에서 자동으로 폴더 이름을 바꾸거나 폴더를 다시 설치할 수 있습니다. 즉, 이러한 단계를 다시 수행해야 합니다. 프로세스를 영구적으로 제거하는 것은 불가능합니다.
PC 성능 향상
때때로 Microsoft의 필수 프로세스에 문제가 발생하여 시스템 사용량이 증가하고 충돌 및 기타 문제가 발생하는 경우가 있습니다. 하지만 이 가이드를 통해 PC를 다시 한 번 정상적으로 실행할 수 있기를 바랍니다..
.