Windows 11 PC에서 0x800f081f 오류가 발생하면 하나 이상의 시스템 업데이트를 다운로드하거나 설치하지 못했음을 의미합니다. 많은 항목으로 인해 업데이트가 다운로드되지 않을 수 있으며 Windows 업데이트 기능은 매우 중요합니다. Windows가 업데이트를 올바른 방식으로 다운로드하지 않는 다른 이유도 있습니다. 문제 없이 PC를 업데이트할 수 있도록 이 오류를 해결하는 방법을 알려드리겠습니다.
위 오류가 Windows를 업데이트할 수 없습니다 발생하는 몇 가지 이유는 로컬 그룹 정책 편집기에서 필수 옵션을 활성화하지 않았거나, PC의 .NET Framework가 올바르게 작동하지 않거나, Windows 업데이트 캐시가 있기 때문입니다. 결함이 있거나 시스템 파일이 손상된 경우 등이 있습니다.
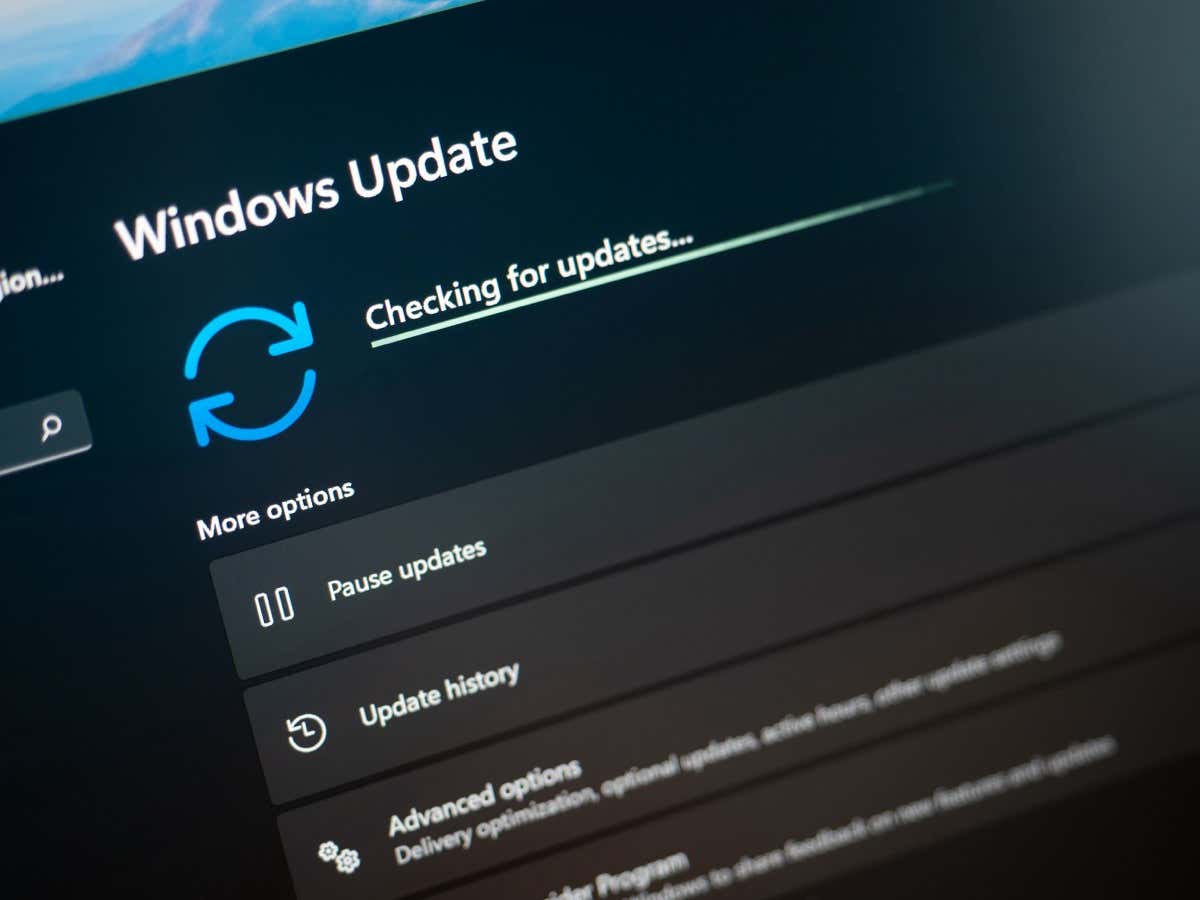
Windows 업데이트 문제 해결사 사용
Windows 업데이트 문제 해결사는 Windows 업데이트 문제 문제가 발생할 때마다 사용할 수 있는 생명을 구하는 도구 중 하나입니다. 이 도구는 컴퓨터의 업데이트 문제를 식별하고 해당 항목을 수정하는 데 도움이 됩니다. 이렇게 하면 업데이트 작업을 재개할 수 있습니다.
이 도구는 대부분 자체적으로 실행됩니다. 약간의 상호작용만 필요합니다.
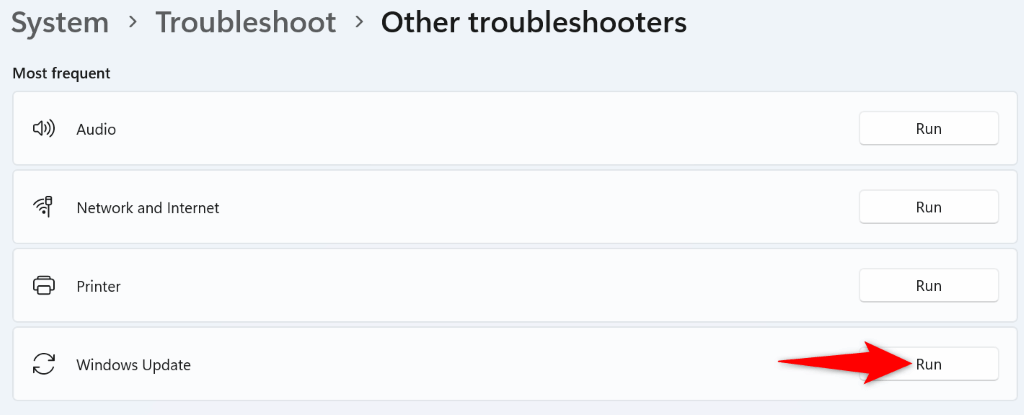
로컬 그룹 정책 편집기에서 옵션 켜기
Windows 업데이트 오류 해결 0x800f081f를 실행하는 한 가지 방법은 로컬 그룹 정책 편집기에서 옵션을 활성화하는 것입니다. 이 옵션은 선택적 구성요소 설치 설정을 제어하며, 이 기능을 켜면 업데이트 문제를 해결할 수 있습니다.
로컬 그룹 정책 편집기는 Pro 및 기타 버전에서만 사용할 수 있으므로 Windows 11 Home 버전에서는 이 방법을 사용할 수 없습니다.
gpedit.msc
컴퓨터 구성 >관리 템플릿 >시스템.
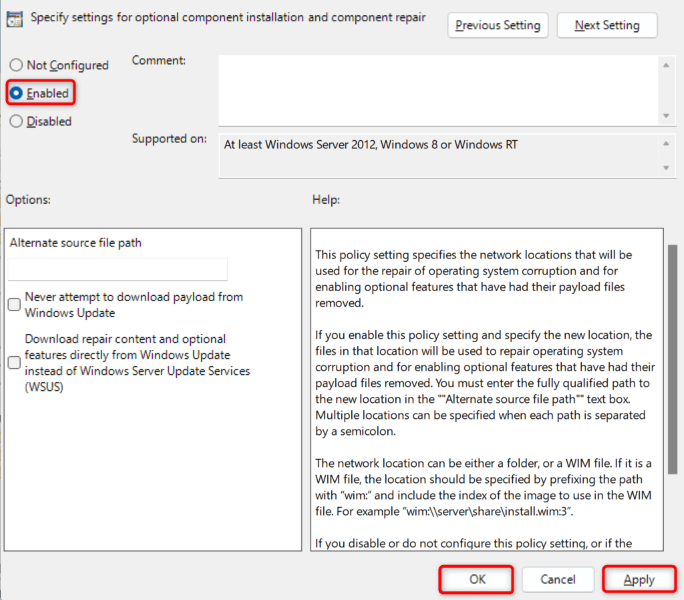
.NET Framework를 다시 설치하세요. Windows 11 PC의 3.5
0x800f081f 오류가 계속 발생하여 여전히 PC를 업데이트할 수 없습니다 이면 .NET Framework 3.5 설치에 문제가 있을 수 있습니다. PC는 시스템 기능 실행 및 설치된 앱을 포함한 다양한 작업에 이 프레임워크를 사용합니다.
이 경우 .NET Framework 버전을 제거하고 다시 설치하여 문제를 해결할 수 있습니다. 컴퓨터에 내장된 도구를 사용하여 이 작업을 수행할 수 있습니다.
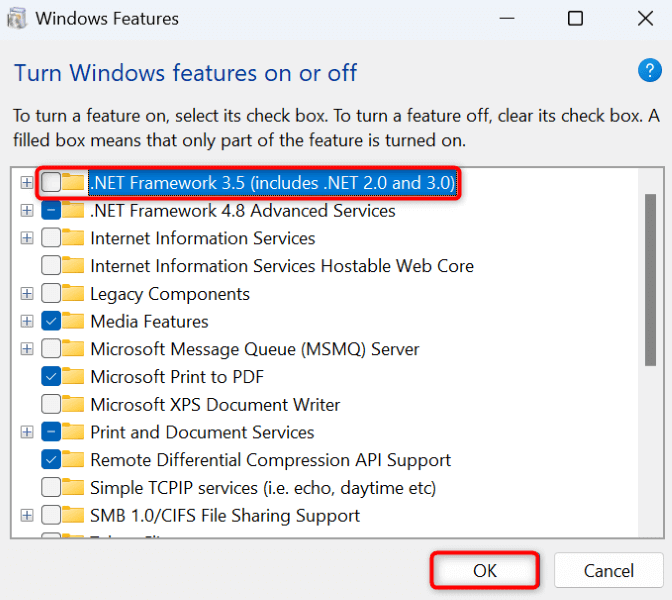
Windows 업데이트 캐시 지우기
Windows 업데이트 캐시는 PC가 다운로드한 업데이트 파일로 구성됩니다. 다운로드한 파일이 손상되어 PC에서 최신 업데이트를 다운로드하거나 설치하지 못할 수 있습니다. 잘못된 업데이트 캐시로 인해 다양한 문제가 발생하는 경우가 많습니다.
이 문제를 해결하는 한 가지 방법은 현재 업데이트 캐시 삭제 를 사용하여 Windows에서 캐시를 다시 작성하도록 하는 것입니다. 이 작업을 수행해도 개인 파일은 손실되지 않으며 Windows는 필요한 업데이트 파일을 다시 다운로드합니다.
services.msc
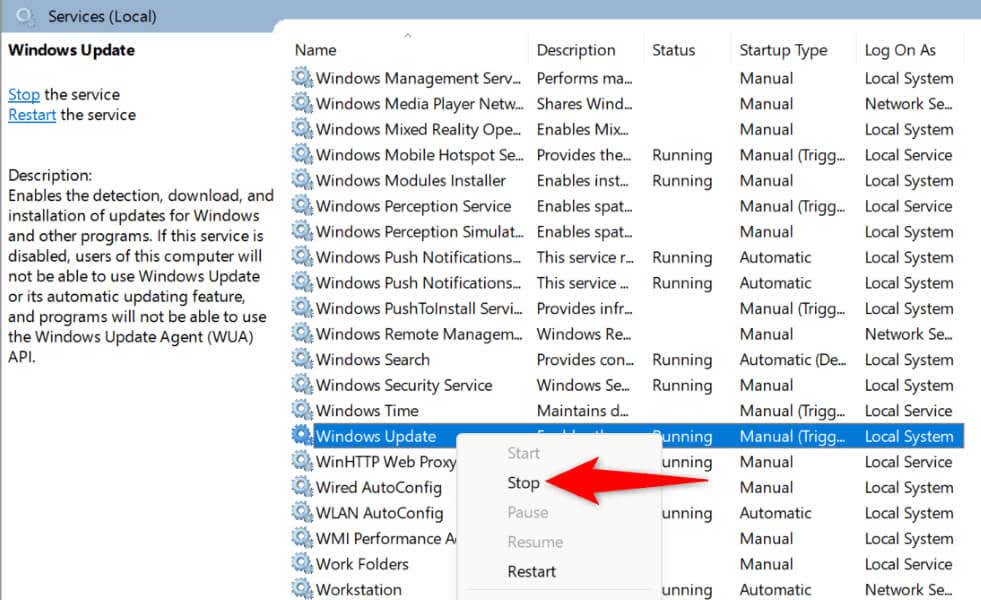
C:\Windows\SoftwareDistribution
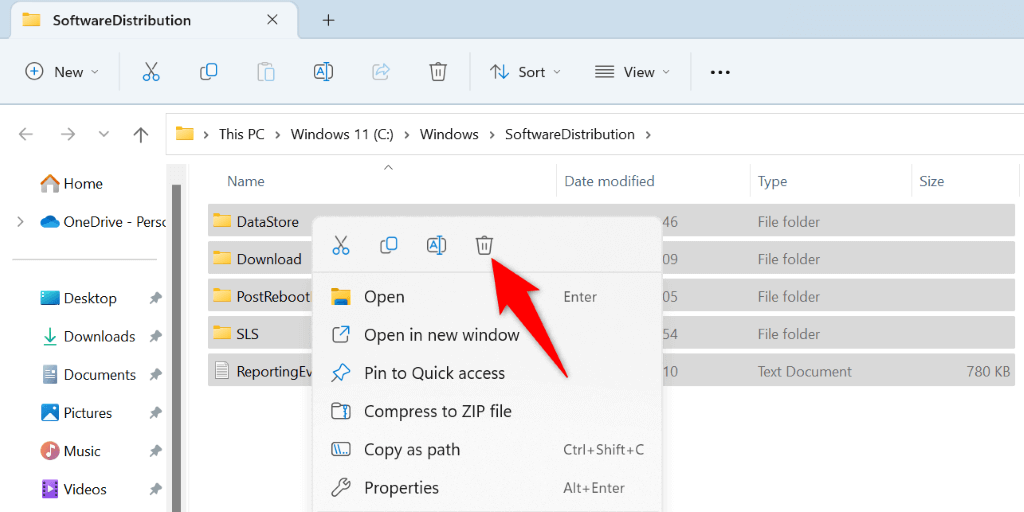
Windows의 손상된 코어 파일 수정
Windows의 손상된 코어 파일은 Windows 업데이트가 예상대로 작동하지 않는 것을 포함하여 컴퓨터에 많은 문제를 일으킬 수 있습니다. 업데이트 오류 0x800f081f는 손상된 시스템 파일로 인해 발생할 수 있습니다.
이 경우 PC에 내장된 시스템 파일 검사기(SFC) 도구를 사용하세요. 는 모든 잘못된 파일을 찾아서 수정합니다. 이 도구는 검사를 실행하고 손상된 파일을 모두 찾아 해당 파일을 작동하는 파일로 교체합니다.
DISM.exe /Online /Cleanup-image /Restorehealth
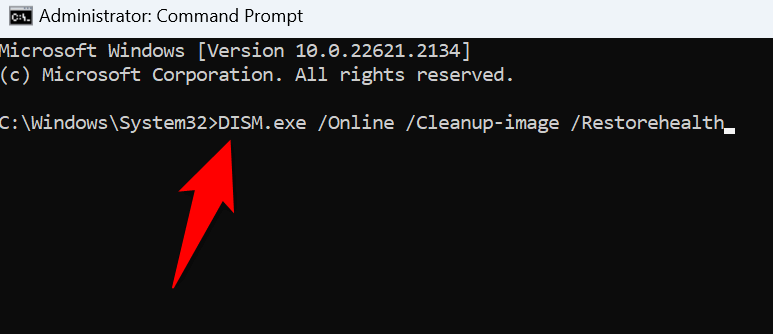
sfc /scannow
Windows 11 업데이트를 수동으로 다운로드하고 설치하세요.
업데이트가 다운로드되지 않고 0x800f081f 오류가 계속 발생하는 경우 해당 특정 업데이트를 PC에 수동으로 다운로드하여 설치할 수 있습니다. 이 프로세스는 손상된 Windows 업데이트 기능을 사용하지 않습니다. 다른 방법이 작동하지 않을 때 시스템을 업데이트할 수 있습니다.
업데이트 파일을 다운로드하는 데 이 이름을 사용하므로 업데이트 이름을 적어 두었는지 확인하세요. Windows 업데이트 화면에서 이름을 확인할 수 있습니다.
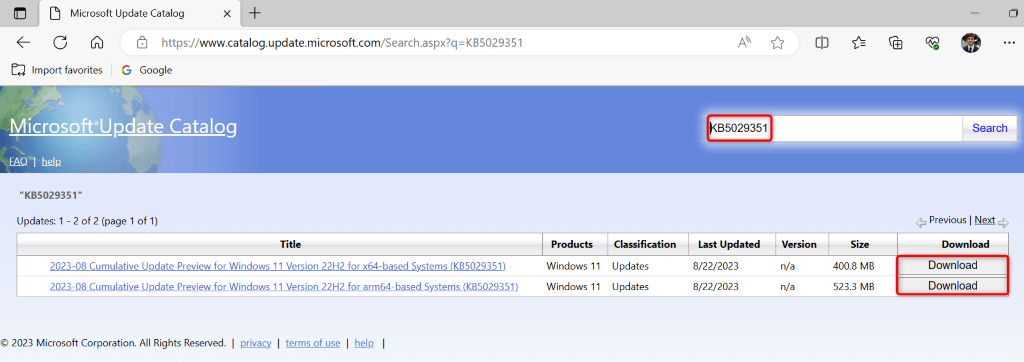
Windows 11 PC 초기화
업데이트를 수동으로 설치한 후에도 0x800f081f 오류가 발생하는 경우 시스템 설정에 문제가 있을 수 있습니다. Windows를 사용하면 PC의 거의 모든 측면을 사용자 지정할 수 있으며, 귀하 또는 다른 사람이 특정 설정을 잘못 수정하여 문제가 발생할 수 있습니다.
이 경우 문제를 해결하려면 모든 Windows 11 설정을 기본값으로 설정 이 필요합니다. 이 작업을 수행하면 사용자 정의 설정과 설치된 앱이 손실됩니다. 하지만 파일은 그대로 유지됩니다.
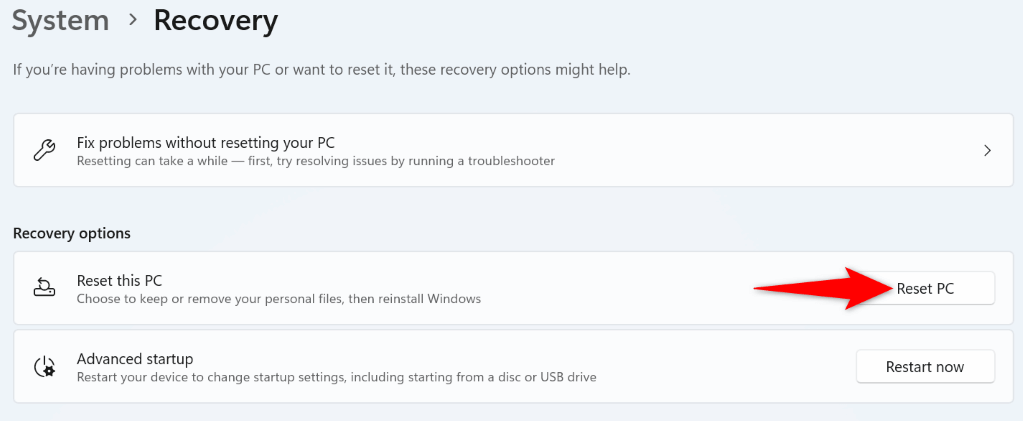
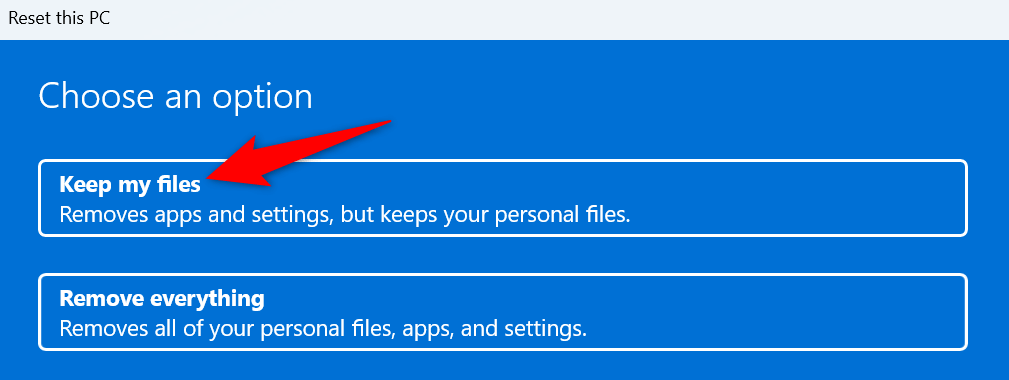
Windows 11 PC에서 오류 코드 0x800f081f 제거스팬><스팬>
여러 가지 이유로 Windows 11 PC에 위의 업데이트 오류가 표시됩니다. 가 발생했습니다. 업데이트가 정상적으로 설치되지 않고 해당 오류가 계속 발생하는 경우 위에 설명된 방법을 사용하여 문제를 해결하세요.
그런 다음 Windows 업데이트에서 제공되는 최신 업데이트를 사용하여 시스템을 업데이트할 수 있습니다.
.