시스템 시계에 초를 표시하는 것은 Windows 10에서 어려운 작업이어서 해결 방법과 해킹이 필요했습니다. 하지만 Windows 11에서는 마침내 이를 제대로 된 기능으로 구현했습니다. 실행 방법을 살펴보겠습니다.
그러나 이는 Windows 11에 기본적으로 포함된 기능이 아닙니다. 2023년 5월에 출시된 Moment 3 업데이트에 추가되었습니다. 따라서 PC가 최신 상태가 아닌 경우 시스템 트레이 시계에 초를 표시하려면 먼저 최신 Windows 11 업데이트를 설치해야 합니다.

Windows 11의 시스템 트레이 시계에 초를 표시하는 방법
Windows 11 PC가 이미 업데이트된 경우 이 기능을 활성화하는 단계로 바로 진행할 수 있습니다. 레지스트리 편집이나 복잡한 설정이 필요하지 않습니다. 작업 표시줄 설정에서 옵션을 활성화하기만 하면 됩니다.

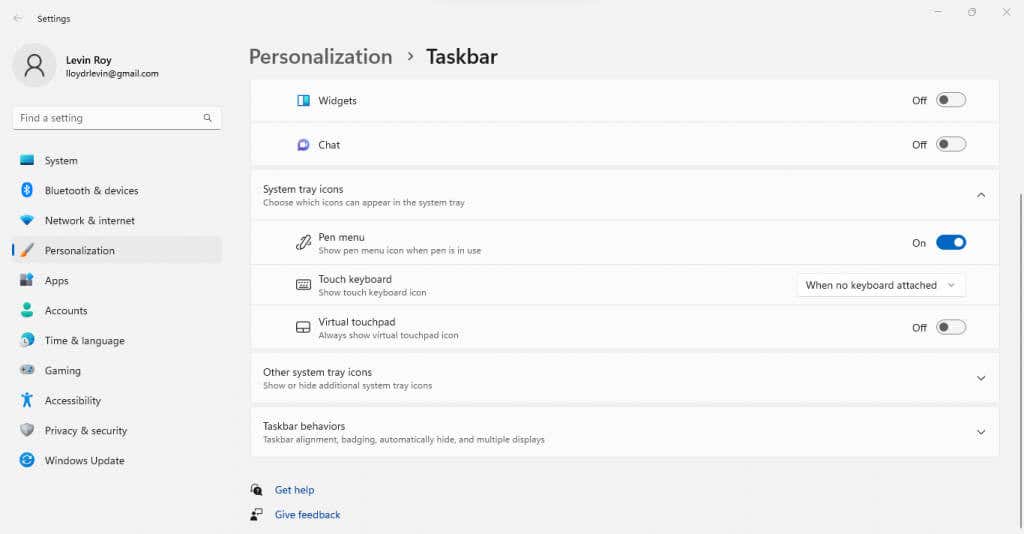
- 을 선택합니다.
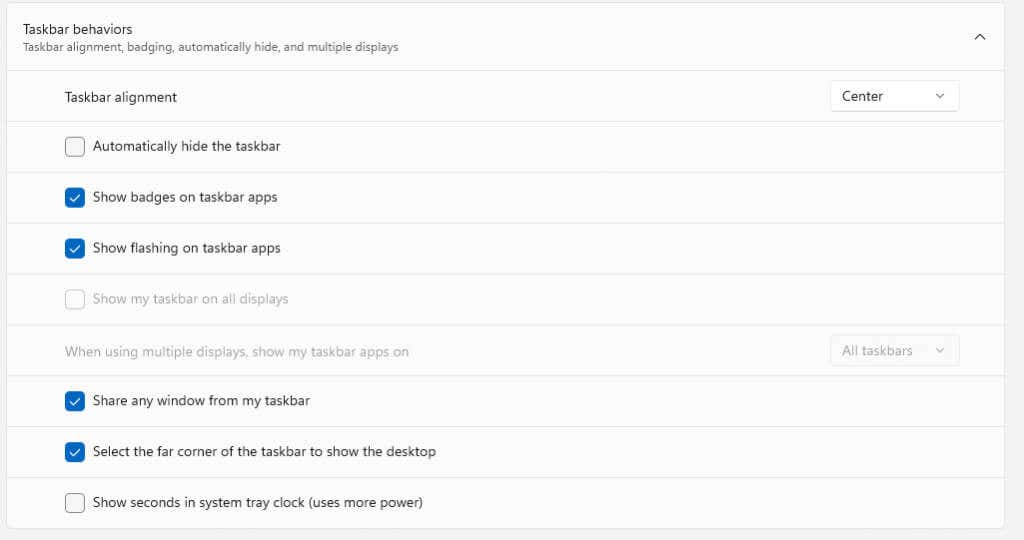 <올 시작="4">
<올 시작="4">

Windows 11에서는 이것이 전부입니다. 옵션 자체에서 알 수 있듯이 이 옵션은 더 많은 전력을 소비하므로 배터리 전원으로 실행되는 노트북을 사용하는 경우 이 옵션을 비활성화하는 것이 좋습니다.
설정에 옵션이 표시되지 않으면 어떻게 해야 하나요?
Moment 3 업데이트가 없는 Windows 11 PC에는 시스템 시계에 초를 표시하는 옵션이 없습니다. 시스템에서 작동하게 하려면 업데이트를 설치하기만 하면 됩니다.
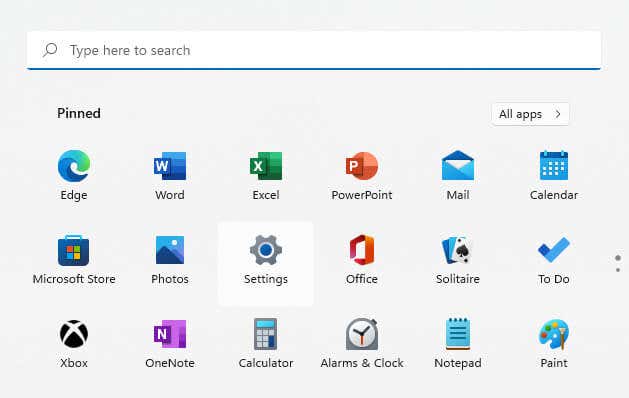
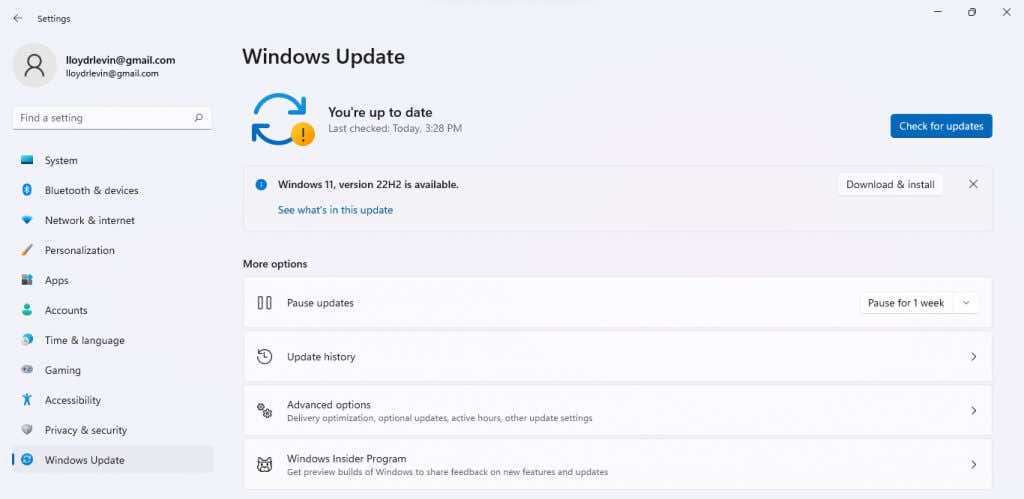 .
.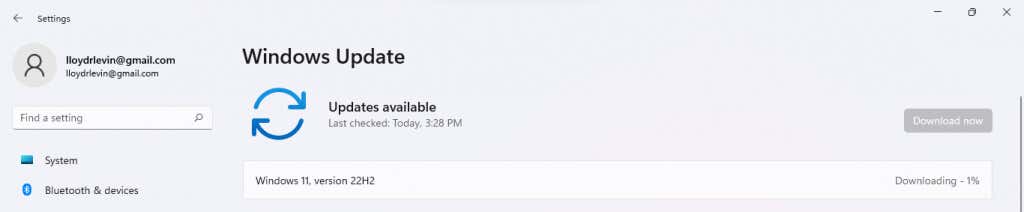
이후에는 PC를 다시 시작하고 이전 섹션에 설명된 단계에 따라 시스템 트레이 시계에 초를 표시해야 합니다. 업데이트가 표시되지 않는 경우 문제 해결 가이드를 사용해 보세요.
Windows 10에서 초를 어떻게 표시합니까?
기술적으로 Windows 10에는 시스템 트레이 시계에 초를 표시하는 기능이 없습니다. 사용자들이 오랫동안 이 기능을 요청해 왔지만 Windows 11에 추가하는 데는 Moment 3 업그레이드가 필요했습니다.
어떤 면에서 시스템 시계의 사용자 정의 가능성은 Windows 11로 업그레이드해야만 얻을 수 있는 기능 의 또 다른 것입니다. 하지만 그렇다고 불가능하다는 뜻은 아닙니다.
Windows의 대부분 측면과 마찬가지로 관련 레지스트리 항목을 편집하여 수정할 수도 있습니다. 물론 레지스트리를 조작하면 문제가 발생할 수 있으므로 숙련된 사용자만 이 방법을 사용했습니다.
초를 표시하는 가장 좋은 방법은 무엇입니까? Windows 11의 시계는요?
Moment 3 업데이트에서는 시스템 트레이 시계에 초를 표시하는 옵션이 설정에 추가되었습니다. 이를 통해 동일한 작업을 수행하기 위해 타사 앱이나 레지스트리 편집에 의존하는 대신 기본 시계 구성 를 매우 쉽게 수행할 수 있습니다.
Windows 11 PC를 업데이트한 다음(아직 최신 상태가 아닌 경우) 작업 표시줄 설정으로 이동하면 됩니다. 거기에서 시스템 시계의 초를 활성화하는 옵션을 찾을 수 있습니다.
이렇게 하면 업데이트 속도가 빨라져서 배터리가 훨씬 더 빨리 소모되는 경향이 있으므로 노트북 사용자는 이 설정을 피해야 합니다.
.