Windows PC에서 앱을 실행하는 동안 0xc0000005 오류가 발생합니까? 앱에 결함이 있을 가능성이 높습니다. Windows 시스템 문제로 인해 앱이 실행되지 않을 수도 있습니다. 다양한 항목으로 인해 이 문제가 발생할 수 있으므로 문제가 해결되기 전에 여러 가지 해결 방법을 따라야 합니다. PC에서 이 오류를 해결하는 몇 가지 방법을 알려드리겠습니다.
오류가 발생하는 이유가 궁금하다면 앱에 실행을 위한 전체 권한이 없거나, 앱이 Windows 버전과 호환되지 않거나, 앱에 다른 문제가 있거나, .NET Framework가 제대로 작동하지 않는 등의 문제가 발생합니다.
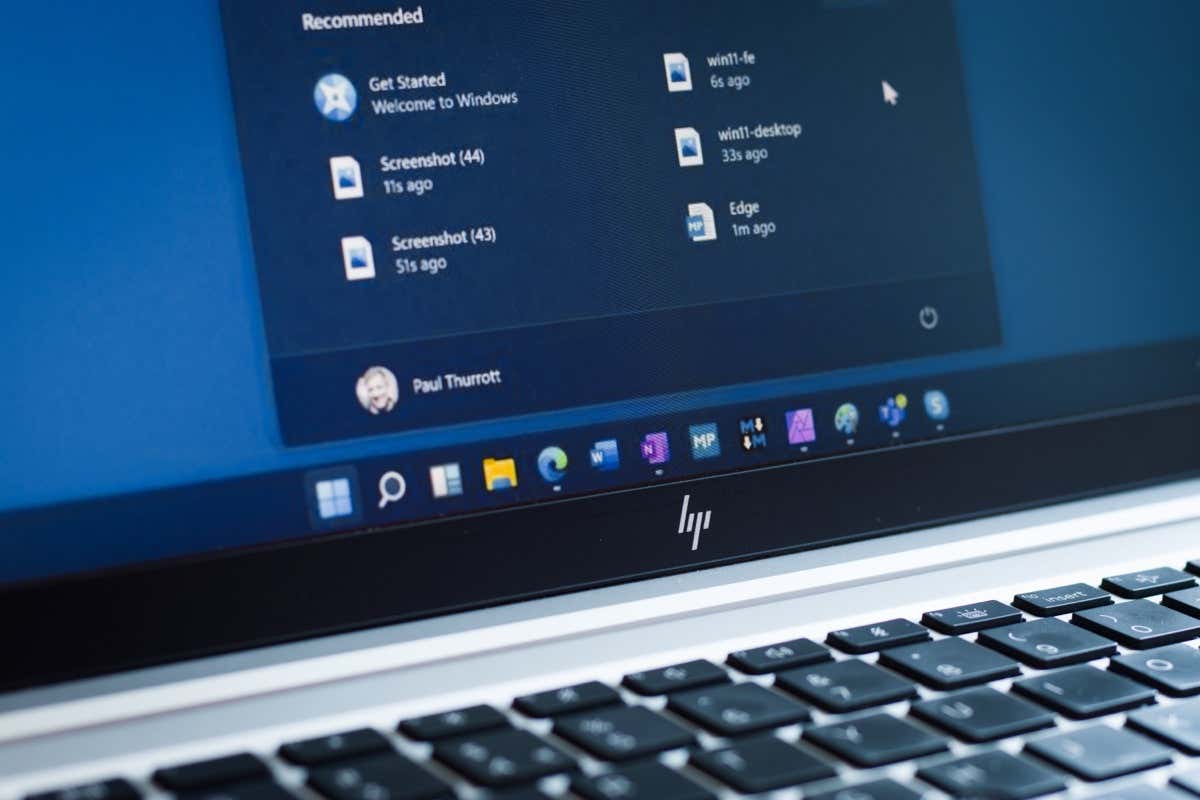
앱을 완전히 닫고 다시 시작하세요
앱 사용 문제, 완전히 그만 두다 이면 앱을 다시 실행하여 문제를 해결하세요. 이렇게 하면 애플리케이션의 많은 사소한 결함이 해결되어 문제 없이 앱을 로드할 수 있습니다.
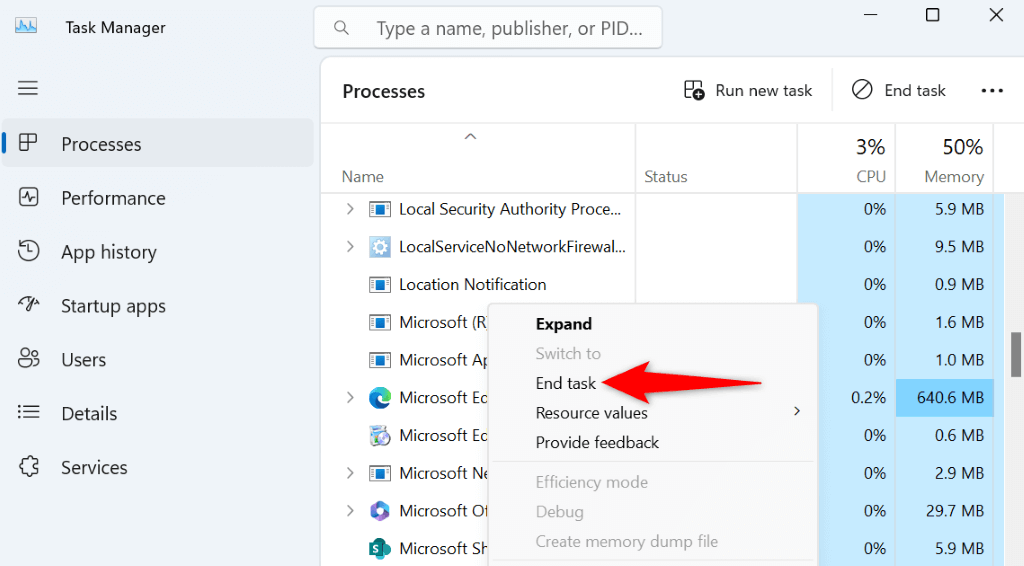
관리자 권한으로 앱 실행
그래도 앱이 실행되지 않으면 앱이 작동하는 데 필요한 권한이 부족할 수 있습니다. 이 경우 관리자로 앱 실행 까지 앱을 실행하는 데 필요한 모든 권한을 부여하세요.
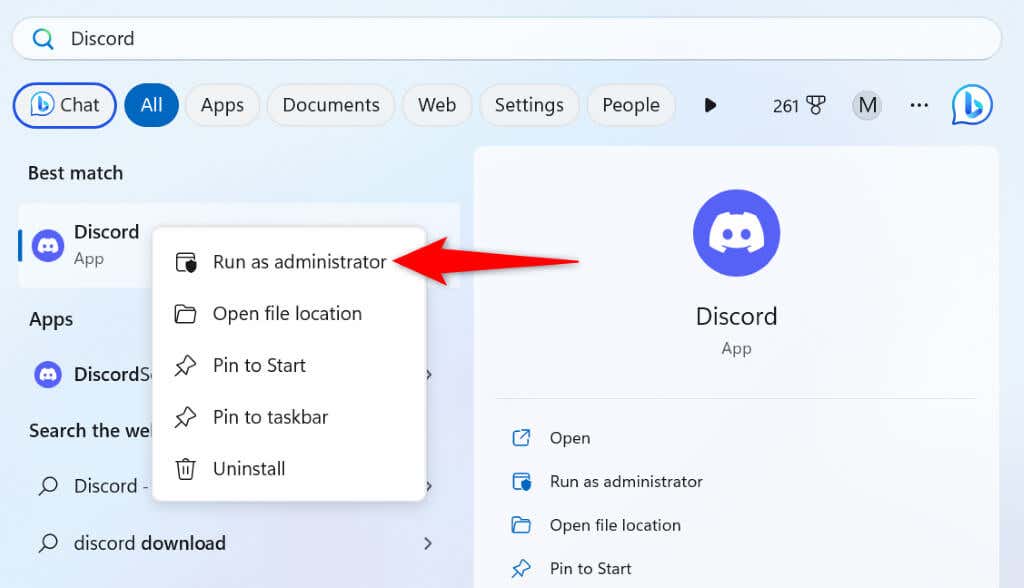
앱이 관리 모드에서 실행되는 경우 Windows에서 항상 관리자 권한으로 앱을 열도록 설정 옵션을 구성하세요. 이렇게 하면 매번 관리자 권한으로 앱을 수동으로 실행할 필요가 없습니다.
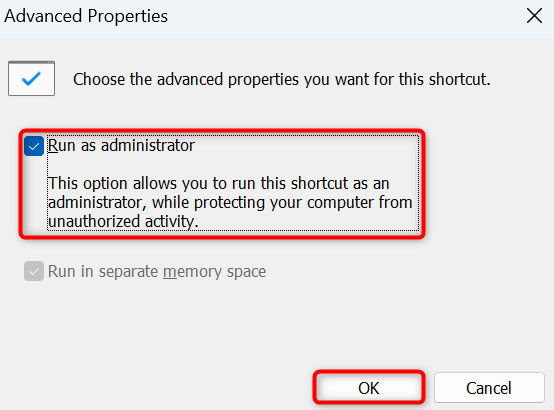
이제부터 데스크톱 앱 바로가기를 두 번 클릭하여 관리자 권한으로 앱을 실행할 수 있습니다.
Windows 프로그램 호환성 문제 해결사 실행
앱이 실행되지 않고 Windows에 0xc0000005 오류가 표시되는 이유 중 하나는 앱이 운영 체제 버전과 호환되지 않기 때문입니다. 이전 Windows 버전용으로 설계된 앱을 실행하려고 할 수 있습니다.
이 경우 Windows의 프로그램 호환성 문제 해결사를 사용하여 앱의 호환성 문제를 찾아 수정하세요..
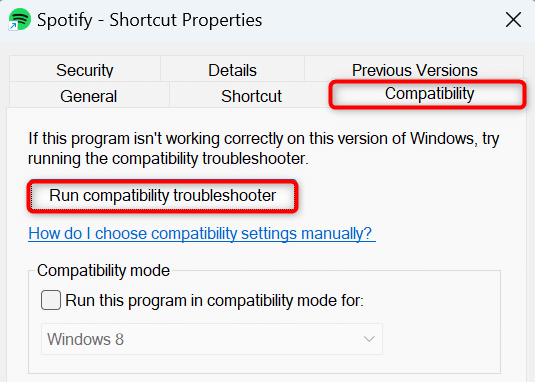
앱을 복구하여 애플리케이션 오류 0xc0000005를 수정하세요.
가끔 앱 자체에 결함이 있어서 앱이 실행되지 않는 경우가 있습니다. 이러한 경우 앱 문제를 해결해 볼 수 있습니다 Windows의 복구 옵션을 사용하여. Windows에 내장된 이 기능을 사용하면 컴퓨터에서 손상된 앱을 복구할 수 있습니다.
Windows 11의 경우
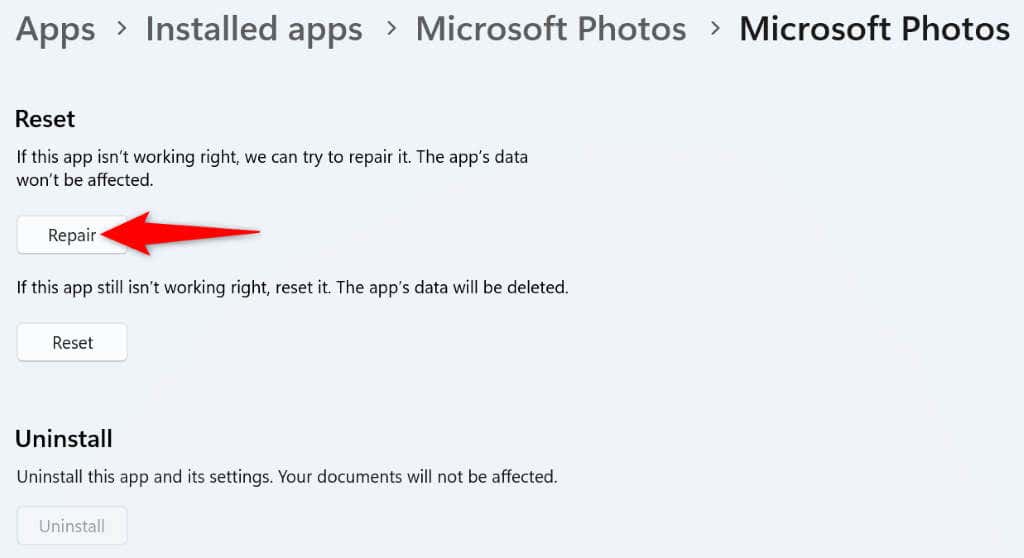
Windows 10의 경우
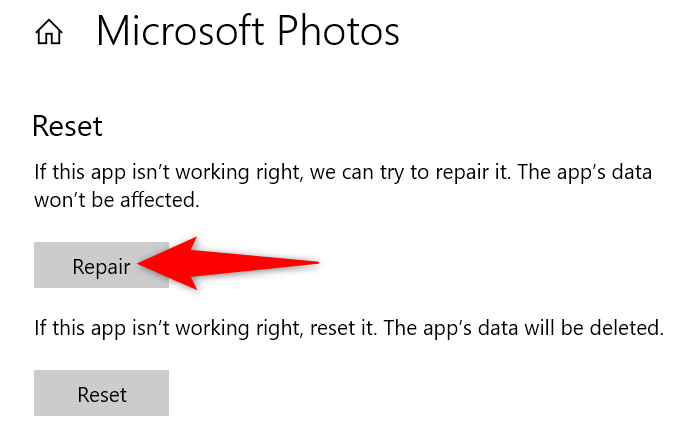
업데이트 Windows 11 또는 Windows 10 버전
오래된 운영체제 버전으로 인해 많은 문제가 발생하는 경우가 많습니다. 오류 코드 0xc0000005는 이전 버전의 Windows 운영 체제를 사용하여 발생했을 수 있습니다.
이 경우 Windows 버전을 업데이트하세요 이며 문제가 해결될 가능성이 높습니다.
Windows 11의 경우
- .
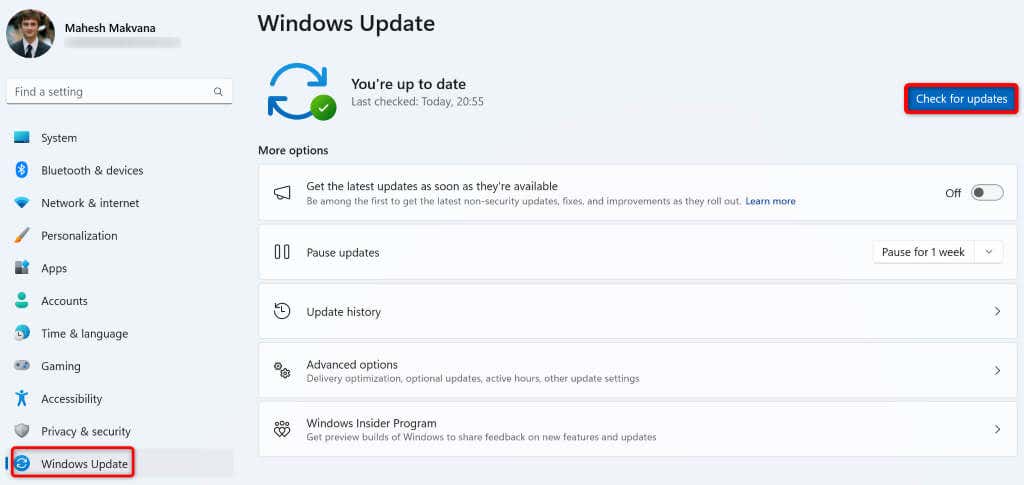
Windows 10의 경우
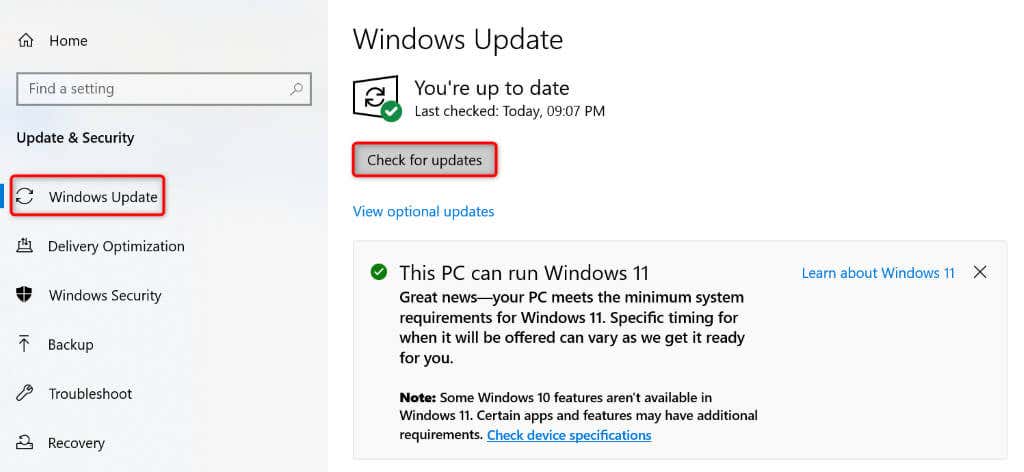
Microsoft .NET Framework 복구
Microsoft의 .NET Framework는 다양한 Windows 앱을 실행하는 데 필요한 지원을 제공합니다. 컴퓨터에서 앱을 실행하거나 사용하는 데 문제가 있는 경우 .NET Framework 유틸리티 복구 문제가 해결되는지 확인하세요.
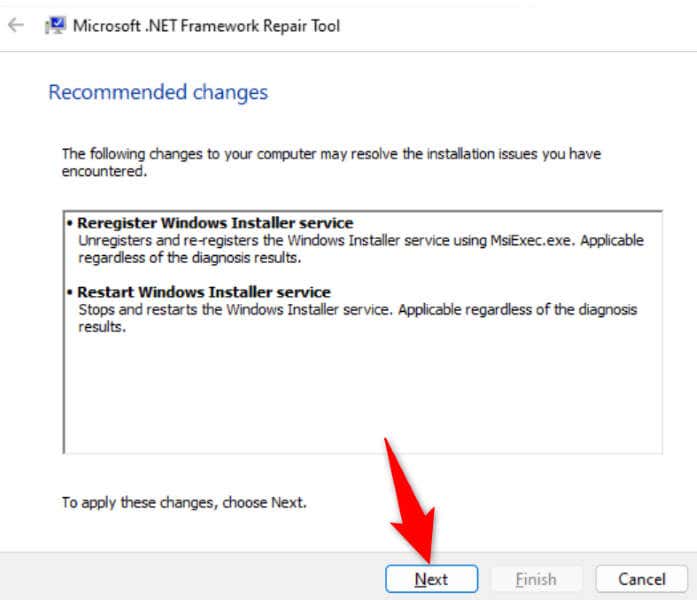
사용 Windows 메모리 진단 도구
컴퓨터의 RAM 문제 으로 인해 애플리케이션이 실행되지 않을 수 있습니다. 이는 앱이 RAM이라고도 하는 PC의 휘발성 메모리에 임시 데이터를 저장하는데 이러한 메모리 문제로 인해 앱이 데이터를 저장하지 못할 수 있기 때문입니다.
내장된 Windows 메모리 진단 도구를 사용하여 컴퓨터의 RAM 문제를 해결할 수 있습니다.
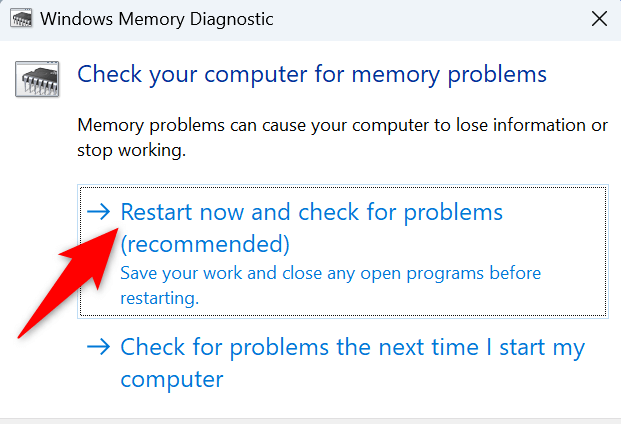
PC에서 바이러스 및 악성 코드를 검사하세요
바이러스나 맬웨어 감염으로 인해 Windows와 설치된 앱이 제대로 작동하지 않을 수 있습니다. 앱이 실행되지 않고 0xc0000005 오류가 표시되는 것은 감염된 컴퓨터 때문일 수 있습니다..
이 경우 PC에서 바이러스나 맬웨어를 제거하세요. 내장된 Microsoft Defender 바이러스 백신을 사용하세요.
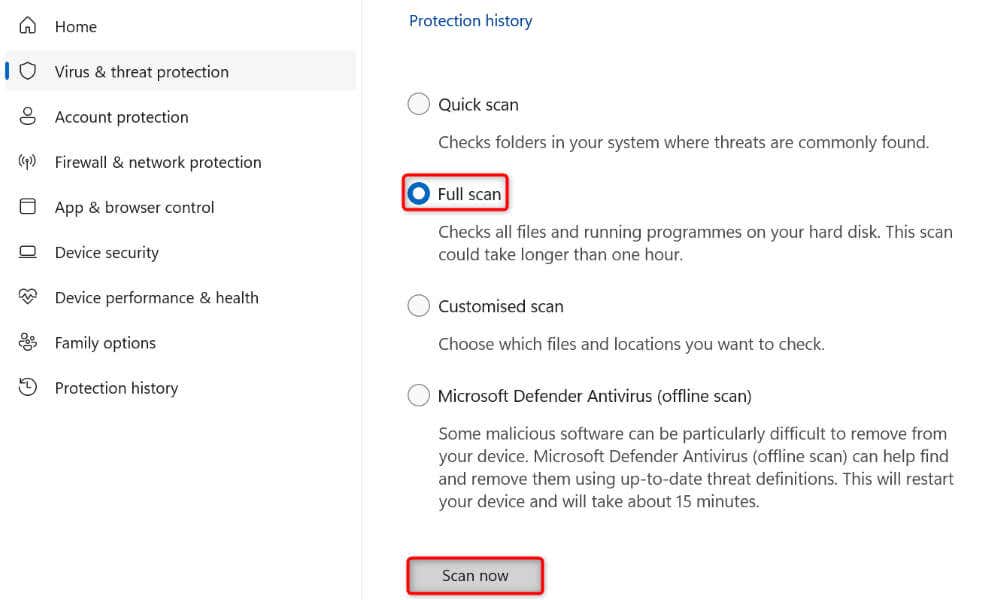
PC의 손상된 시스템 파일 수정
손상된 시스템 파일은 PC의 다양한 기능을 중단시킬 수 있으며 심지어 설치된 앱이 실행되지 않을 수도 있습니다. 이는 손상된 파일로 인해 운영 체제가 올바르게 실행되지 않기 때문입니다. 이것이 앱 출시에 문제가 있는 이유일 수 있습니다.
이 경우 Windows 설치에서 손상된 모든 파일 수정 까지 문제를 해결할 수 있습니다. 이를 위해서는 Windows에 내장된 SFC(시스템 파일 검사기) 도구를 사용하세요.
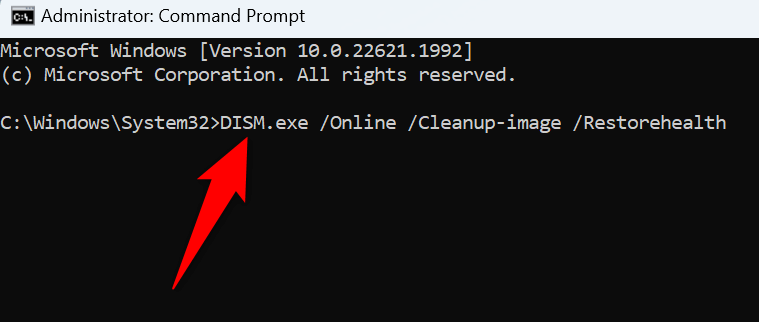
Windows 실행을 방지하는 오류 코드 0xc0000005 수정 앱
중요한 작업과 앱이 실행되지 않습니다 을 위해 앱에 의존한다면 매우 실망스러울 것입니다. 0xc0000005 오류는 앱의 문제점에 대한 많은 정보를 제공하지 않지만 위에 설명된 방법은 문제를 해결하는 데 도움이 될 것입니다.
이러한 방법은 앱이 열리지 않는 원인이 되는 바로 그 항목의 문제를 해결하므로 문제를 해결하고 앱을 정상적으로 사용할 수 있습니다. 즐겨 사용하는 앱을 즐겨보세요!
.