
HYPERVISOR_ERROR는 Windows PC 충돌을 일으키는 BSOD(블루 스크린) 오류입니다. 이 오류가 발생하고 컴퓨터에 블루 스크린이 자주 표시되는 경우 사용할 수 있는 몇 가지 해결 방법이 있습니다. 이러한 방법은 Windows 11 컴퓨터의 문제를 해결하는 데 도움이 됩니다.
오류가 발생하는 이유가 궁금하신 경우 Hyper-V 기능이 실행되지 않거나, Hyper-V 서비스가 오작동하거나, PC의 장치 드라이버가 오래되었거나, BIOS에 업데이트가 필요하거나, BIOS 업데이트가 필요한 경우 등 몇 가지 이유를 들 수 있습니다. 더.
1.PC에서 Hyper-V 활성화(또는 다시 활성화)
Hyper-V 오류가 발생하면 PC에서 해당 기능을 활성화했는지 확인하세요. 기능이 켜져 있는 경우 기능을 비활성화했다가 다시 활성화하여 사소한 문제를 해결하세요.

2.Windows 메모리 진단 도구 사용
Hyper-V 오류가 발생하는 또 다른 이유는 PC의 RAM(Random Access Memory)에 문제가 있기 때문입니다. 이 경우 내장된 Windows 유틸리티를 사용하여 메모리 문제를 찾아서 해결하세요 으로 설정하세요.

3.Hyper-V 서비스 다시 시작
Hyper-V 관련 서비스가 제대로 작동하지 않거나 시작되지 않은 경우 위 오류가 발생한 이유일 수 있습니다. 해당 서비스를 PC에서 다시 시작하여 사소한 결함을 수정하세요..
services.msc
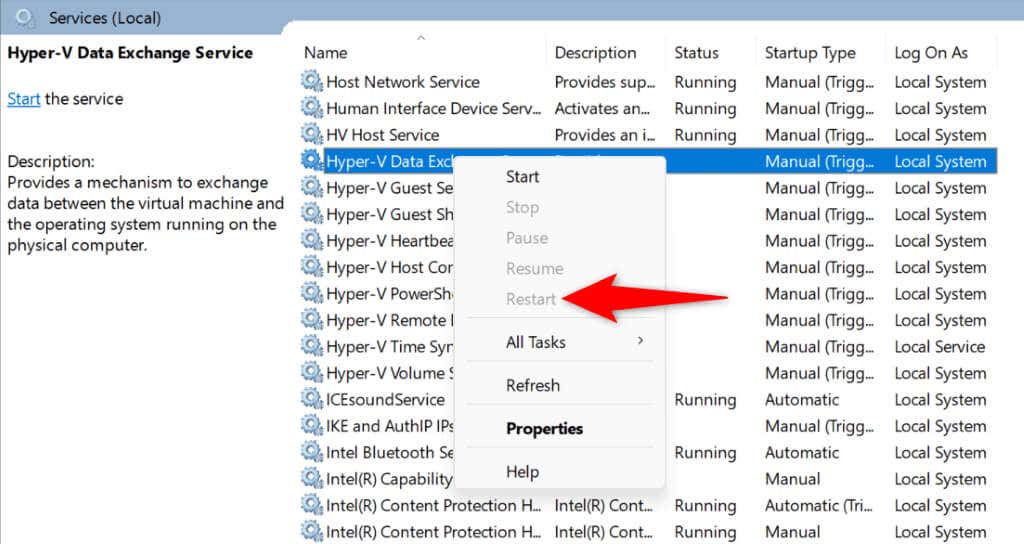
4.드라이브에 파일 시스템 오류가 있는지 확인
드라이브에 파일 시스템 오류가 있는 경우 Hyper-V 오류로 인해 PC가 충돌할 수 있습니다. 이 경우 컴퓨터에 내장된 유틸리티를 사용하여 파일 시스템 관련 문제 찾기 및 수정 하세요.
그래픽 인터페이스와 명령줄에서 내장 도구를 사용할 수 있습니다.
그래픽 옵션
<올 시작="1">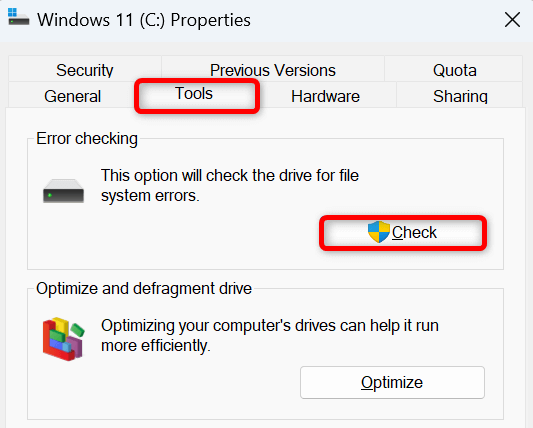
명령줄 옵션
chkdsk /F
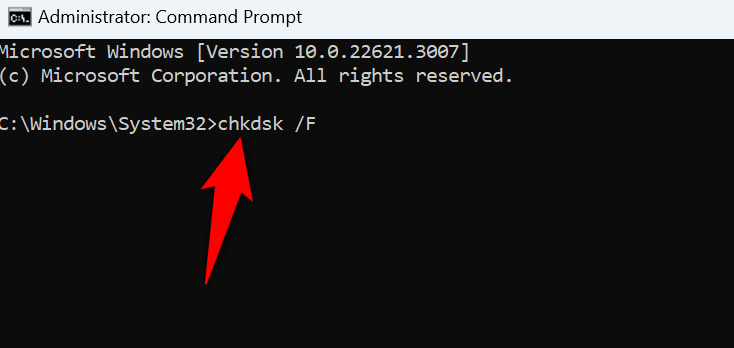
5.장치 드라이버 업데이트
PC에 오래된 장치 드라이버가 있는 경우 해당 항목으로 인해 시스템에 다양한 충돌이 발생할 수 있습니다. 이 문제를 해결하는 한 가지 방법은 오래된 드라이버를 최신 상태로 유지하는 것입니다. Windows 업데이트를 드라이버 업데이트 까지 사용할 수 있습니다..
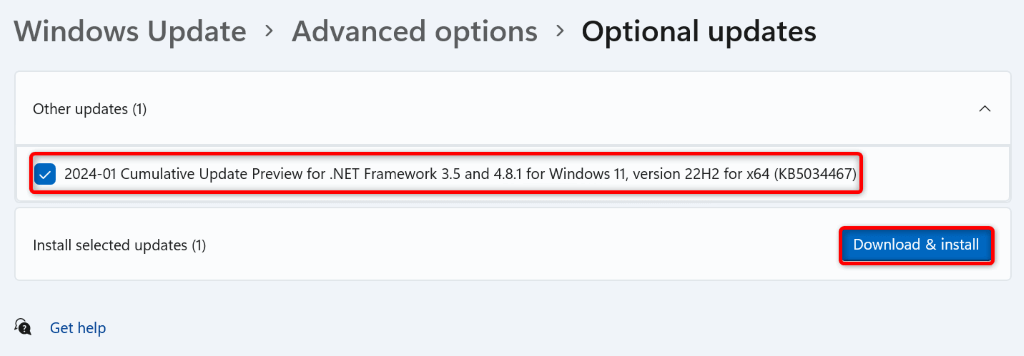
6.Windows 11 업데이트
이전 Windows 11 버전을 실행하는 경우 시스템에 버그가 있어 Hyper-V 오류가 발생할 수 있습니다. 이 경우 사용 가능한 시스템 업데이트 설치 하여 문제를 해결하세요.
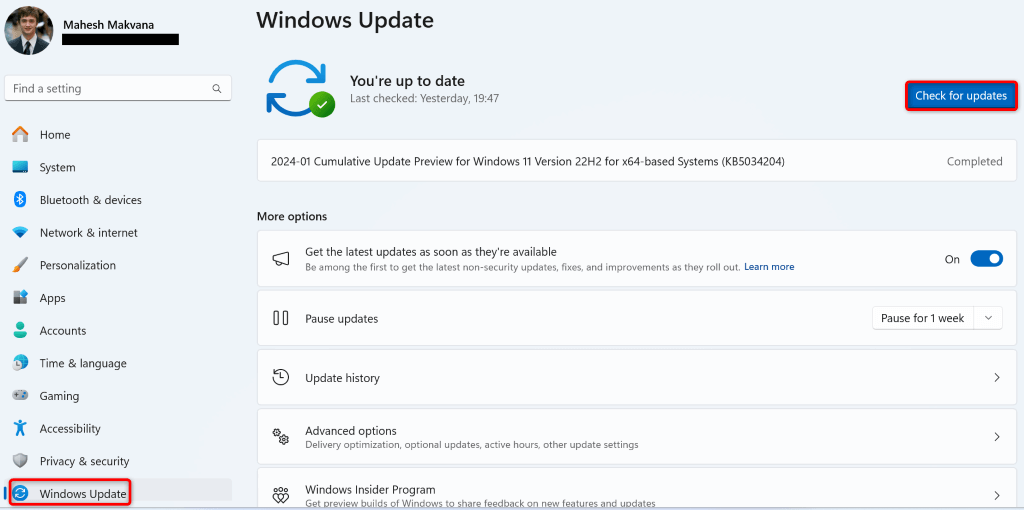
7.손상된 Windows 11 시스템 파일 수정
Windows 11의 시스템 파일이 손상된 경우 PC에 많은 문제가 발생할 수 있습니다. 이는 시스템이 작동하기 위해 운영 체제의 핵심 파일에 의존하기 때문입니다. 핵심 파일이 없거나 손상된 경우 시스템이 예상대로 작동하지 않습니다.
다행히 SFC(시스템 파일 검사기)라는 내장 도구를 사용하면 Windows의 잘못된 시스템 파일 수정 할 수 있습니다.
CMD
DISM.exe /Online /Cleanup-image /Restorehealth
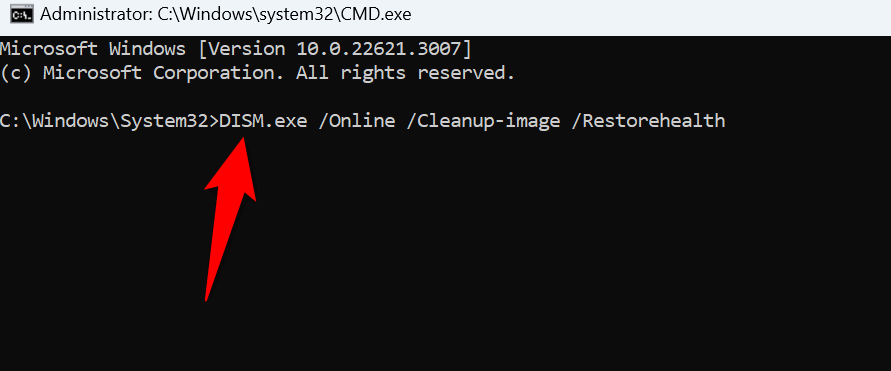
sfc /scannow.
8.Windows 클린 부팅
시스템에 문제가 있는 것이 아니라 타사 앱이 방해하기 때문에 Windows에서 HYPERVISOR_ERROR 오류가 발생하는 경우가 있습니다. 이 경우 클린 부팅 Windows 이므로 시스템은 필수 파일만 로드하므로 타사 앱이 문제인지 확인할 수 있습니다.
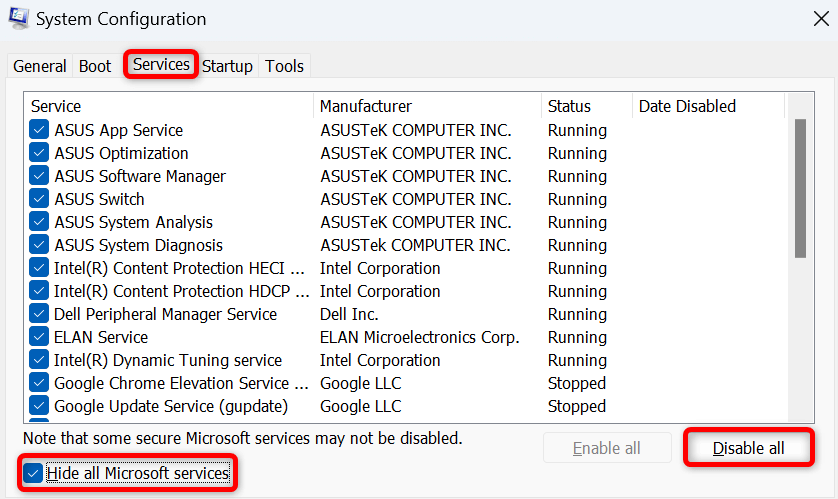
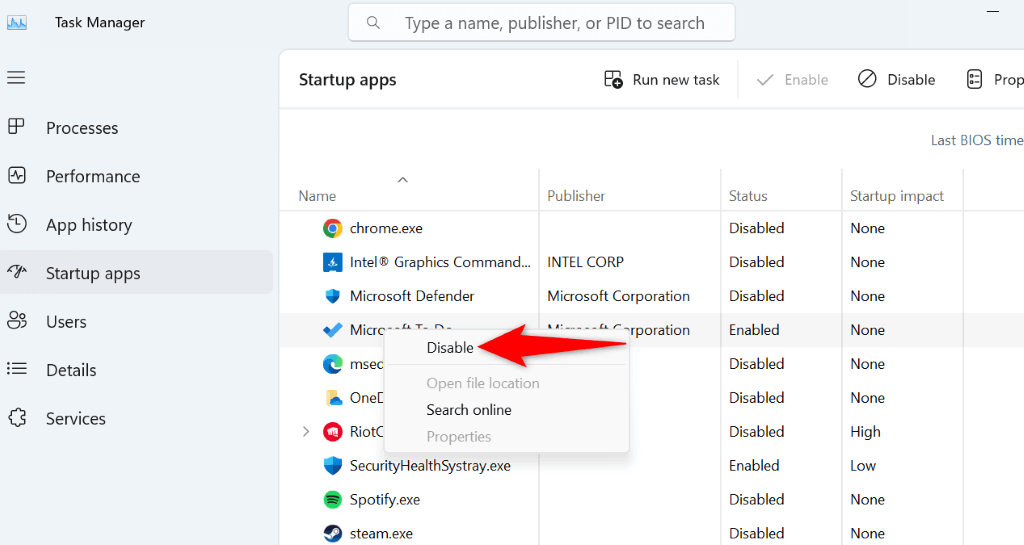
클린 부팅 모드에서 오류가 발생하지 않으면 타사 앱이 원인일 가능성이 높습니다. 설치된 앱 목록을 검토하고 의심스러운 앱을 삭제하세요. 설정>앱>설치된 앱에서 해당 작업을 수행할 수 있습니다.
<스팬>9.BIOS 업데이트
마지막 해결책은 컴퓨터의 BIOS에 사용 가능한 업데이트를 설치하는 것입니다. 오래된 BIOS 시스템으로 인해 Hyper-V 오류가 발생하는 경우는 매우 드물지만, 업데이트가 가능하다면 BIOS를 업데이트하는 것이 좋습니다.
BIOS를 업데이트해야 하는 경우 에 대해 설명하는 가이드가 있습니다. BIOS와 업데이트 방법에 대해 자세히 알아보려면 여기를 확인하세요.
Windows 11 PC에서 BSOD 오류 해결
Windows 11의 HYPERVISOR_ERROR는 컴퓨터 충돌을 일으키고 블루 스크린을 표시하므로 매우 위험합니다. 하지만 이 문제를 해결하는 방법은 여러 가지가 있으므로 당황해서는 안 됩니다. 위 가이드에 설명된 방법을 따르면 문제가 해결됩니다. 그러면 PC 충돌이 멈추고 작업을 재개할 수 있습니다..
.