
Windows 11의 '업데이트 진행 중' 프로세스가 완료되는 데 너무 오랜 시간이 걸리지 않습니다. PC에 오랫동안 이 메시지가 계속 표시되면 Windows 업데이트 또는 Windows 시스템에 문제가 있을 수 있습니다. 이 문제를 해결할 수 있는 몇 가지 방법이 있으며 이러한 수정 사항을 컴퓨터에 적용하는 방법을 알려 드리겠습니다.
PC가 '업데이트 진행 중' 화면에서 멈추는 몇 가지 이유는 다운로드한 업데이트 파일이 손상되었거나, 드라이브에 파일 시스템 오류가 있거나, Windows 시스템 파일이 손상되었기 때문입니다.
1.잠깐만 기다려주세요
'업데이트 진행 중' 프로세스가 시작된 지 오래되지 않았다면 프로세스가 완료될 때까지 기다리세요. PC에서 사용 가능한 업데이트를 설치할 수 있습니다. 시스템을 사용할 수 있도록 준비하세요.
이 과정은 몇 분 안에 완료됩니다. 한 시간 이상 걸리면 아래 문제 해결 팁을 사용하세요.
2.Windows 업데이트 문제 해결사 사용
위 오류는 Windows 업데이트와 관련이 있으므로 PC에 내장된 Windows 업데이트 문제 해결사를 사용하여 문제를 찾아 해결하세요. 이 도구는 업데이트 관련 문제가 있는지 시스템을 검사합니다. 이러한 문제를 해결하는 데 도움이 됩니다.
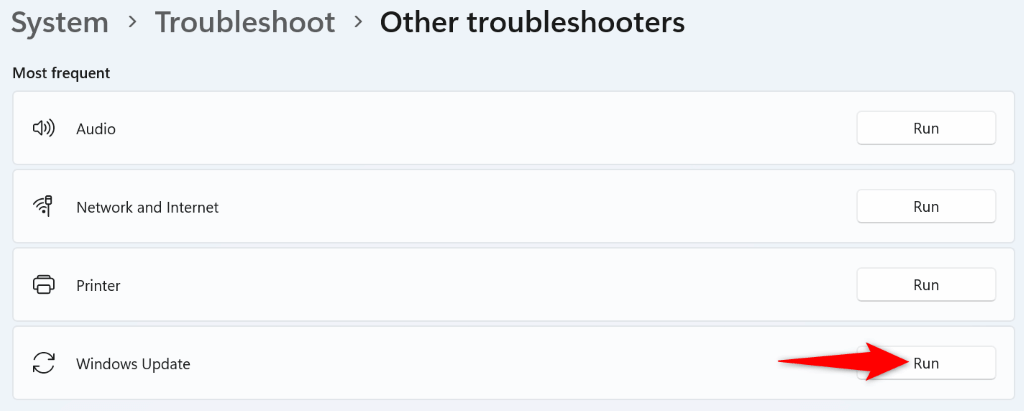
3.Windows 11 업데이트 재설정
문제가 지속되면 Windows 11의 업데이트 구성 요소 재설정 업데이트 관련 문제를 해결하세요. 배치 스크립트를 실행하여 구성 요소를 재설정합니다.
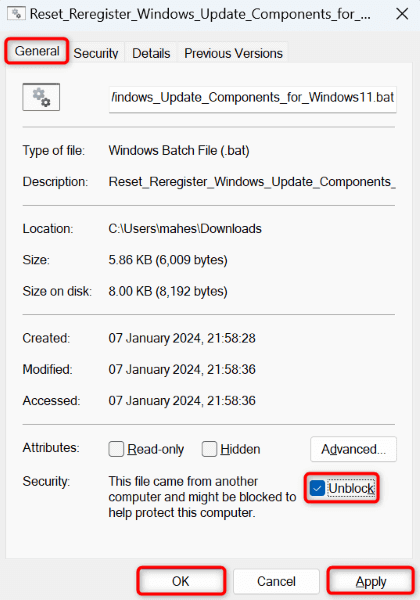
4.특정 Windows 업데이트를 수동으로 다운로드 및 설치
특정 업데이트 설치 문제로 인해 문제가 발생한 경우 해당 업데이트를 PC에 수동으로 다운로드하여 설치하세요. Microsoft에는 PC용 Windows 업데이트를 다운로드하세요. 할 수 있는 온라인 업데이트 카탈로그가 있습니다.
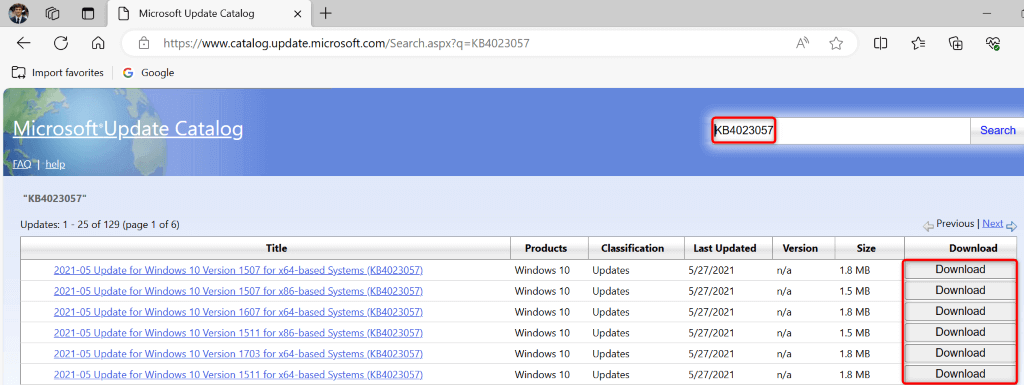
5.드라이브에 오류가 있는지 확인하세요
드라이브에 파일 시스템 오류가 있는 경우 업데이트 설치에 실패할 수 있습니다. 이 경우 Windows에 내장된 드라이브 검사기를 사용하여 드라이브 문제를 찾아서 해결하세요.
이 도구는 파일 탐색기와 명령 프롬프트 모두에서 실행됩니다. 두 가지 방법은 모두 다음과 같습니다.
파일 탐색기에서
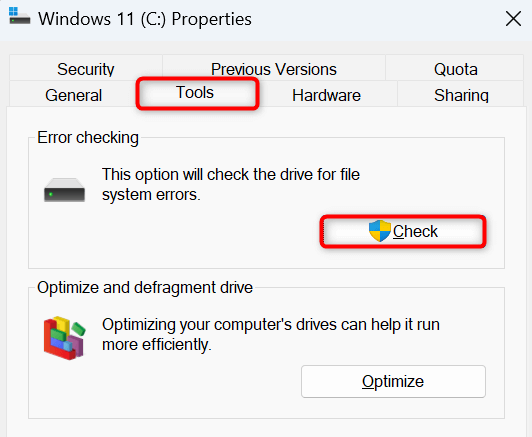
명령 프롬프트에서.
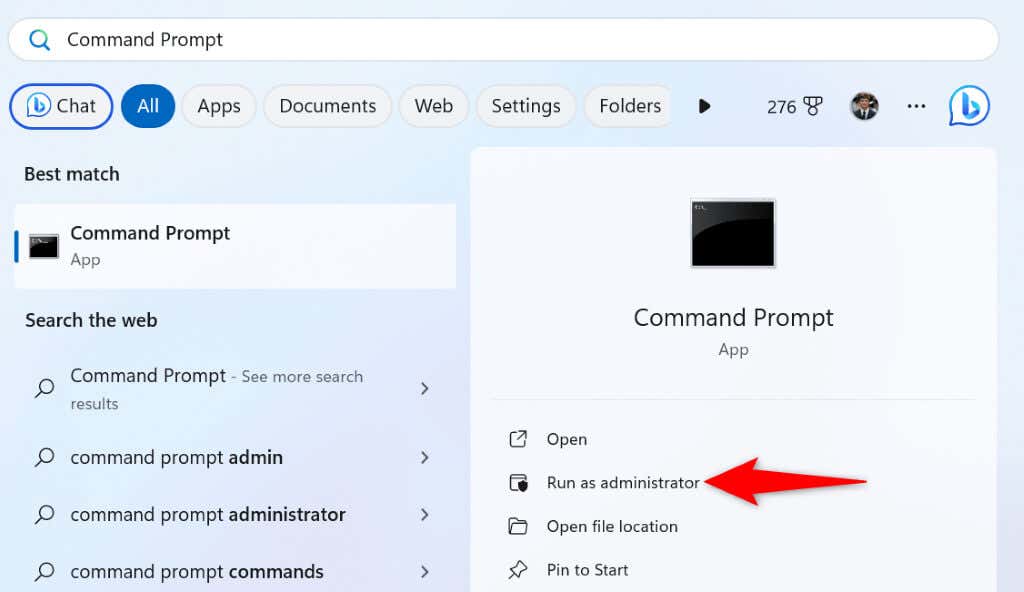
chkdsk C: /f /r /x
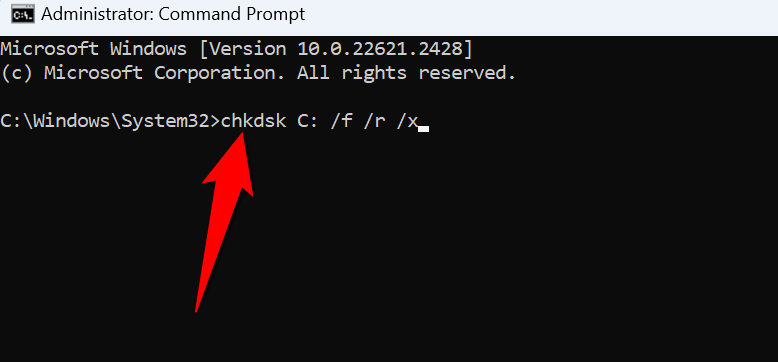
6.Windows의 손상된 코어 파일 수정
Windows 시스템 파일이 손상된 경우 '업데이트 진행 중' 루프가 발생하는 것일 수 있습니다. 이 경우 Windows의 SFC(시스템 파일 검사기) 도구를 사용하세요. 은 컴퓨터에서 결함이 있는 모든 시스템 파일을 감지하고 교체합니다.
DISM.exe /Online /Cleanup-image /Restorehealth
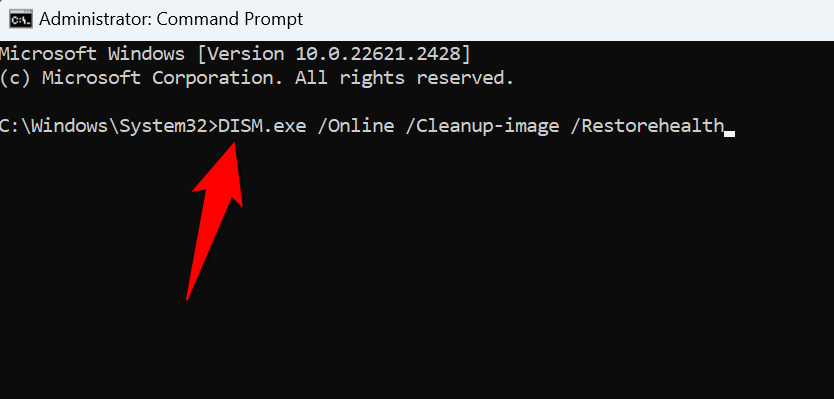
sfc /scannow
7.시스템 복원 사용
PC 변경으로 인해 문제가 발생한 경우 해당 변경 사항을 롤백하여 문제를 해결할 수 있습니다. Windows 시스템 복원 사용 변경 사항을 자동으로 취소합니다.
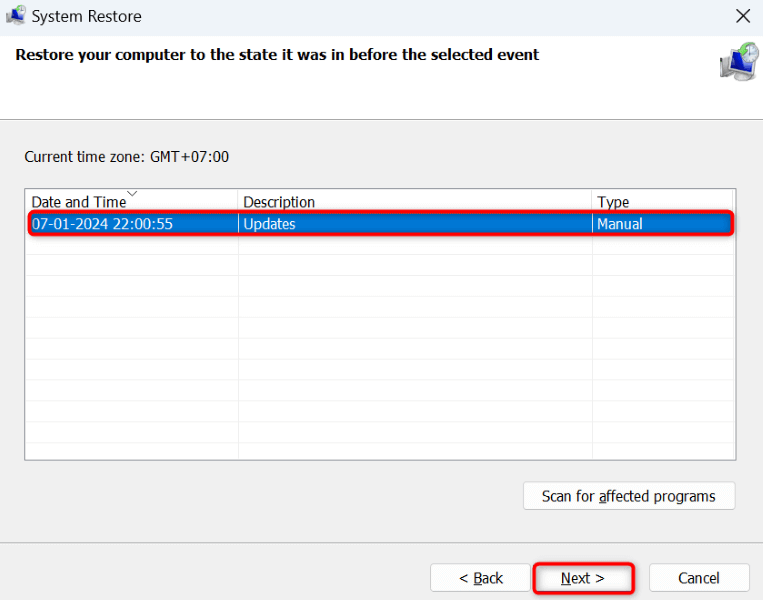
8.Windows 11 PC 초기화
계속 '업데이트 진행 중' 오류가 발생하는 경우 Windows 11 PC를 공장 설정으로 재설정. 이는 현재 PC 구성에 결함이 있어 문제가 발생할 수 있기 때문입니다. PC를 재설정하면 모든 설정 옵션이 기본값으로 돌아갑니다..
파일을 보관하세요 옵션이 있으며 PC 설정을 재설정하는 동안 삭제하지 않을 수 있습니다.
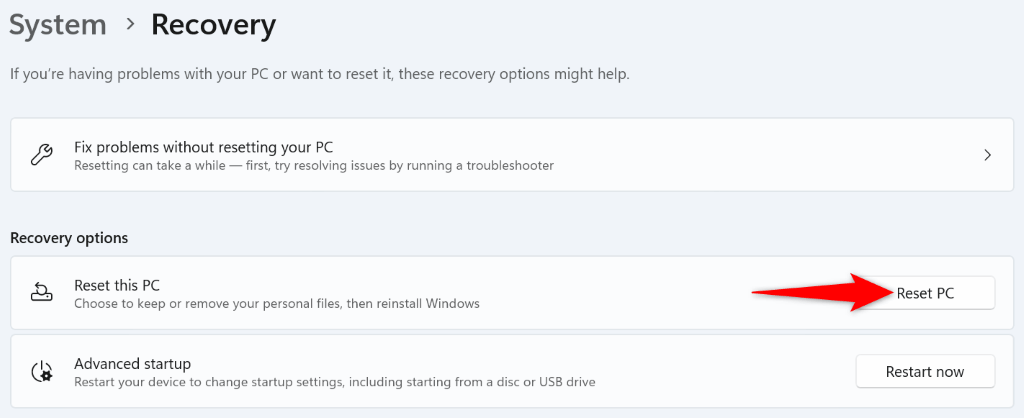
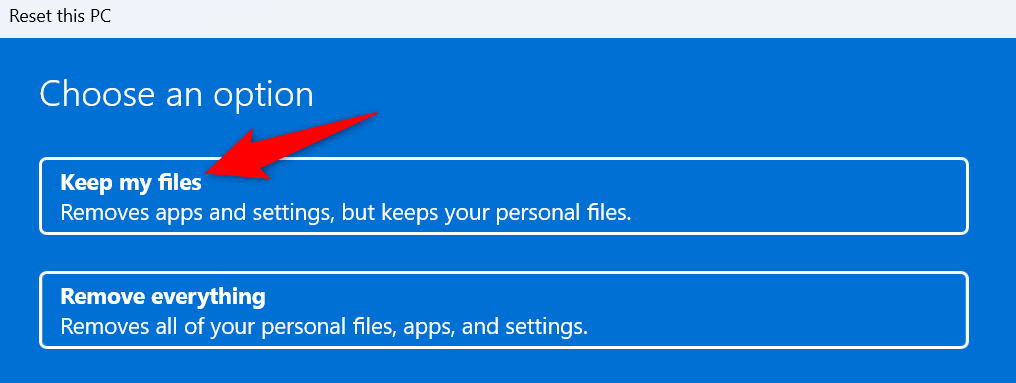
"업데이트 진행 중" 오류 제거 윈도우 11
여러 가지 이유로 Windows 11 PC가 업데이트 화면에서 멈춥니다. 다행히도 오류를 처리하고 문제를 제거할 수 있는 여러 도구가 있습니다. 위에 설명된 방법을 사용하면 문제가 해결되고 PC가 업데이트됩니다. 즐겨보세요!
.