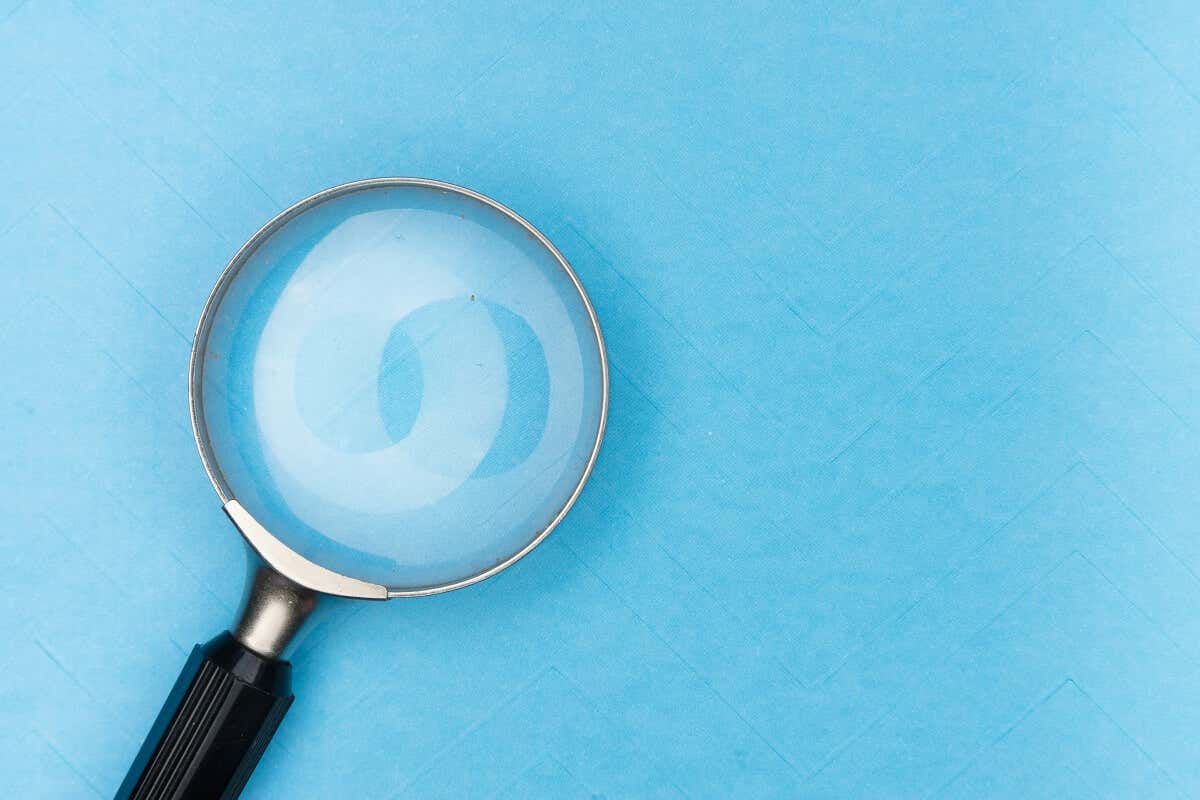
많은 Windows 사용자가 검색창을 열자마자 닫히는 실망스러운 결함을 보고합니다. 이 버그의 원인은 알려지지 않았지만 시스템 파일이 손상되었기 때문일 가능성이 높습니다.
이 문제 해결 가이드에서는 검색 창을 다시 작동시키는 데 도움이 되는 Windows 10 및 Windows 11용 솔루션 8가지를 나열합니다.
1. Windows 검색 레지스트리 항목 변경
Windows 검색 표시줄이 제대로 작동하지 않는 가장 일반적인 원인 중 하나는 손상된 레지스트리 항목입니다. 이러한 항목을 삭제하면 Windows에서 해당 항목을 자동으로 다시 생성하여 문제를 해결할 수 있습니다.
방법은 다음과 같습니다.
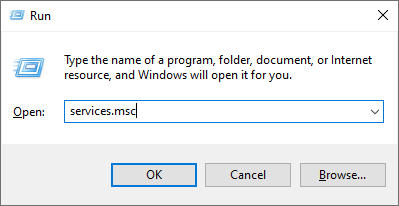
컴퓨터\HKEY_CURRENT_USER\Software\Microsoft\Windows\CurrentVersion\Search
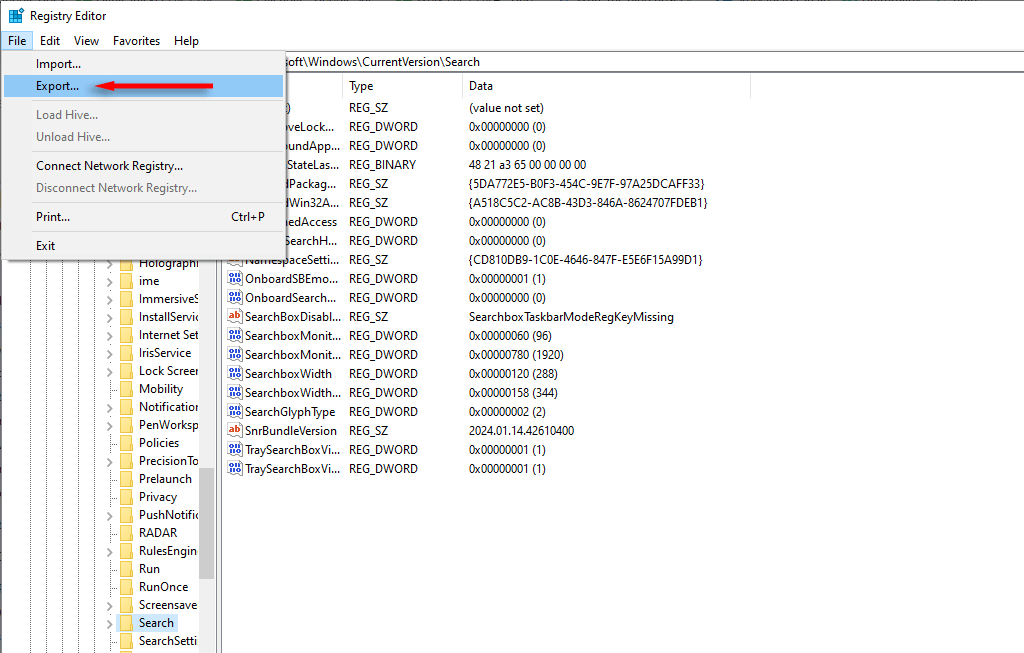 <올 시작="5">
<올 시작="5">
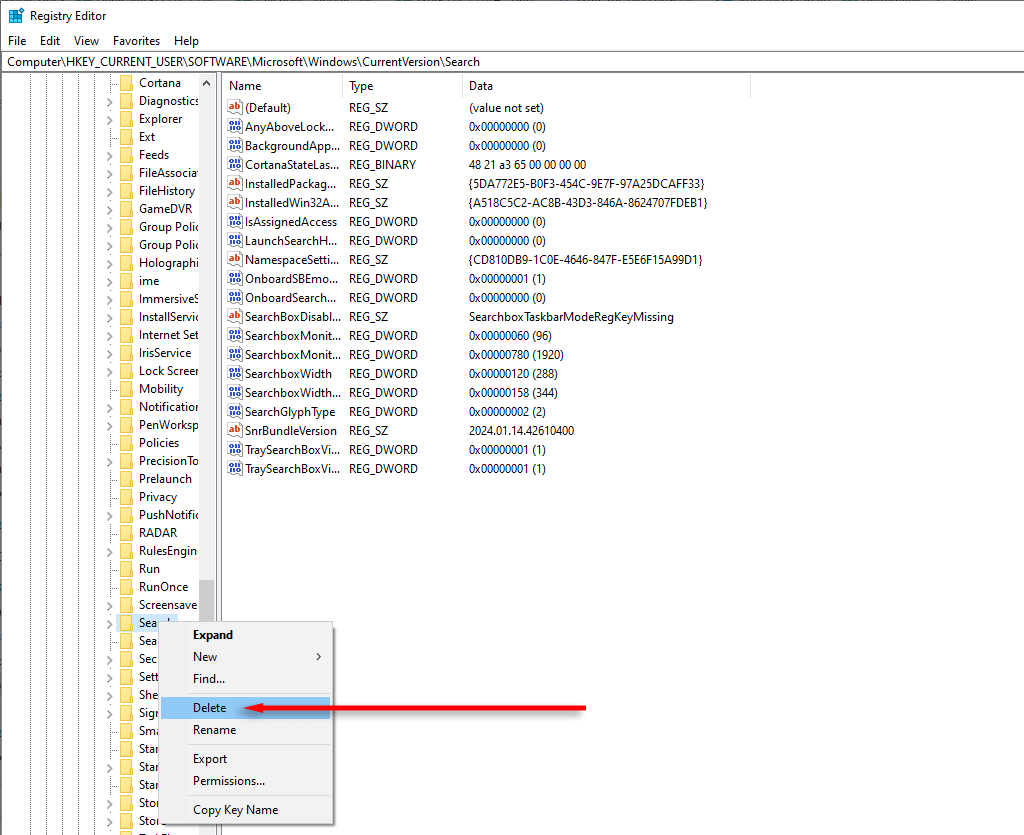
2. SearchHost.exe 및 Windows 검색 프로세스를 다시 시작하십시오.
SearchHost.exe는 Windows가 PC에서 파일을 검색하는 데 사용하는 응용 프로그램입니다. Windows Search가 작동하지 않는 경우 호스트 프로세스를 다시 시작하면 도움이 될 수 있습니다. 그렇게 하려면:
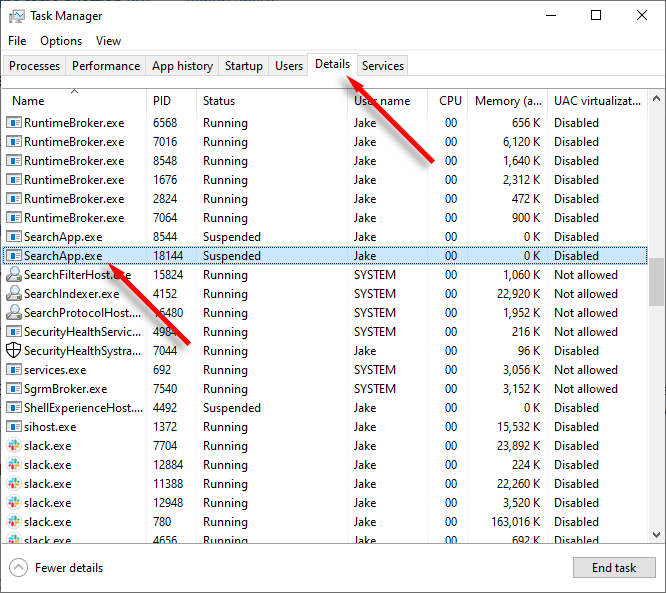
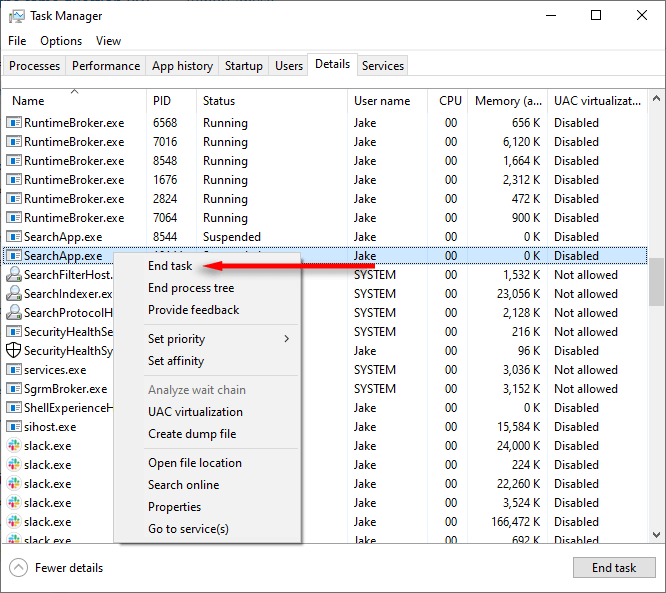
삼. Windows 검색 서비스 다시 시작
Windows Search 서비스에 문제가 발생한 경우 다시 시작하면 다시 작동할 수 있습니다. 방법은 다음과 같습니다:
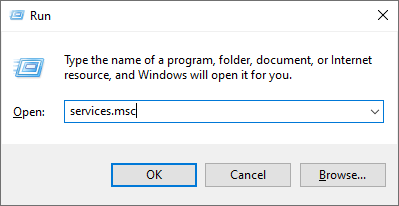
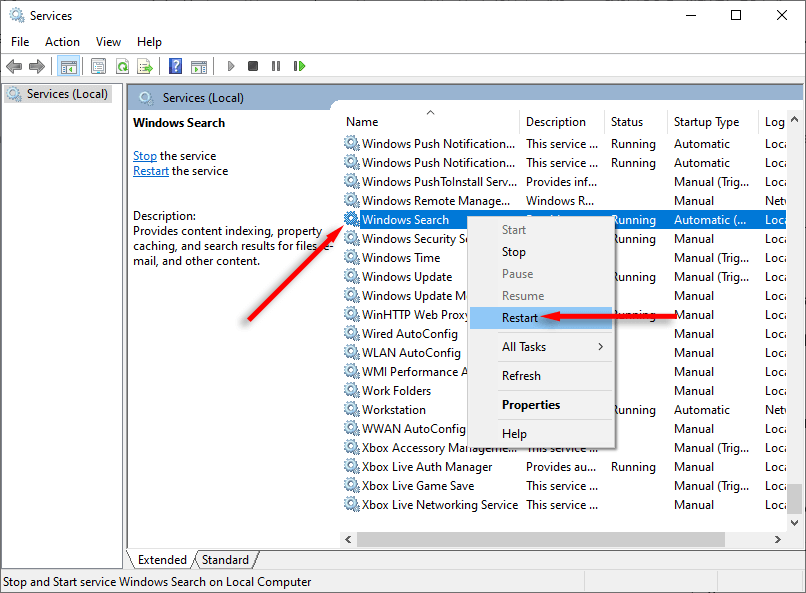
Microsoft에서 만든 스크립트를 사용하여 검색 서비스를 다시 시작할 수도 있습니다.
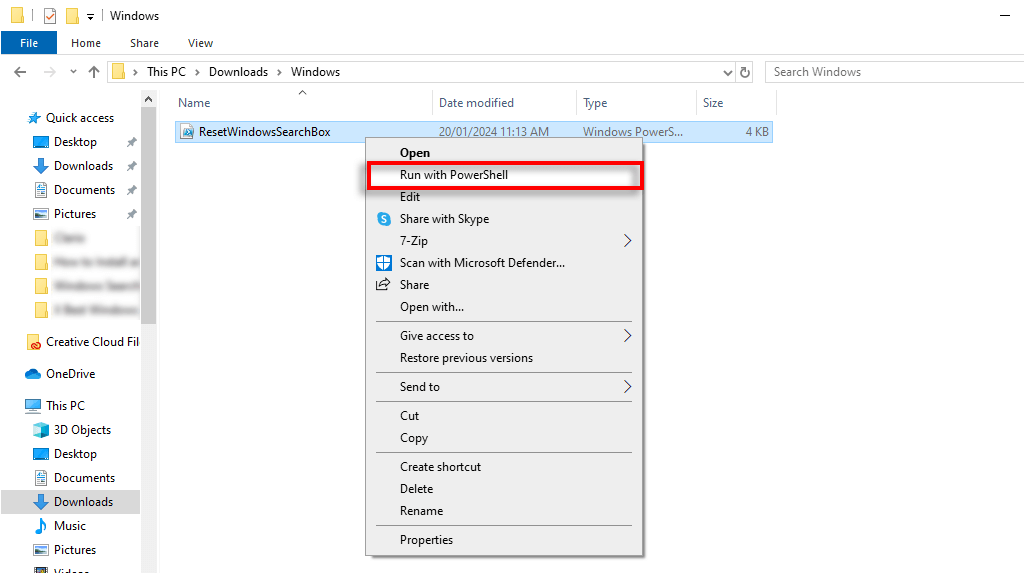
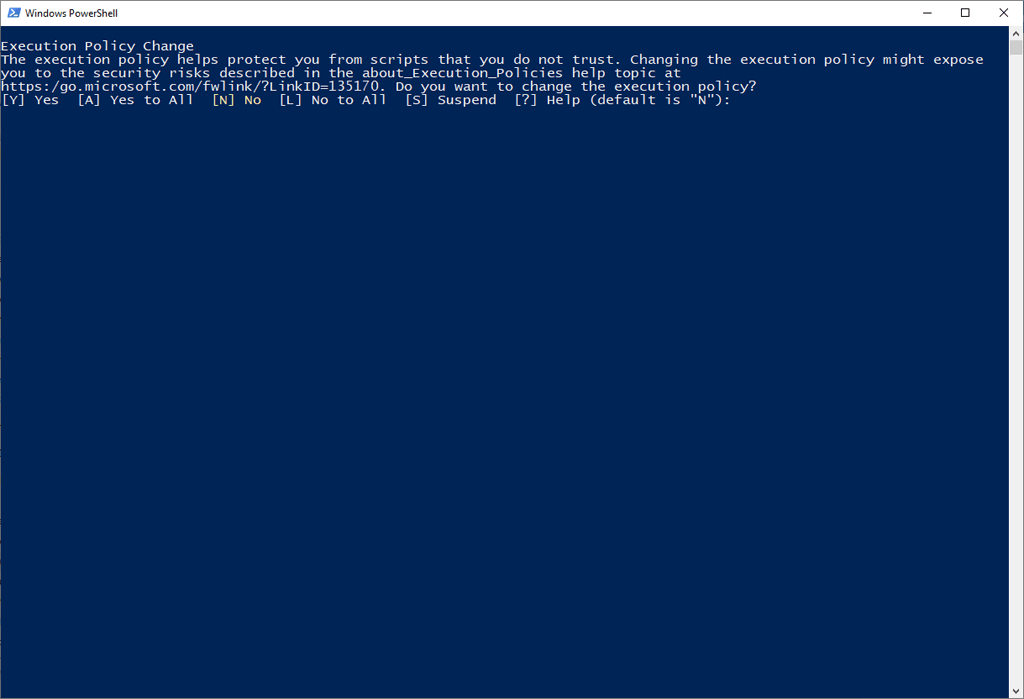
Set-ExecutionPolicy -Scope CurrentUser -ExecutionPolicy 무제한
Set-ExecutionPolicy -Scope CurrentUser -ExecutionPolicy 제한됨
4. 검색 색인 재구성
Windows는 모든 파일의 지도처럼 작동하는 검색 색인을 생성합니다. 그러나 Windows 검색 인덱서 이 손상되어 Windows 검색 문제가 발생할 수 있습니다. 이러한 경우인지 확인하려면 다음과 같이 검색 색인을 다시 작성해 보세요.
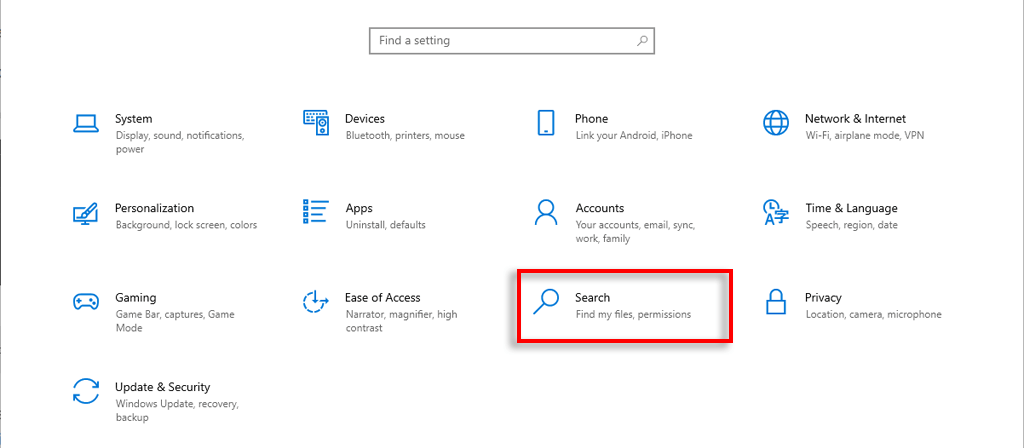
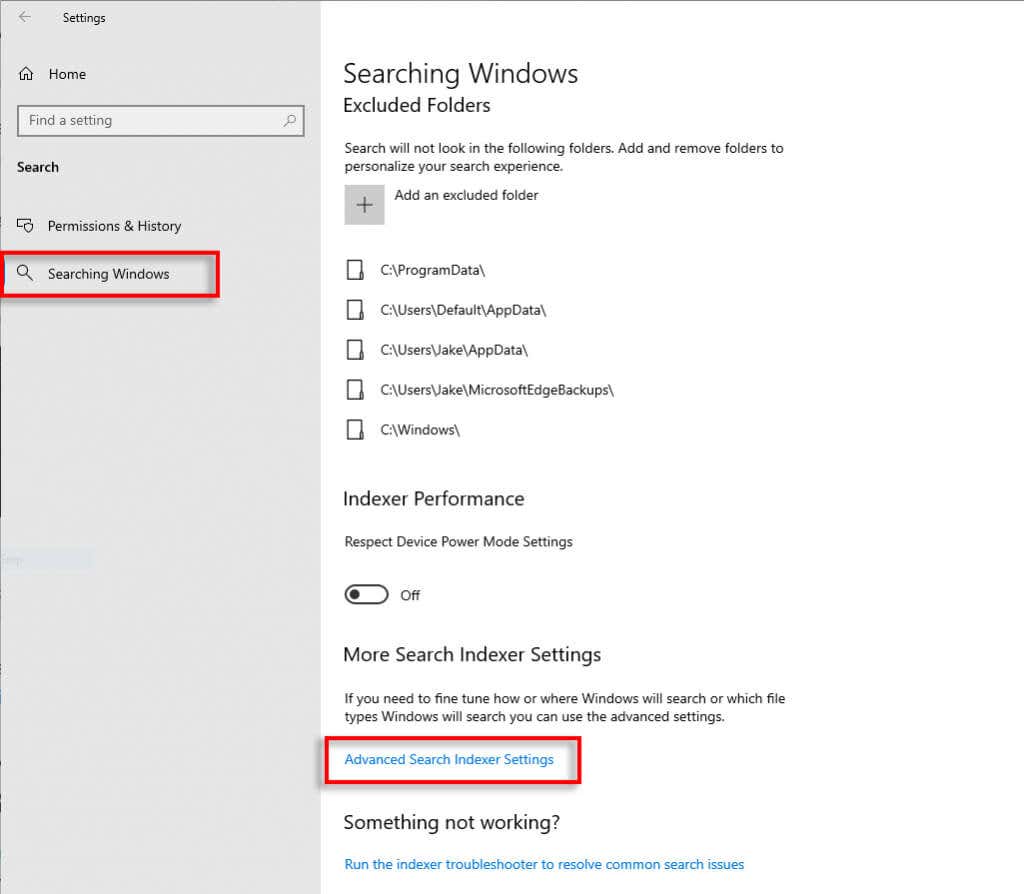
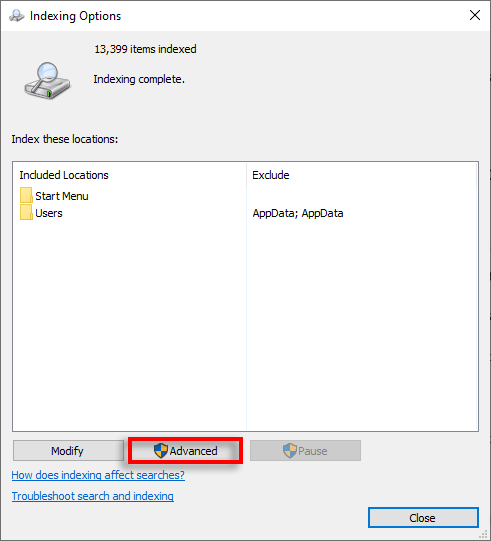
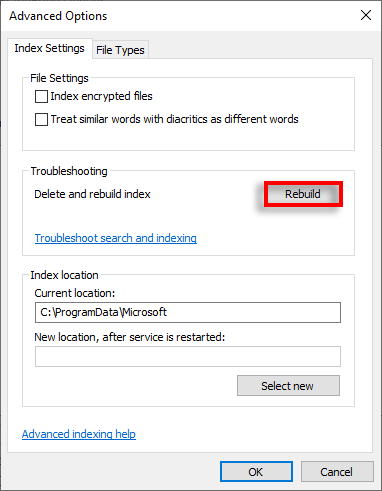
5. PowerShell을 사용하여 모든 Windows 앱 복구
일부 사용자는 명령을 사용하여 Windows 앱을 복구하면 검색 창 문제를 해결할 수 있다고 보고합니다. 해야 할 일은 다음과 같습니다:
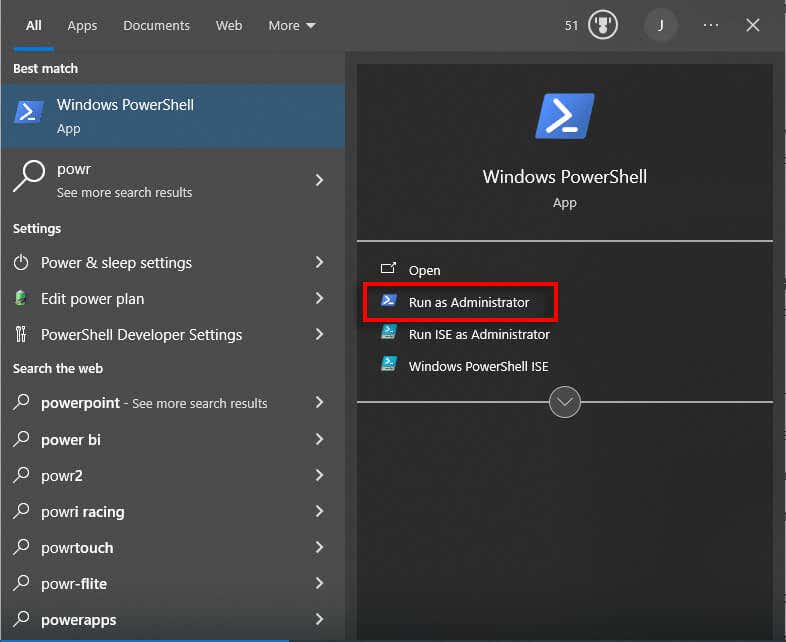
Get-AppxPackage Microsoft.Windows.Search | foreach {Add-AppxPackage -register “$($_. InstallLocation)\appxmanifest.xml” -DisableDevelopmentMode}
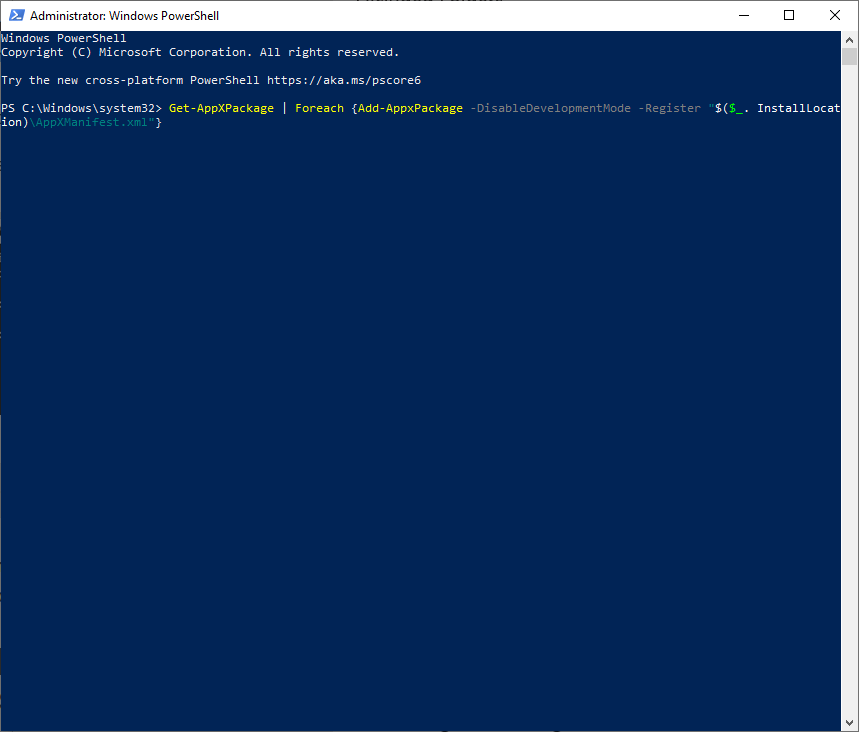
Get-AppXPackage | Foreach {Add-AppxPackage -DisableDevelopmentMode -Register “$($_. InstallLocation)\AppXManifest.xml”}
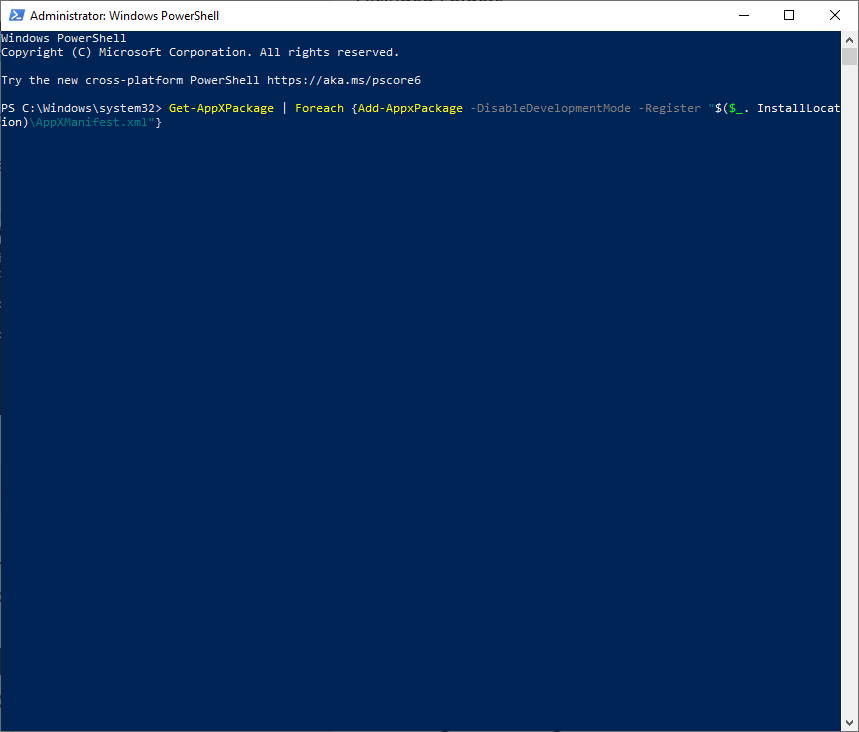
다음으로 Windows 클린 부팅을 수행해야 합니다:
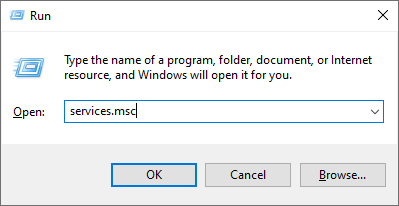
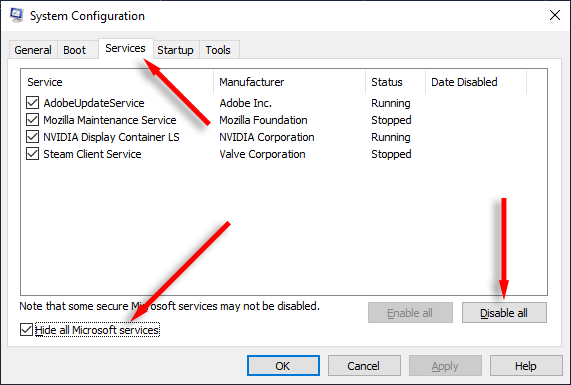
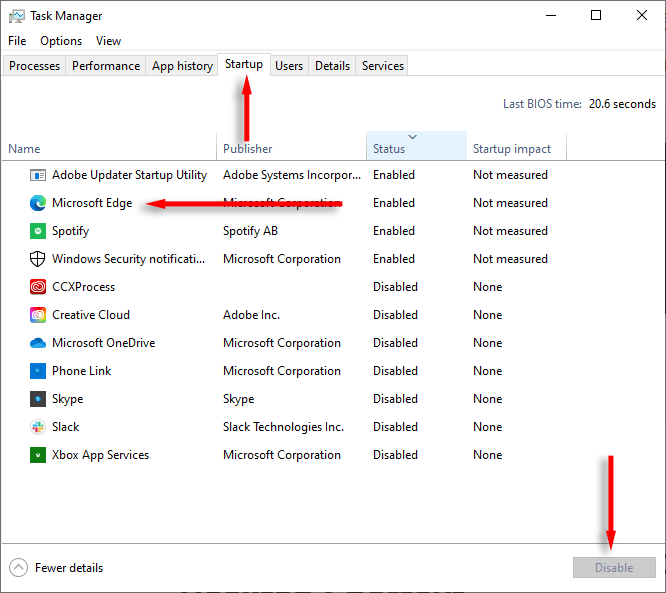
6. 검색 및 색인 생성 문제 해결사 실행
아무것도 작동하지 않으면 Windows에서 검색 및 색인 생성 문제 해결사를 통해 검색 버그를 해결할 수도 있습니다. 이것을 시도하려면:
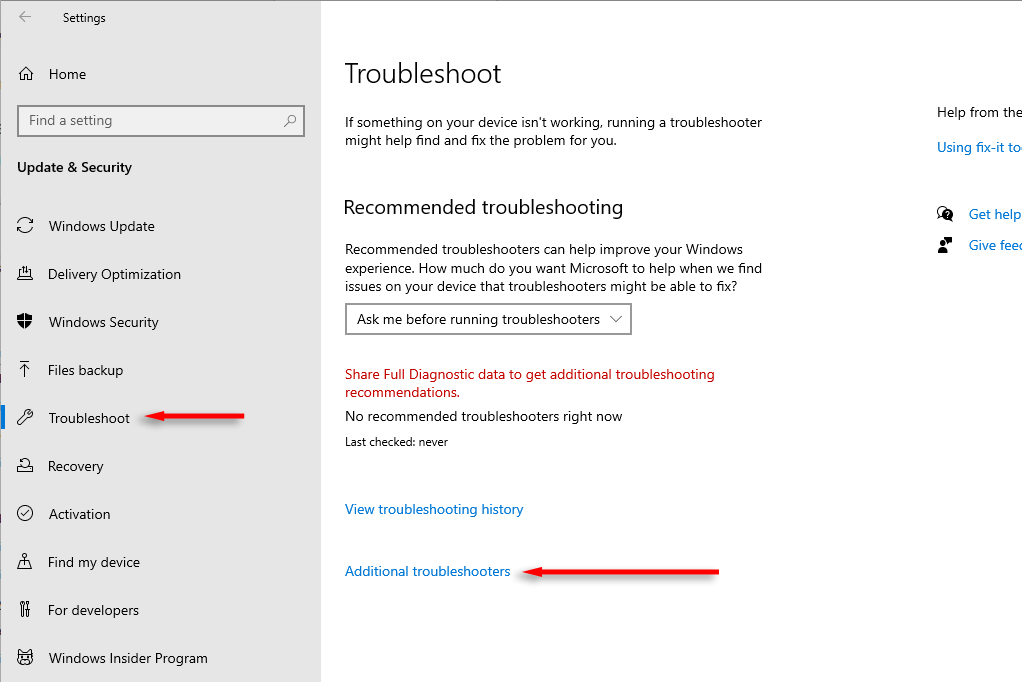
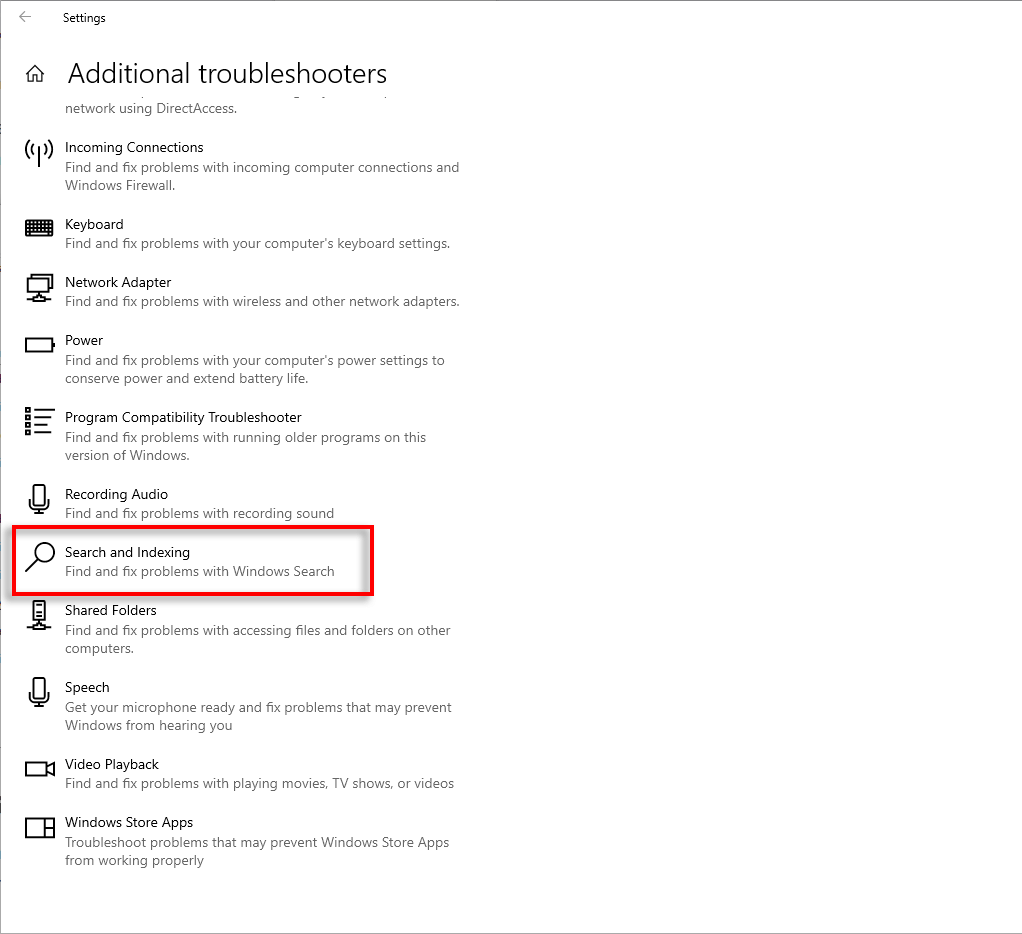
7. SFC 및 DISM 도구를 사용하여 검색 복구
일부 사용자는 SFC 및 DISM 명령이 Windows 검색 문제를 해결하는 데 도움이 될 수 있다고 보고합니다. 해야 할 일은 다음과 같습니다:
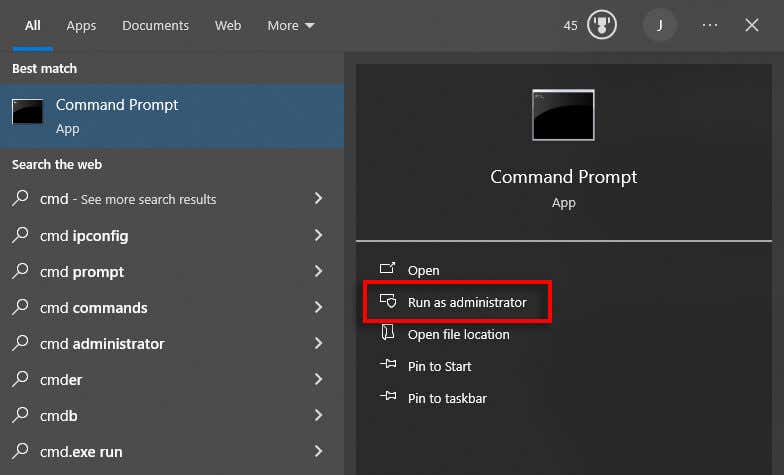 <올 시작="2">
<올 시작="2">
SFC /scannow
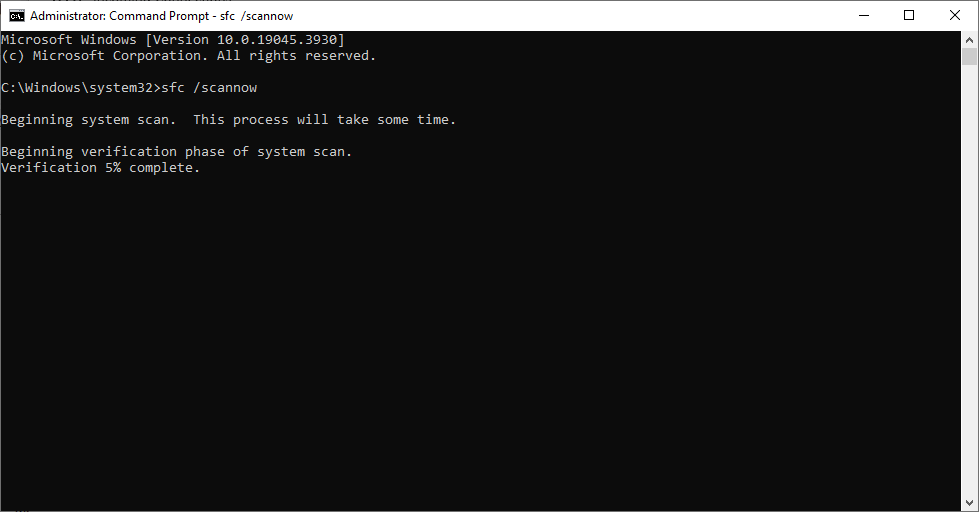
Dism /Online /Cleanup-Image /RestoreHealth
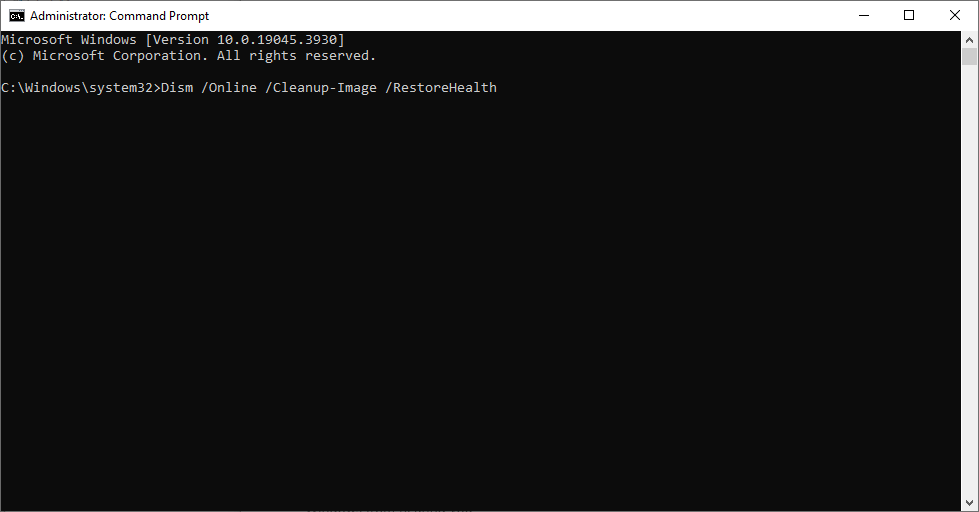
8. Windows 업데이트 실행
Windows 검색 문제는 손상된 시스템 파일로 인해 발생할 가능성이 높지만 간단한 Windows 업데이트만으로도 다시 작동할 수 있습니다. 사용 가능한 업데이트가 있는지 확인하려면:
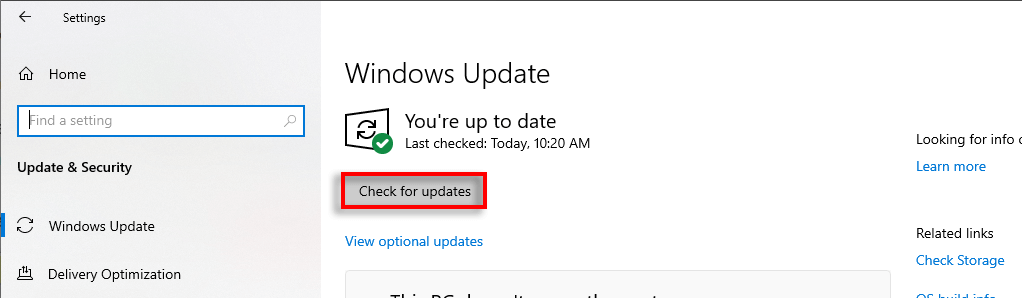
검색해 보세요!
Windows 검색 기능 은 PC에서 주요 설정, 파일 및 폴더를 찾는 가장 쉬운 방법입니다. 작동이 중지되면 이러한 파일과 폴더를 수동으로 찾는 데 훨씬 더 오랜 시간이 소요된다는 의미입니다. 우리가 나열한 솔루션이 검색 창을 전체 기능으로 되돌리는 데 도움이 되기를 바랍니다.
.