
Windows는 많은 Windows 11 사용자에게 Copilot 미리보기 를 출시하여 작업 표시 줄에 아이콘을 넣었습니다. 하지만 관심이 없다면 숨기거나 제거하는 방법을 살펴 보겠습니다.
당신이 기대할 수있는 것과는 달리, 아이콘을 마우스 오른쪽 버튼으로 클릭하고 를 선택하는 일반적인 방법은이 아이콘에서는 작동하지 않습니다. 그리고 최신 Windows 업데이트와 함께 자체적으로 표시되면, 그 중에서도 선택할 수있는 방법이 없습니다.

작업 표시 줄에서 Windows Copilot을 숨기거나 제거하는 방법
Windows 11 작업 표시 줄의 3와 달리 Copilot 아이콘은 마우스 오른쪽 버튼을 클릭 할 때 컨텍스트 메뉴가 없습니다. 이것은 우리가 그것을 숨길 방법을 찾기 위해 설정을 탐구해야한다는 것을 의미합니다.
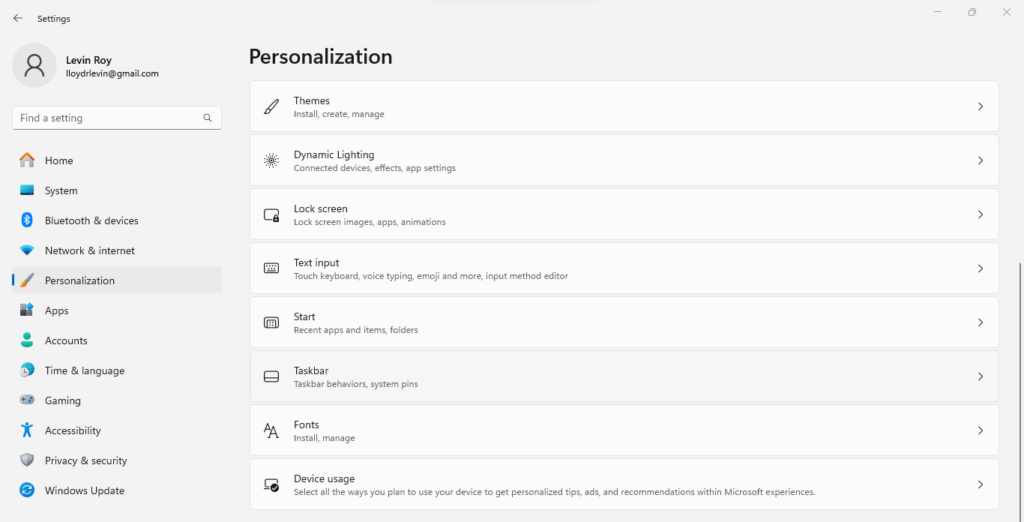
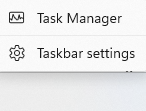
작업 표시 줄에서 Copilot 아이콘을 숨기는 가장 좋은 방법은 무엇입니까?
채팅 앱처럼, 실제로 작업 표시 줄에서 Copilot을 제거하는 방법은 개인화 설정입니다. 이 아이콘에는 오른쪽 클릭 컨텍스트 메뉴가 나타나지 않으므로 해당 메소드를 사용할 수 없습니다..
물론, 모든 Windows 설정과 마찬가지로 레지스트리 편집으로도 수정할 수 있지만 이미 토글을 사용할 수있는 경우 권장되지 않습니다. 레지스트리에서 엉망으로 만들면 다른 것을 완전히 깨뜨릴 수 있습니다.
개인화 설정은 작업 표시 줄에서 볼 수없는 경우 복제품을 다시 활성화 할 수있는 곳입니다. 그러나 필요한 Windows 업데이트를 설치 한 경우에만 표시됩니다. 설정을 전혀 볼 수 없으면 Copilot을 활성화 할 수 없습니다.
..