
인터넷 결함은 제쳐두고 OneDrive의 동기화 문제는 일반적으로 해결될 수 있습니다. 서비스를 재설정하면 됩니다. 이를 위한 단계는 다음과 같습니다.
Windows 11의 프로세스를 시연하겠지만 Windows 10에서도 동일하게 작동해야 합니다. OneDrive는 OS의 다른 요소와 달리 크게 변경되지 않았기 때문입니다. 두 경우 모두 동기화 문제가 단지 인터넷 연결 불량으로 인한 것이 아닌지 확인해야 합니다.
OneDrive 재설정은 무엇을 합니까? 데이터가 삭제되나요?
한 가지 분명히 하자면, OneDrive를 재설정해도 Windows 컴퓨터의 OneDrive 폴더에 이미 있는 내용은 삭제되지 않습니다. 이미 동기화된 파일은 전혀 영향을 받지 않습니다.
재설정으로 수행되는 유일한 작업은 OneDrive 서비스 및 연결된 프로세스를 다시 시작하는 것입니다. 이렇게 하면 제대로 동기화되지 않는 일시적인 오류를 극복할 수 있습니다. 재설정되면 OneDrive 폴더의 콘텐츠를 클라우드 저장소와 일치시키고 불일치를 보완하는 데 필요한 모든 파일을 다운로드(또는 업로드)합니다.
그러나 이렇게 하면 설정도 기본값으로 재설정되므로 OneDrive에 동기화할 사용자 지정 폴더를 설정한 경우 해당 위치를 다시 지정해야 합니다. OneDrive를 완전히 차단하려면 다른 방법 가 필요합니다.
Windows 컴퓨터에서 OneDrive를 재설정하는 방법
wsreset.exe


어떤 이유로든 작동하지 않으면 OneDrive exe 파일에 재설정 인수를 전달해 보세요. 이 exe 파일의 위치는 다양하므로 작동할 수 있는 파일 경로는 세 가지가 있습니다..
각 경로를 실행 대화 상자에 한 번에 하나씩 붙여넣고 확인을 선택해 보세요. 파일을 찾지 못하면 오류가 발생하여 다른 경로를 시도해야 한다는 신호를 보냅니다. 올바른 것은 오류 없이 실행 프로그램을 종료하는 것입니다.
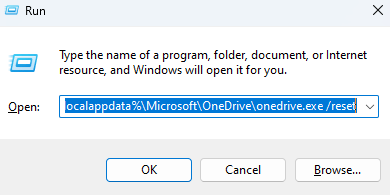
OneDrive 문제를 해결할 수 있는 다른 방법이 있나요?
OneDrive를 사용할 때 실행할 수 있는 오류 의 무리 이 있으므로 모든 문제를 해결할 수 있는 확실한 방법은 없습니다. 즉, 대부분의 경우 OneDrive를 재설정하면 일반적인 문제가 해결됩니다.
컴퓨터를 다시 시작하라는 일반적으로 반복되는 조언과 OneDrive 앱 재설치 등의 조언도 적용됩니다. 그리고 우리가 이야기하고 있는 클라우드 스토리지 서비스이기 때문에 인터넷에 문제가 있는지 확인해 보는 것도 시간을 할애할 가치가 있습니다.
.