hypervisor_error는 BSOD (Blue Screen of Death) 오류로 Windows PC가 충돌하게됩니다. 이 오류가 발생하고 컴퓨터에 종종 블루 스크린이 표시되면 사용할 수있는 몇 가지 솔루션이 있습니다. 이 방법은 Windows 11 컴퓨터의 문제를 해결하는 데 도움이됩니다.
오류가 발생하는 이유가 궁금하다면 Hyper-V 기능이 실행되지 않고 Hyper-V 서비스가 오작동하고 PC에 장치 드라이버가 있으며 BIOS에는 업데이트가 필요하고 BIOS가 필요합니다. 더.PC에서 Hyper-V 활성화 (또는 다시 활성화)
Hyper-V 오류가 발생하면 PC에서 기능을 활성화했는지 확인하십시오. 기능이 켜지면 비활성화 및 재 활성화 된 기능을 비활성화하고 다시 활성화하여 사소한 문제를 해결합니다.
2.Windows 메모리 진단 도구를 사용하십시오
Hyper-V 오류가있는 또 다른 이유는 PC의 RAM (Random Access Memory)에 문제가 있기 때문입니다. 이 경우 메모리 문제를 찾고 수정합니다 에 내장 된 Windows 유틸리티를 사용하십시오.
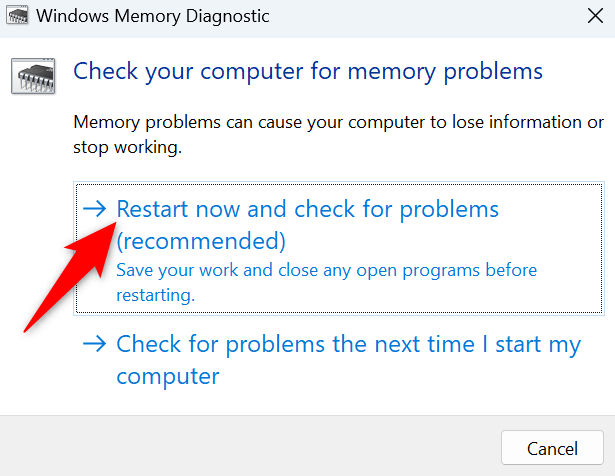
3.Hyper-V 서비스를 다시 시작하십시오
Hyper-V 관련 서비스가 오작동 중이거나 시작되지 않은 경우 위의 오류를받은 이유 일 수 있습니다. 해당 서비스를 PC에서 다시 시작하여 사소한 결함을 해결하십시오..
services.msc
드라이브에 파일 시스템 오류가있는 경우 PC가 Hyper-V 오류로 충돌 할 수 있습니다. 이 경우 컴퓨터에 내장 유틸리티를 파일 시스템 관련 문제를 찾고 수정하십시오 로 사용하십시오..
그래픽 인터페이스와 명령 줄에서 내장 도구를 사용할 수 있습니다.
그래픽 옵션
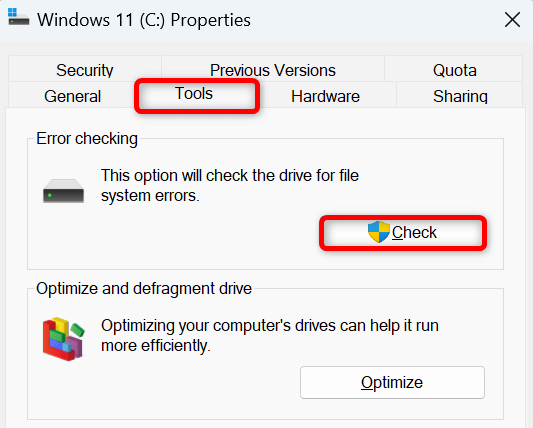
명령 줄 옵션
을 선택하십시오.
chkdsk/f
5.장치 드라이버 업데이트
PC에 구식 장치 드라이버가있는 경우 해당 항목이 시스템에서 다양한 충돌을 일으킬 수 있습니다. 이 문제를 다루는 한 가지 방법은 쓸모없는 운전자를 최신 상태로 두는 것입니다. Windows 업데이트를 사용하여 드라이버를 업데이트 할 수 있습니다..
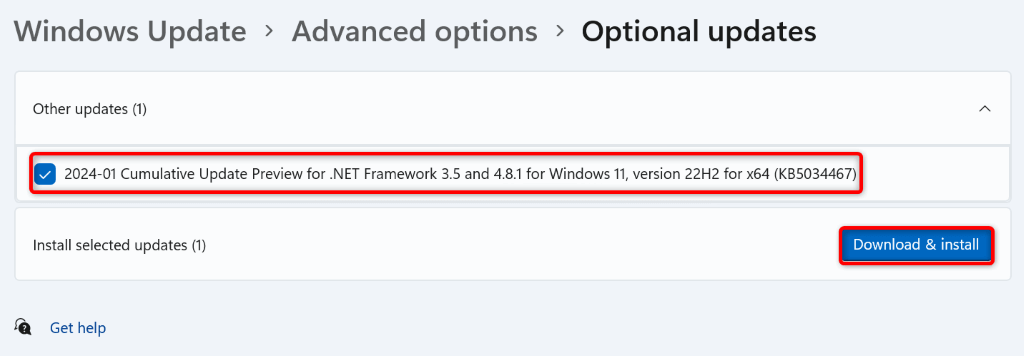
6.업데이트 Windows 11
이전 Windows 11 버전을 실행하는 경우 시스템에 버그가있어 Hyper-V 오류가 발생할 수 있습니다. 이 경우 사용 가능한 시스템 업데이트를 설치하십시오 문제를 해결하려면
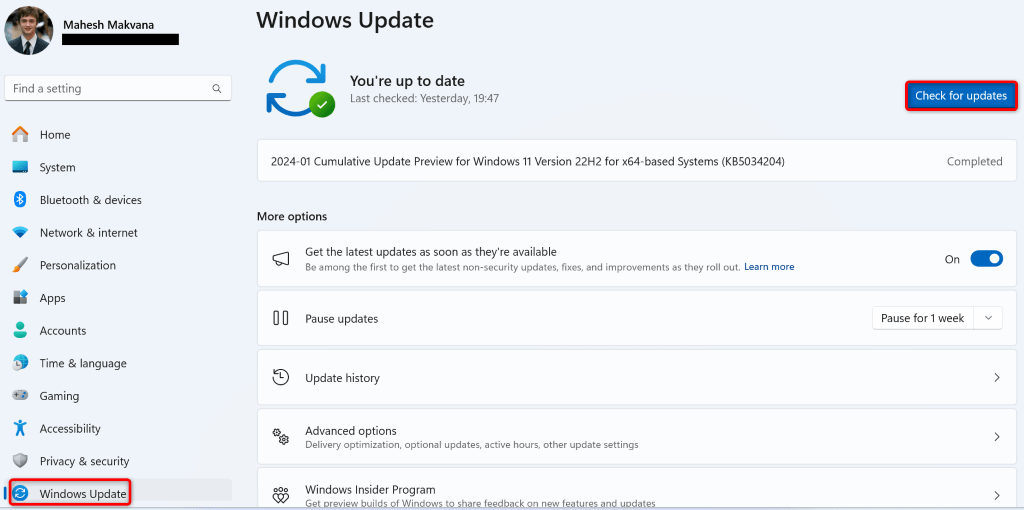
7.손상된 Windows 11 시스템 파일 수정
Windows 11의 시스템 파일이 손상되면 PC에서 많은 문제가 발생할 수 있습니다. 시스템이 작동 시스템의 핵심 파일에 의존하기 때문입니다. 핵심 파일에 누락되거나 손상된 경우 시스템이 예상대로 작동하지 않습니다.
운 좋게도 System File Checker (SFC)라는 내장 도구를 사용하여 Windows의 결함이있는 시스템 파일을 수정하십시오 를 사용할 수 있습니다.
cmd
dis.exe /online /cleanup-image /restoreHealth
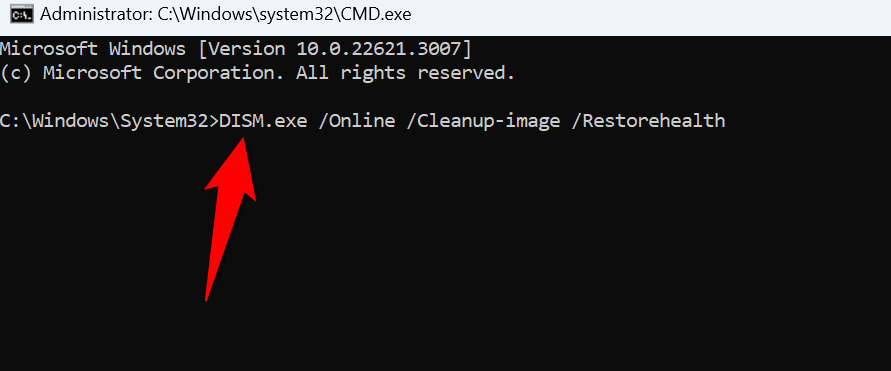
sfc /scannow
.
8.청소 부팅 창
때때로, Windows는 시스템에 문제가 없지만 타사 앱이 간섭하기 때문에 Hypervisor_error 오류로 실행됩니다. 이 경우 4따라서 시스템은 필수 파일 만로드하므로 타사 앱이 문제인지 확인할 수 있습니다.
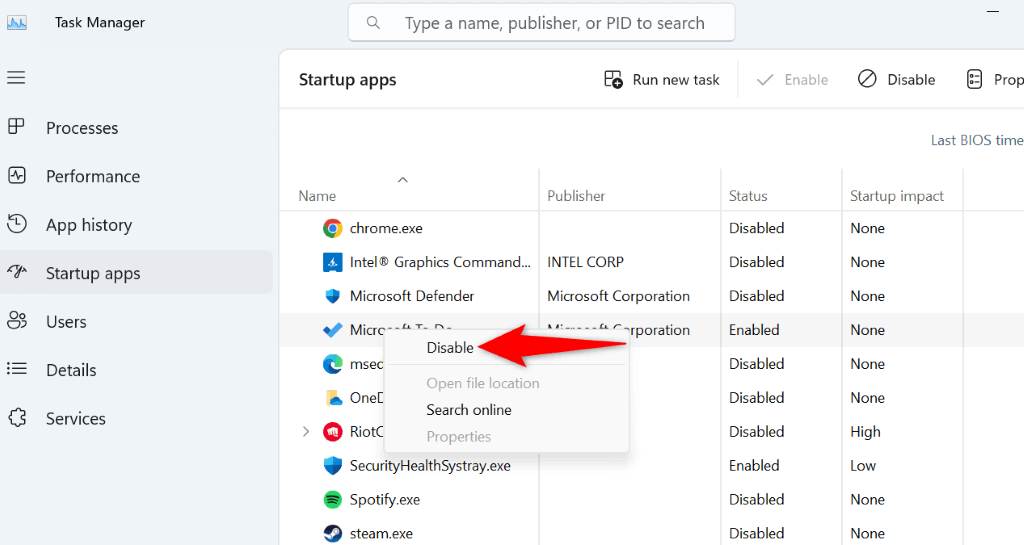
청정 부팅 모드에서 오류가 발생하지 않으면 타사 앱이 범인 일 수 있습니다. 설치된 앱 목록을 검토하고 의심스러운 앱을 삭제하십시오. 설정>apps>설치된 앱.
<스팬>9.업데이트 바이오스
마지막 솔루션은 컴퓨터 BIOS에 사용 가능한 업데이트를 설치하는 것입니다. 구식 BIOS 시스템이 Hyper-V 오류를 일으키는 것은 매우 드물지만 업데이트를 사용할 수있는 경우 BIOS를 업데이트하는 것이 좋습니다..
BIOS를 업데이트 해야하는 경우 에 대해 논의하는 안내서가 있습니다. BIOS와 업데이트 방법에 대해 자세히 알아 보려면 확인하십시오.
Windows 11 PC에서 BSOD 오류를 해결하십시오.
Windows 11의 Hypervisor_error는 기계가 충돌하여 블루 스크린을 표시하기 때문에 어려워집니다. 그러나이 문제를 다루는 여러 가지 방법이 있기 때문에 당황해서는 안됩니다. 위의 안내서에 요약 된 방법을 따르면 문제를 해결해야합니다. 그런 다음 PC가 충돌을 중단하여 작업을 재개 할 수 있습니다..
.