DISM 오류 50이 발생하는 Microsoft Windows PC 문제를 해결하려고 하시나요? 컴퓨터에서 이 오류를 해결하는 방법에는 여러 가지가 있습니다. Windows PE를 포함하여 많은 항목으로 인해 PC에 이 오류가 표시될 수 있습니다. 화면에 이 오류가 나타날 때 수행할 작업과 Windows 11 또는 Windows 10 시스템 문제 해결을 계속하는 방법을 알려 드리겠습니다.
DISM 오류 50이 발생하는 몇 가지 이유는 Windows 레지스트리에 불필요한 키가 있거나, 사용자 계정에 문제가 있거나, 설치된 앱이 문제를 일으키는 경우 등이 있습니다.
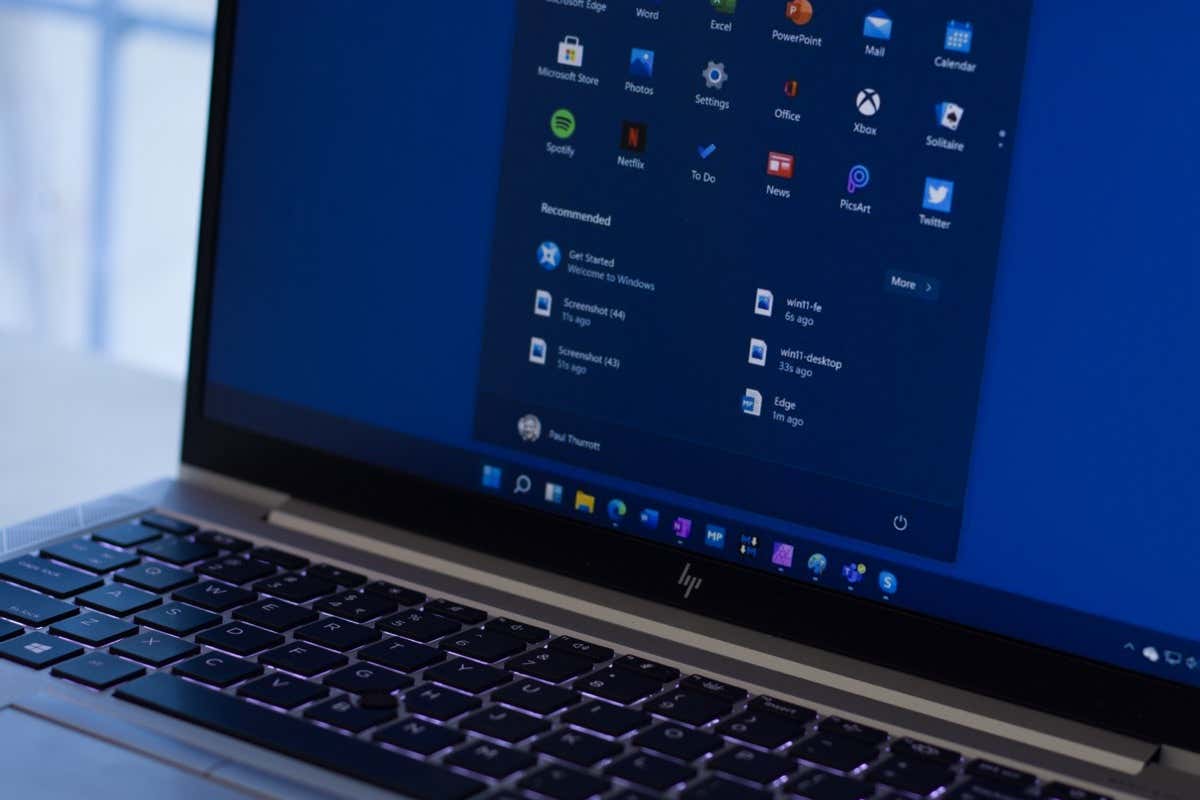
DISM은 Windows PE의 /Online 옵션과 작동하지 않습니다
DISM 오류 50이 발생하는 주된 이유는 PC가 Windows 사전 설치 환경(Windows PE) 에 있기 때문입니다. Windows에서는 이 모드에서 /Online 매개변수와 함께 DISM 명령을 사용할 수 없습니다.
Windows PE에서 나와 평소대로 PC를 부팅한 다음 DISM 명령을 실행하여 문제를 해결해야 합니다.
MiniNT 레지스트리 키 제거
PC가 Windows PE에 있지 않지만 DISM 도구를 실행하는 동안 계속 오류 50이 발생하는 경우 Windows 레지스트리에 PC가 Windows PE에 있음을 나타내는 명령을 나타내는 키가 여전히 있을 수 있습니다.
이 경우 레지스트리에서 해당 키를 제거하십시오 이며 문제가 해결되어야 합니다.
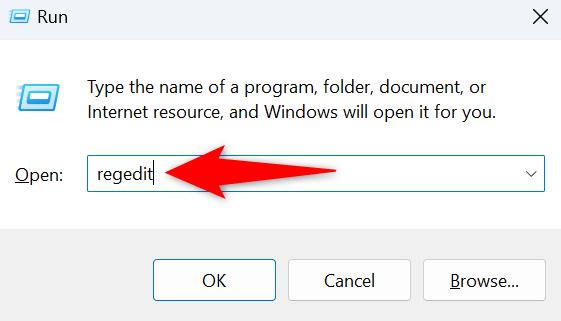
HKEY_LOCAL_MACHINE\SYSTEM\CurrentControlSet\Control
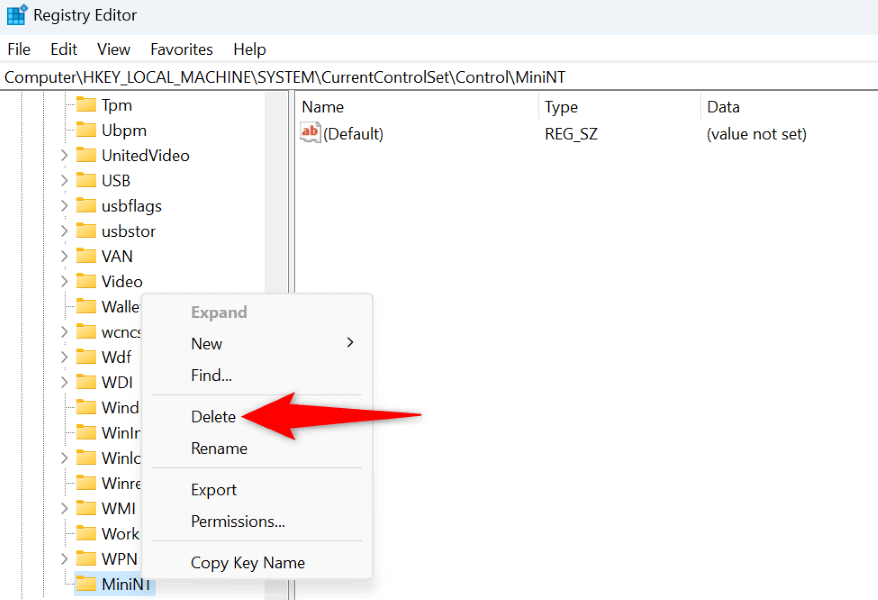
PC의 다른 사용자 계정에서 DISM 명령을 사용하세요.
DISM 오류 50이 계속 발생하면 PC의 다른 사용자 계정에서 명령을 실행하세요. 현재 계정에 문제가 있어 명령을 성공적으로 실행하지 못할 수 있기 때문입니다.
아직 계정이 없다면 새 Windows 사용자 계정 만들기 할 수 있습니다. 그런 다음 해당 계정에 로그인하고 DISM 명령을 실행하세요..
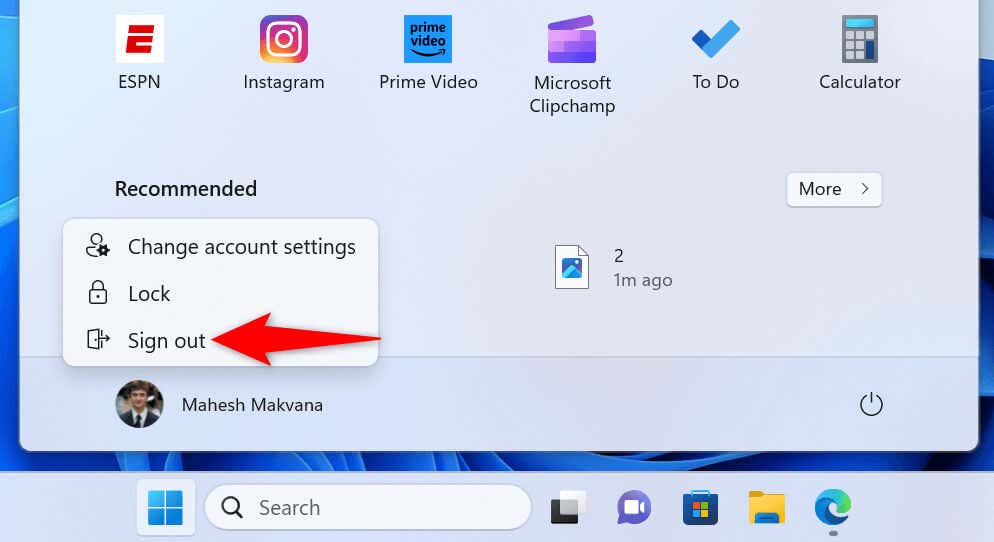
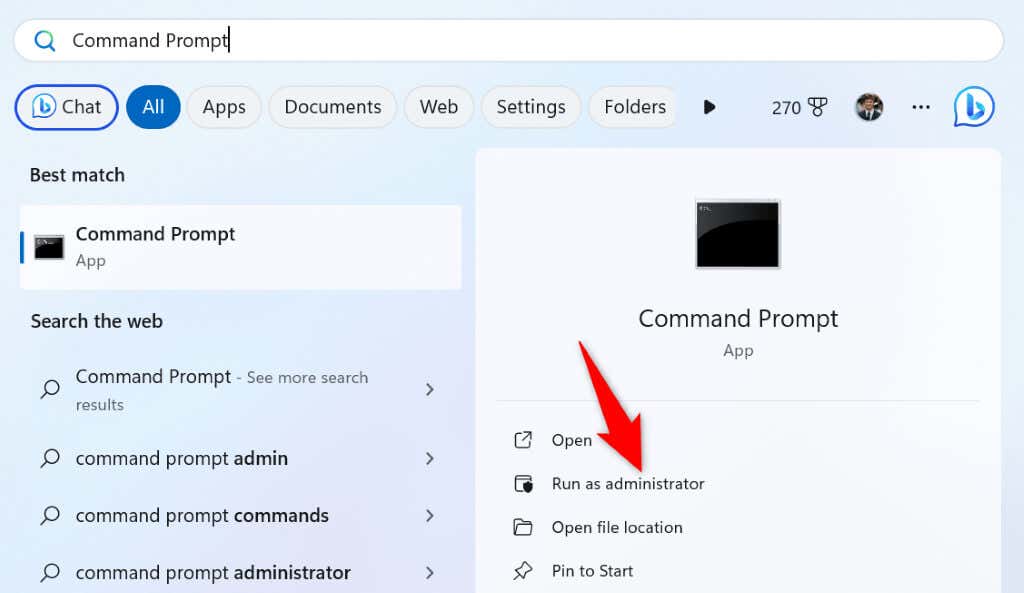
Windows PC를 클린 부팅하고 DISM 명령을 실행하세요
사용자 계정을 전환한 후에도 문제가 지속되면 PC에 설치된 앱이 문제의 원인일 수 있습니다. 이 경우 Windows PC를 클린 부팅하세요 을 누른 다음 DISM 명령을 실행하세요.
PC는 시스템을 클린 부팅할 때만 필요한 파일을 로드하므로 타사 앱이 문제를 일으키는지 확인할 수 있습니다. 해당 주제에 대한 가이드가 있으므로 해당 가이드를 확인하여 절차 수행 방법을 알아보세요.
시스템을 클린 부팅했을 때 명령이 제대로 실행된다면 PC에 설치된 앱이 문제의 원인인 것입니다. 이 경우 설정>앱>설치된 앱으로 이동하여 Windows 11 시스템에서 해당 앱을 제거하세요. 옆에 있는 점 3개를 선택하세요. 제거를 선택하고 프롬프트에서 제거를 선택합니다.
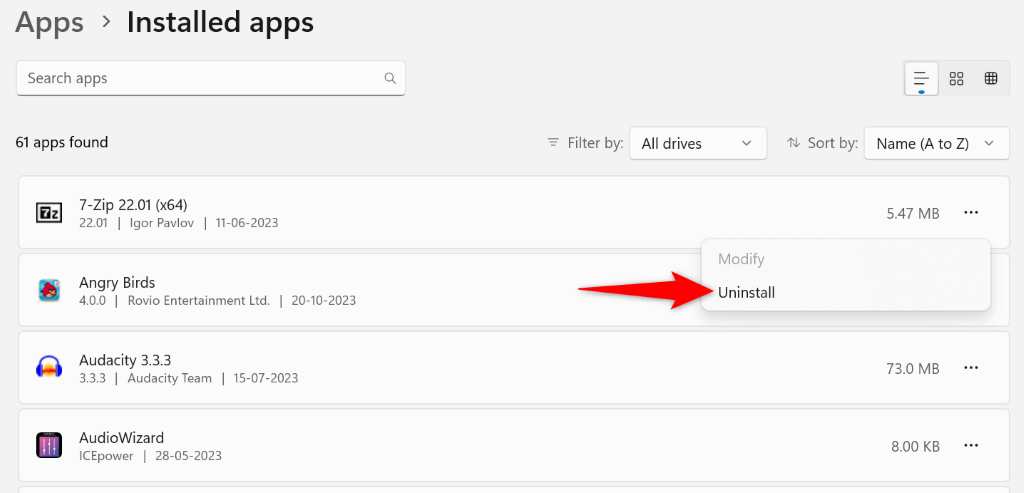
설정>앱으로 이동하여 목록에서 앱을 선택하고 제거를 선택하여 Windows 10 시스템에서 앱 제거 할 수 있습니다. 을 선택하고 프롬프트에서 제거를 선택하세요.
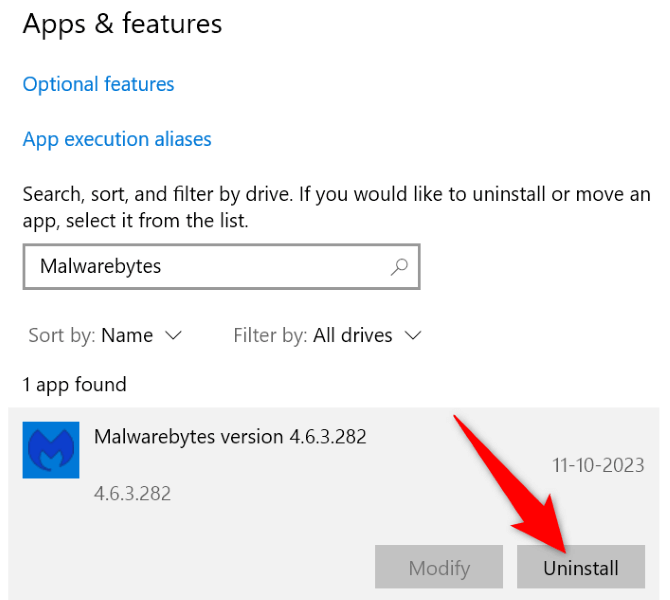
악성 앱을 제거한 후 PC를 다시 시작한 다음 DISM 명령을 실행하세요.
DISM 명령에서 운영 체제 드라이브를 지정하세요<스팬>
PC에서 DISM을 실행하는 한 가지 방법은 명령에 Windows 설치 드라이브를 지정하는 것입니다. 이렇게 하면 명령어 사용 시 발생하는 문제를 해결할 수 있습니다.
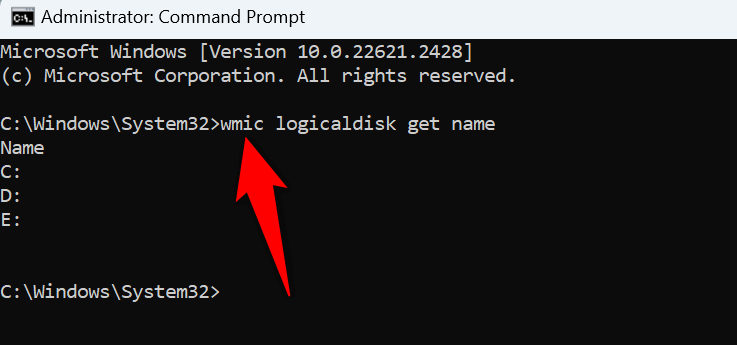
DISM.exe /Image: C :\ /Cleanup-Image /Restorehealth
sfc /scannow /offbootdir=C:\ /offwindir=C:\Windows
컴퓨터에서 BIOS 설정 재설정
오류가 지속되면 마지막 해결 방법은 BIOS 설정을 기본값으로 재설정하는 것입니다. 이렇게 하면 부팅 디스크 순서 등 BIOS에 적용한 모든 사용자 정의가 지워지고 옵션이 기본값으로 돌아갑니다.
BIOS 설정을 재설정하는 방법 에 대한 가이드가 있으므로 이를 확인하여 절차 수행 방법을 알아보세요. 그런 다음 PC를 켜면 DISM 명령이 예상대로 실행됩니다.
DISM 오류 50 해결은 생각만큼 어렵지 않습니다
DISM 오류 50으로 인해 Windows 이미지를 수정할 수 없으며, 이는 시스템의 손상된 파일 복구 을 금지합니다. 오류가 발생하는 이유는 다양합니다. 다행히 위에 설명된 방법을 사용하여 문제를 해결하고 PC의 기타 문제 해결 계속할 수 있습니다. 행운을 빕니다!
.