
Windows는 많은 Windows 11 사용자를 위해 부조종사 미리보기 을 출시하여 작업 표시줄에 아이콘을 배치했습니다. 하지만 관심이 없으실 경우 숨기거나 제거하는 방법을 살펴보겠습니다.
기대하는 것과는 달리 아이콘을 마우스 오른쪽 버튼으로 클릭하고 작업 표시줄에서 고정 해제를 선택하는 일반적인 방법은 이 아이콘에 작동하지 않습니다. 그리고 최신 Windows 업데이트와 함께 자동으로 표시되므로 선택 해제할 방법도 없습니다.

작업 표시줄에서 Windows Copilot을 숨기거나 제거하는 방법
Windows 11 작업 표시줄의 대부분의 앱 아이콘 과 달리 Copilot 아이콘은 마우스 오른쪽 버튼을 클릭해도 상황에 맞는 메뉴가 표시되지 않습니다. 이는 이를 숨길 방법을 찾기 위해 설정을 조사해야 함을 의미합니다.

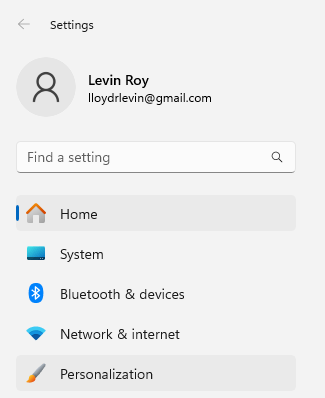
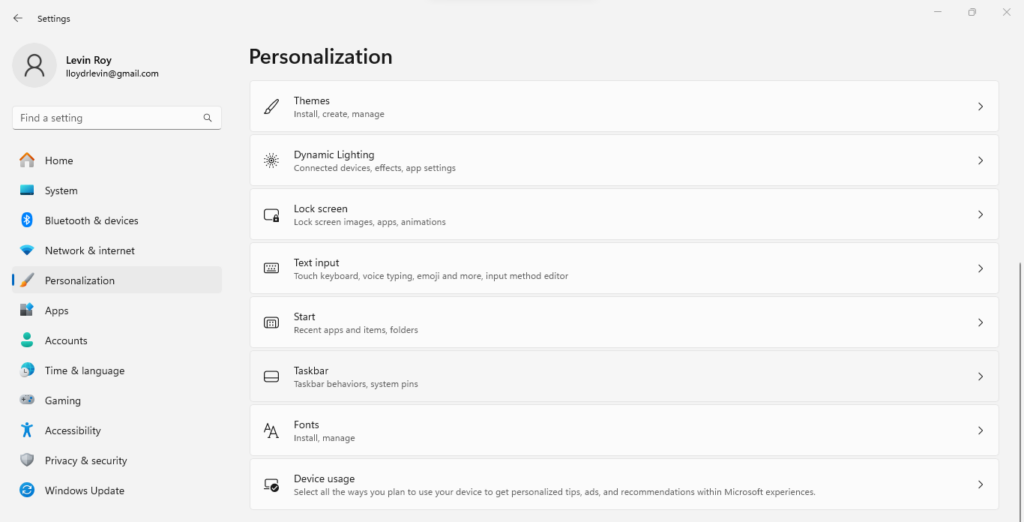
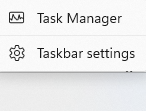
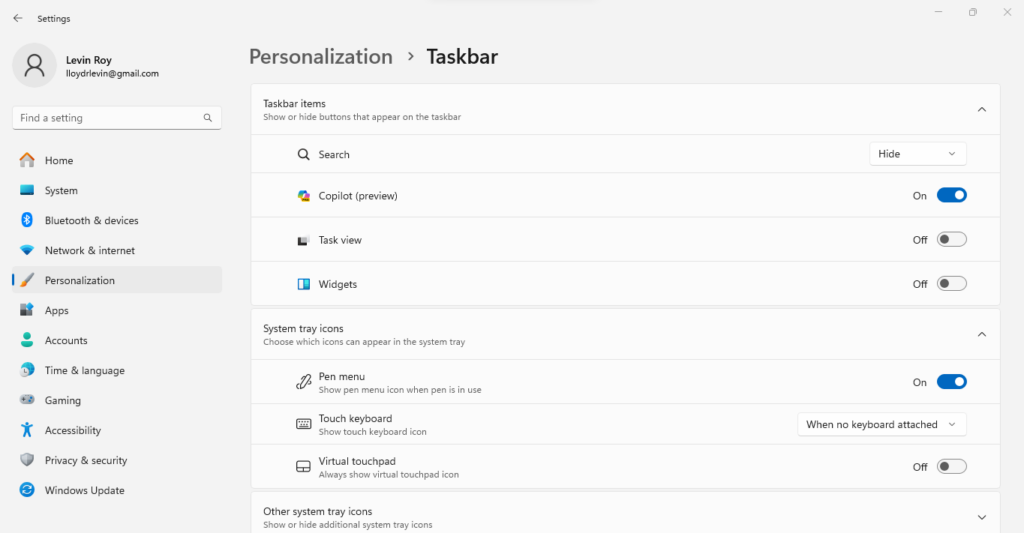
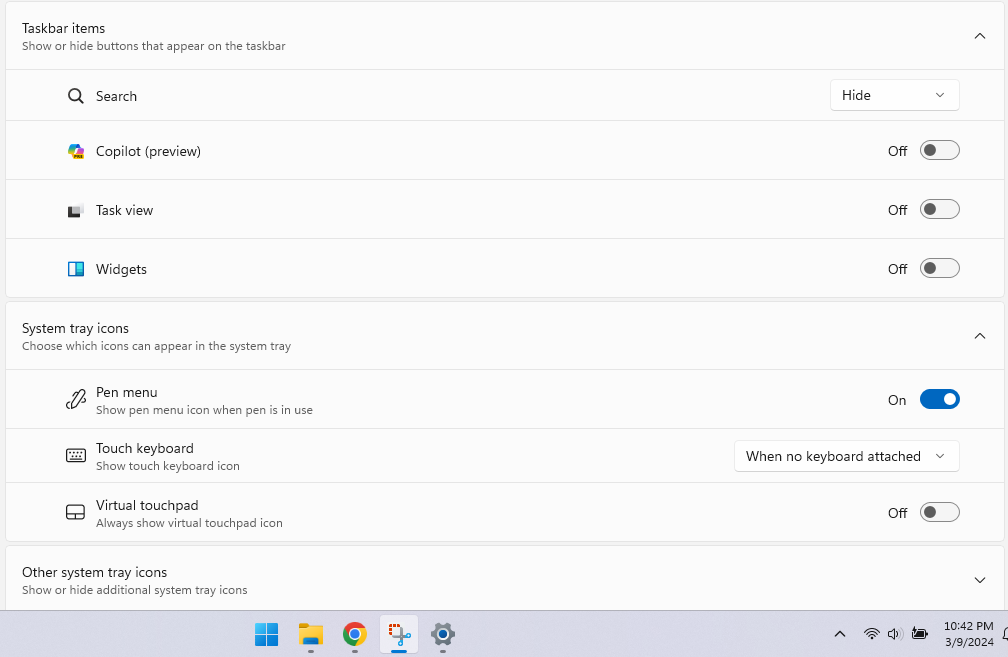
작업 표시줄에서 Copilot 아이콘을 숨기는 가장 좋은 방법은 무엇입니까?
채팅 앱과 마찬가지로, 작업 표시줄에서 Copilot을 제거하는 방법은 실제로 개인화 설정 한 가지뿐입니다. 이 아이콘에는 마우스 오른쪽 버튼 클릭 컨텍스트 메뉴가 나타나지 않으므로 해당 방법을 사용할 수 없습니다..
물론, 다른 Windows 설정과 마찬가지로 레지스트리 편집을 통해 수정할 수도 있지만 이미 토글을 사용할 수 있는 경우에는 권장되지 않습니다. 레지스트리를 어지럽히면 다른 것을 완전히 망가뜨리고 해결할 수 있는 것보다 더 많은 문제를 야기할 수 있습니다.
작업 표시줄에 Copilot이 표시되지 않으면 개인화 설정을 통해 다시 활성화할 수도 있습니다. 그러나 필요한 Windows 업데이트를 설치한 경우에만 표시된다는 점을 명심하세요. 설정이 전혀 표시되지 않으면 Copilot을 활성화할 수 없습니다.
.