Windows 11에 애플리케이션을 설치하려고 할 때 "설치하려는 앱은 Microsoft 인증 앱이 아닙니다"라는 알림이 계속 표시됩니까? 왜 그런 일이 발생합니까? 우회할 수 있나요?
'Microsoft 인증 앱' 경고는 잠재적으로 유해한 소프트웨어가 PC에 설치되는 것을 방지하는 보안 기능입니다. 이 튜토리얼에서는 Microsoft 인증 앱 경고가 나타나는 이유와 이를 해결하는 방법을 설명합니다.
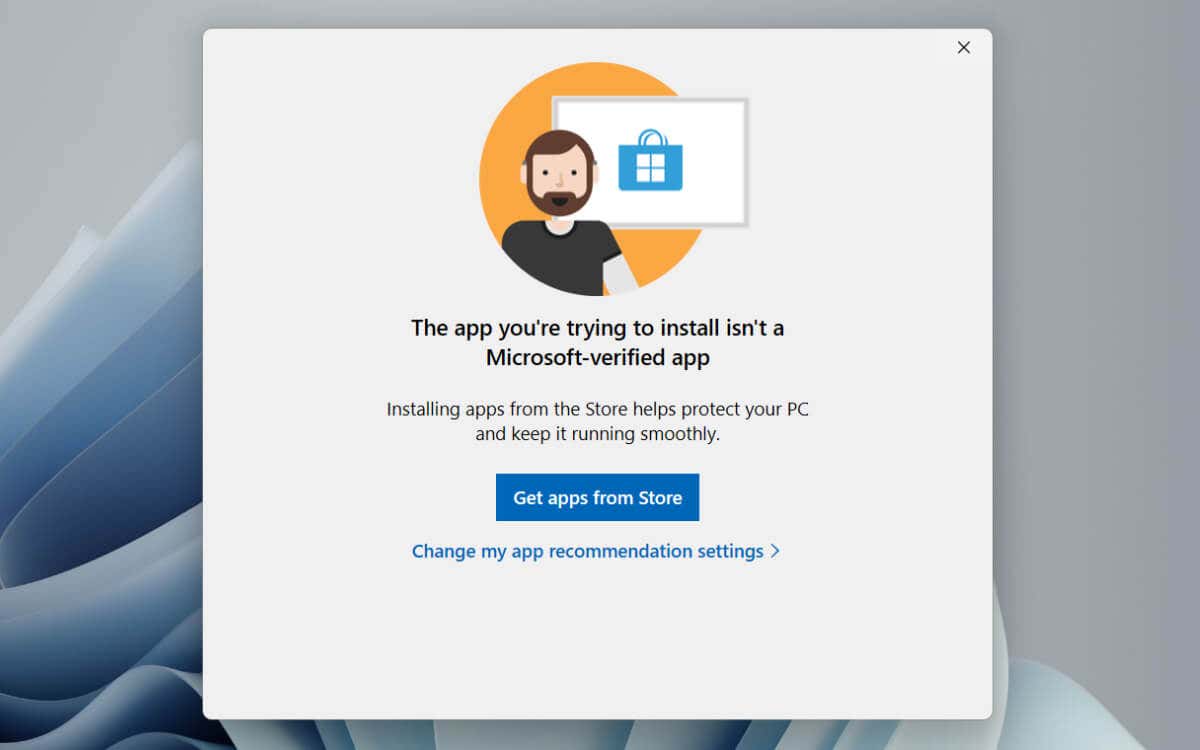
Microsoft 인증 앱 경고란 무엇입니까?
Windows 11에서는 Microsoft Store(이전의 Windows Store) 외부에 타사 앱을 설치할 때 "Microsoft 인증 앱" 경고가 표시됩니다. Microsoft는 이렇게 하면 PC가 악성 코드에 감염될 가능성이 줄어든다고 주장하며, 인터넷은 합법적인 소프트웨어로 가장하는 악성 프로그램으로 가득 차 있기 때문에 이는 타당한 우려 사항입니다.
Windows 11의 앱 권장 설정에 따라 "Microsoft 인증 앱" 경고는 Microsoft Store가 아닌 앱의 위험에 대해 경고만 할 수도 있고 설치를 완전히 제한할 수도 있습니다.
Microsoft 인증 앱 경고를 꺼야 합니까?
Microsoft의 의도는 좋을 수 있지만 Microsoft Store는 신뢰할 수 있는 애플리케이션 소스가 아닙니다. 우선, 플랫폼이 상당한 규모의 앱 라이브러리를 자랑하더라도 일부 개발자만이 플랫폼에 프로그램을 게시하기 때문에 원하는 모든 것을 찾을 수 있을지 의문입니다.
또한 Microsoft Store는 올바르게 작동하지 않는 것으로 유명합니다. 앱이 앱 다운로드에 어려움을 겪다 또는 심지어 먼저 스스로 발사하다 일 수 있으며 종종 긴 문제 해결이 필요할 수 있습니다. 더 나쁜 것은 Microsoft가 매장에서 프로그램을 조사하고 있지만 기만적이거나 위험한 앱은 여전히 내부로 침투할 수 있습니다. 입니다.
설치하려는 앱이 신뢰할 수 있는 출처 의 앱이라고 확신하는 경우 "Microsoft 인증 앱"에서 어쨌든 설치를 선택하세요. 경고. 해당 옵션이 없으면 Windows 설정 앱 또는 로컬 그룹 정책 편집기를 통해 Microsoft Store 전용 제한을 해제해야 합니다.
Microsoft 인증을 끄는 단계 앱 경고
"Microsoft 인증 앱" 경고 내에서 변경앱 권장 설정옵션을 선택하면 Windows 11의 앱 및 기능 창으로 이동합니다. 에서는 관련 설정을 수정할 수 없습니다. 대신에 수행해야 할 작업은 다음과 같습니다..
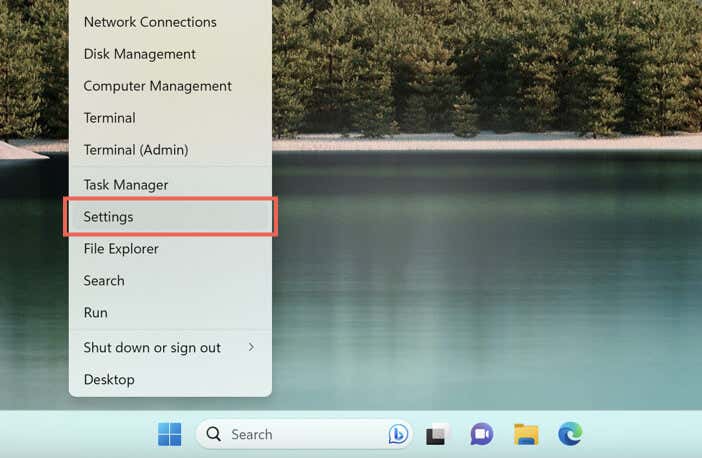
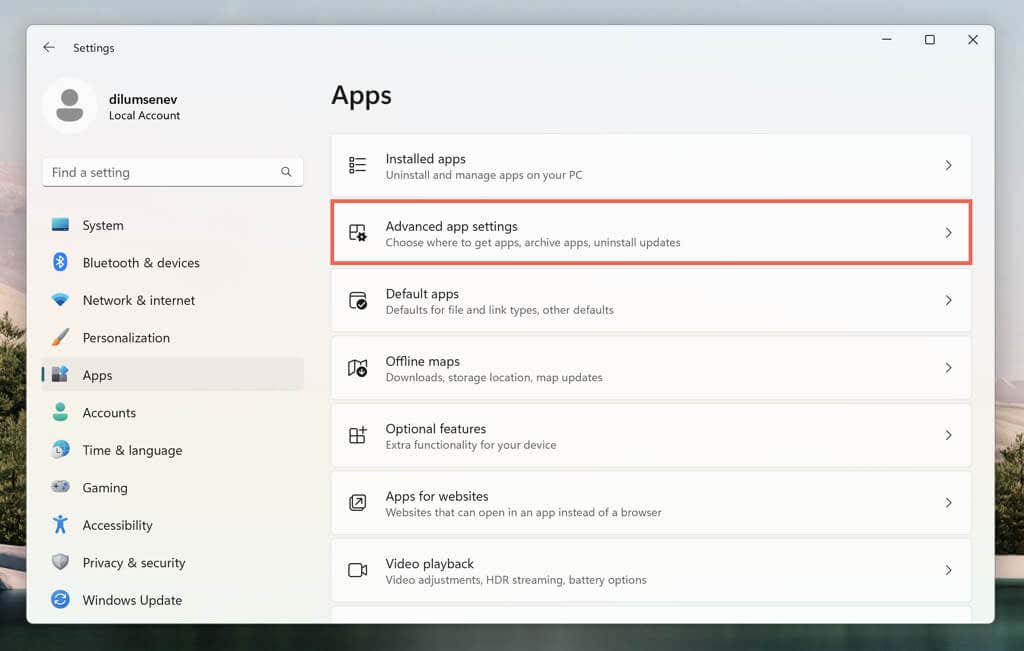
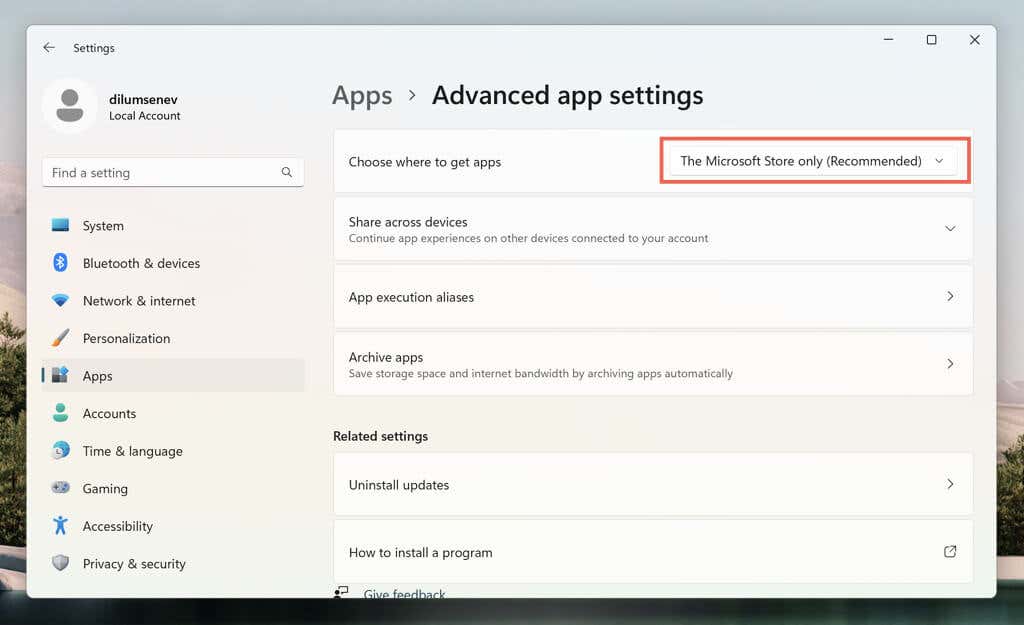
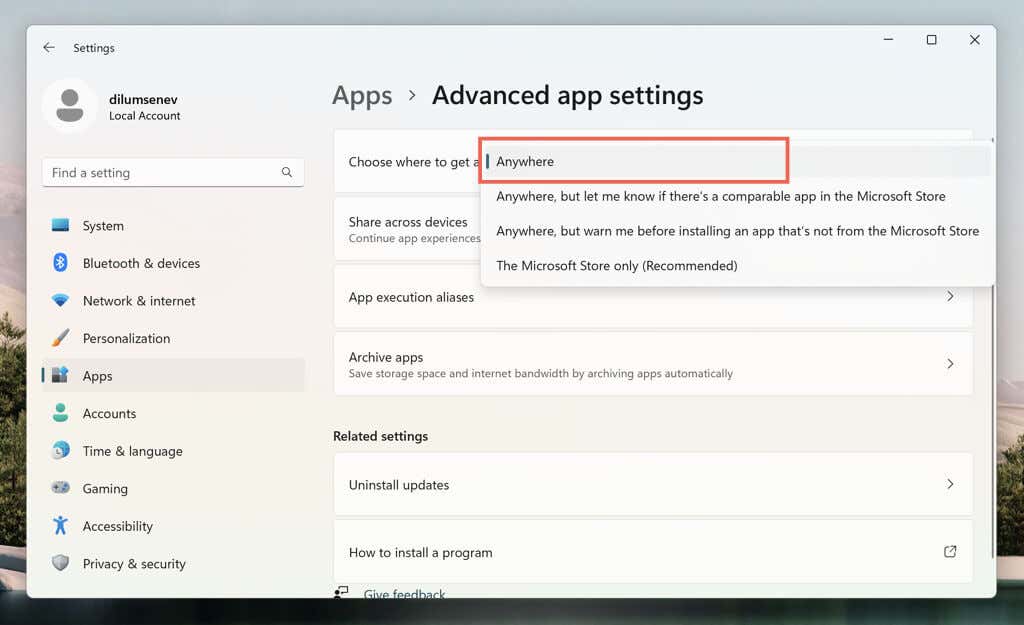
윈도우 11 프로 설치 에서 설정 앱에 액세스하는 데 문제가 있는 경우 로컬 그룹 정책 편집기를 사용하여 "Microsoft 인증 앱" 경고를 비활성화하세요. 그냥:
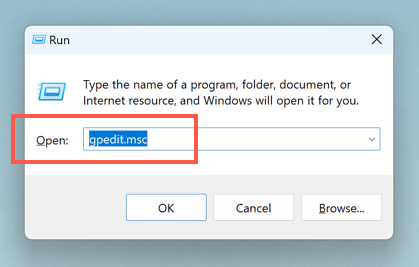
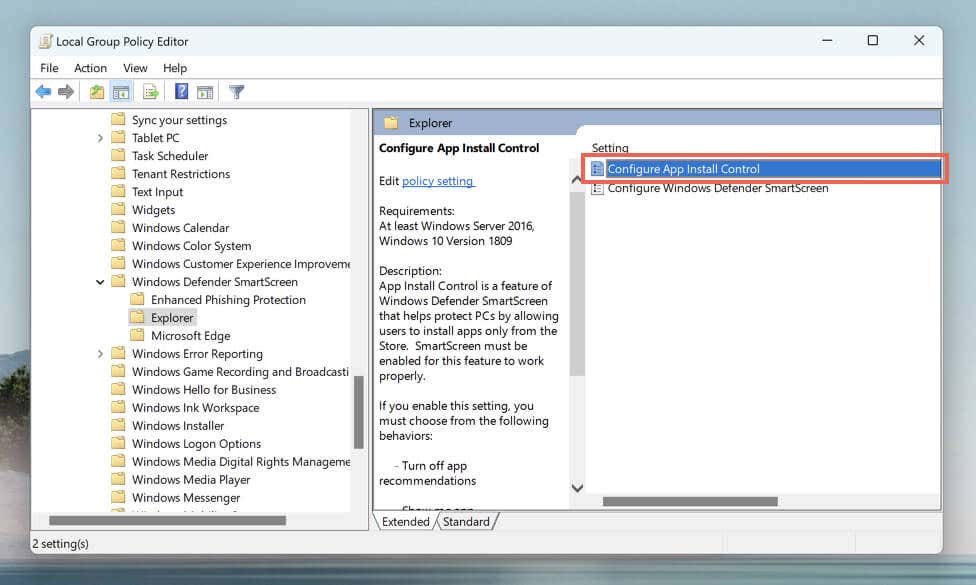
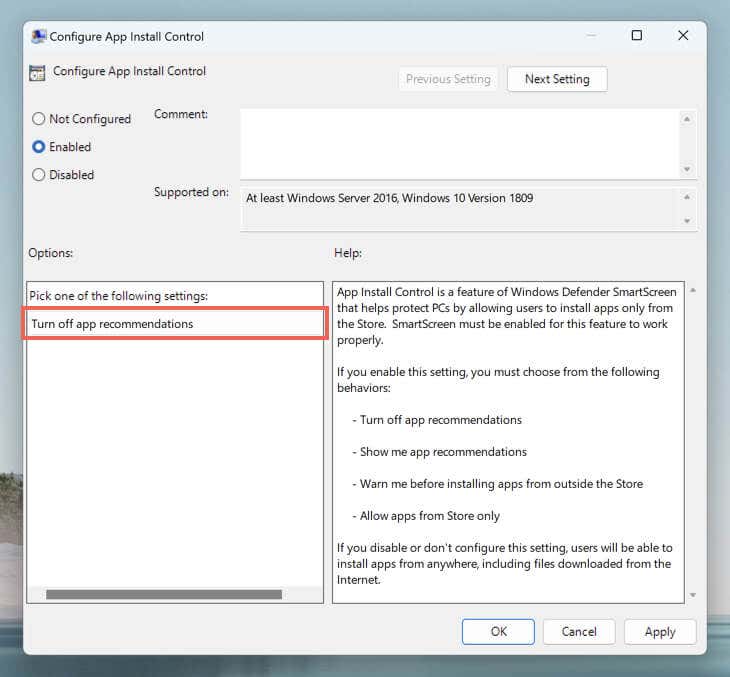
Windows 11 S 모드 종료
설정 앱이나 로컬 그룹 정책 편집기를 통해 위 설정에 액세스할 수 없는 경우 Windows 11이 S 모드일 가능성이 높습니다. 윈도우 11 S 모드 는 Microsoft Store를 통한 앱 설치를 허용하고 웹 탐색을 Microsoft Edge로 제한합니다.
Microsoft Store 외부에 앱을 설치하는 유일한 방법은 Windows 11의 S 모드를 종료하는 것입니다. 운영 체제를 종료한 후에는 S 모드로 되돌릴 수 없습니다. 계속 진행하려면:
외부 소스에서 앱을 다운로드할 때 주의하세요
Microsoft 앱 스토어 외부에서 앱을 다운로드하는 동안 안전을 유지하는 것은 Windows 11의 개인 정보 보호 및 보안에 매우 중요합니다. 다음은 이에 도움이 되는 몇 가지 전략입니다.
평판이 좋은 소스에서 다운로드: 항상 신뢰할 수 있는 공식 소스나 개발자 웹사이트에서 소프트웨어를 다운로드하세요. 유료 소프트웨어의 "크랙" 버전이나 의심스러운 웹사이트에서의 다운로드는 거의 항상 악성 코드를 포함하고 있으므로 피하세요.
다른 사람의 의견 확인: 다운로드하기 전에 평판이 좋은 기술 사이트나 포럼의 리뷰와 권장 사항을 읽어보세요. 사용자는 종종 자신의 경험을 공유하고 문제가 있는 앱에 대해 다른 사람에게 알립니다.
바이러스 백신 소프트웨어 사용: Windows 보안은 Windows 11에 내장되어 있습니다. 멀웨어 및 잠재적으로 원치 않는 애플리케이션으로부터 실시간 보호 기능을 제공합니다. 하지만 언제든지 타사 바이러스 백신 소프트웨어로 기능 강화.
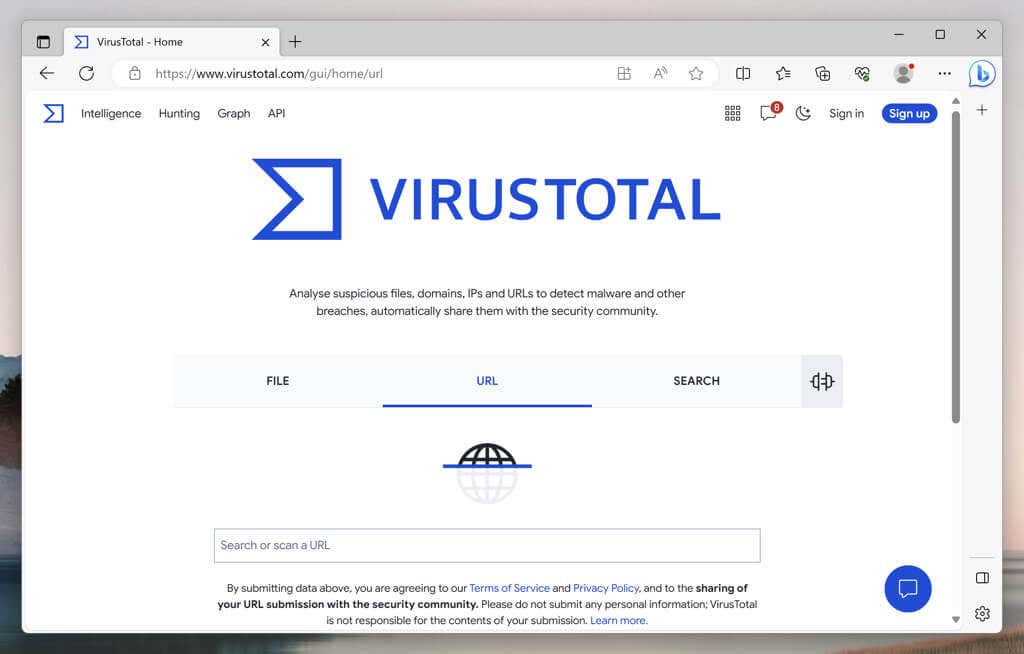 할 수 있습니다.
할 수 있습니다.
다운로드 링크 검사: 바이러스 총계 과 같은 온라인 도구에 링크를 직접 붙여넣어 애플리케이션을 PC에 다운로드하기 전에 악성 코드가 있는지 확인할 수 있습니다.
번들웨어 주의: 일부 설치 프로그램은 운영 체제를 복잡하게 만들거나 속도를 저하시킬 수 있는 번들 애플리케이션을 제공합니다. 항상 사용자 정의또는 고급설치 옵션을 선택하고 원치 않는 소프트웨어를 선택 취소하세요.
샌드박스에서 프로그램 실행: 애플리케이션의 안전성이 확실하지 않은 경우 가상화 소프트웨어를 사용하다 격리된 환경에서 테스트할 수 있습니다. Windows 11 Pro 버전의 Windows에서는 Windows 샌드박스 을 사용할 수도 있습니다.
위 포인터 외에는 항상 Windows 11에서 중요한 데이터 백업 입니다. 최신 백업을 사용하면 애플리케이션을 설치하는 동안 심각한 문제가 발생할 경우 데이터 손실을 방지할 수 있습니다.
.