Bing은 가장 인기 있는 검색 엔진 중 하나이며 Microsoft는 이 AI 기반 검색 엔진 에 새로운 기능을 추가하는 데 많은 노력을 기울이고 있습니다. 그러나 Bing은 RAM과 처리 능력을 지속적으로 사용하므로 Windows 11 검색 환경이 느려지거나 다른 앱의 작동 방식을 방해할 수도 있으므로 대체 검색 엔진 을 선호할 수 있습니다. Bing의 또 다른 짜증나는 점은 Microsoft가 모든 Windows 11 기능에 Bing을 적용하고 있다는 것입니다. Windows 검색을 사용하든 시작 메뉴를 사용하든 상관없습니다. Bing이 나타납니다.
Bing을 제거하면 선호하는 검색 엔진으로 검색 환경을 개인화할 수 있습니다. 아마도 더 강력한 개인 정보 보호 정책이 있는 대안을 원하십니까? 이유가 무엇이든, 이 문서에서는 PC에서 Bing을 비활성화하거나 제거하는 여러 가지 방법을 보여줍니다.
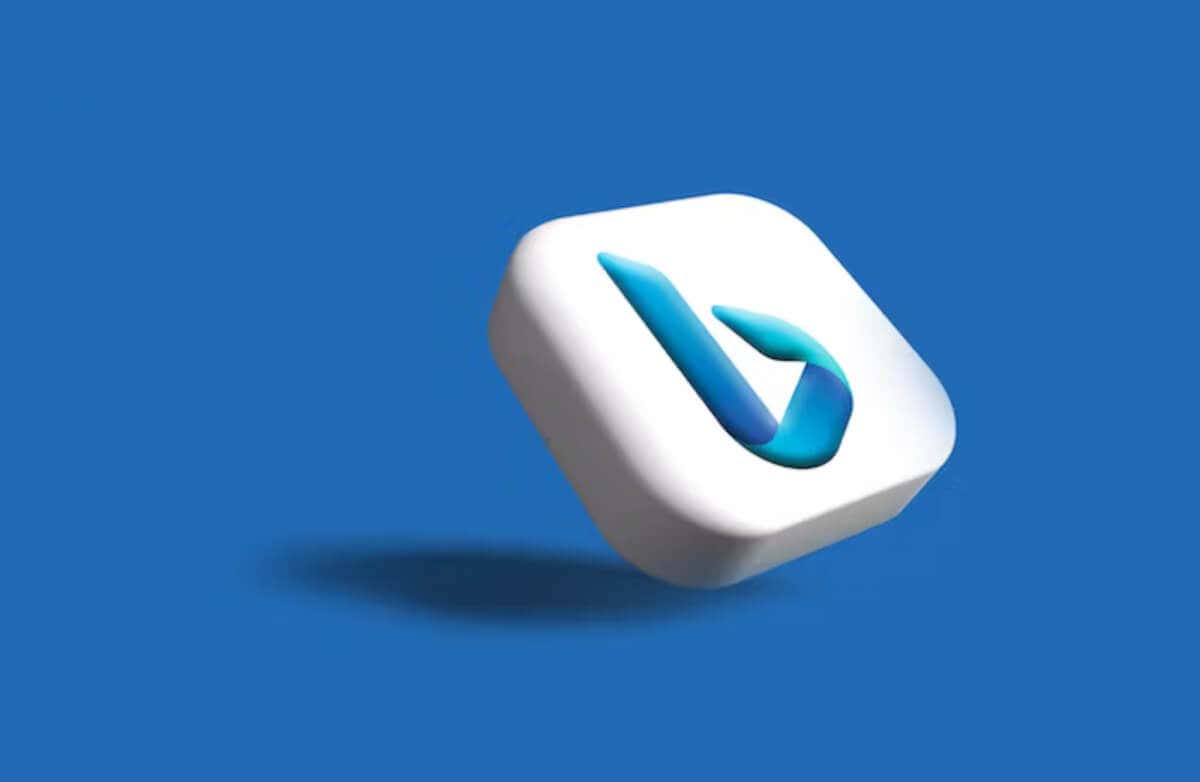
레지스트리 편집기로 Bing 검색 제거
Windows 레지스트리 수정 기술에 익숙하지 않은 Windows 11 사용자에게는 겁나게 들릴 수도 있지만, 이 간단한 튜토리얼을 통해 이것이 얼마나 쉬운지 보여줍니다. 레지스트리 편집기를 사용하여 Bing 검색 엔진을 제거하려면 다음 단계를 수행하십시오.
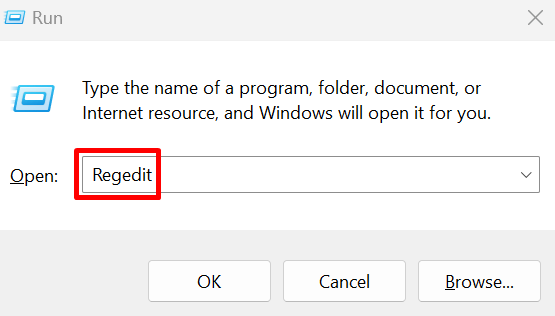
컴퓨터\HKEY_CURRENT_USER\SOFTWARE\Policies\Microsoft\Windows
이 문자열을 복사하여 레지스트리의 주소 표시줄에 붙여넣고 Enter를 누르기만 하면 됩니다.

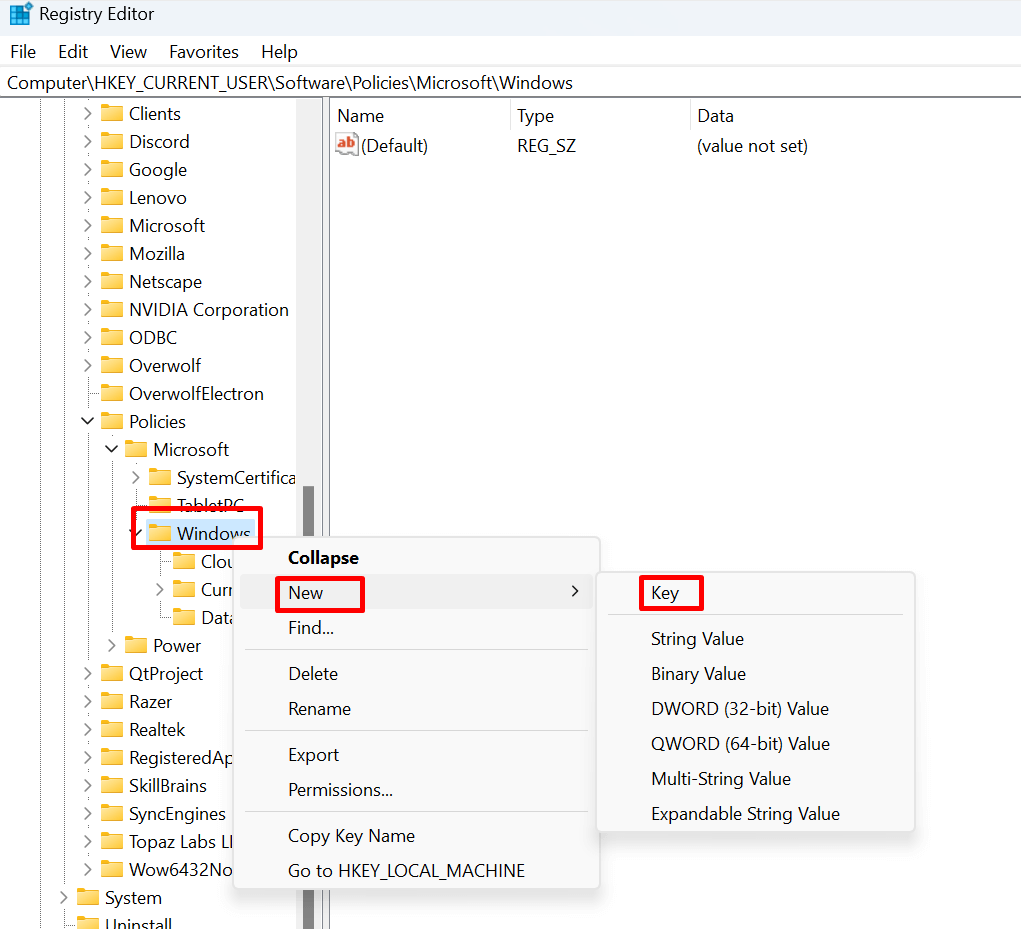
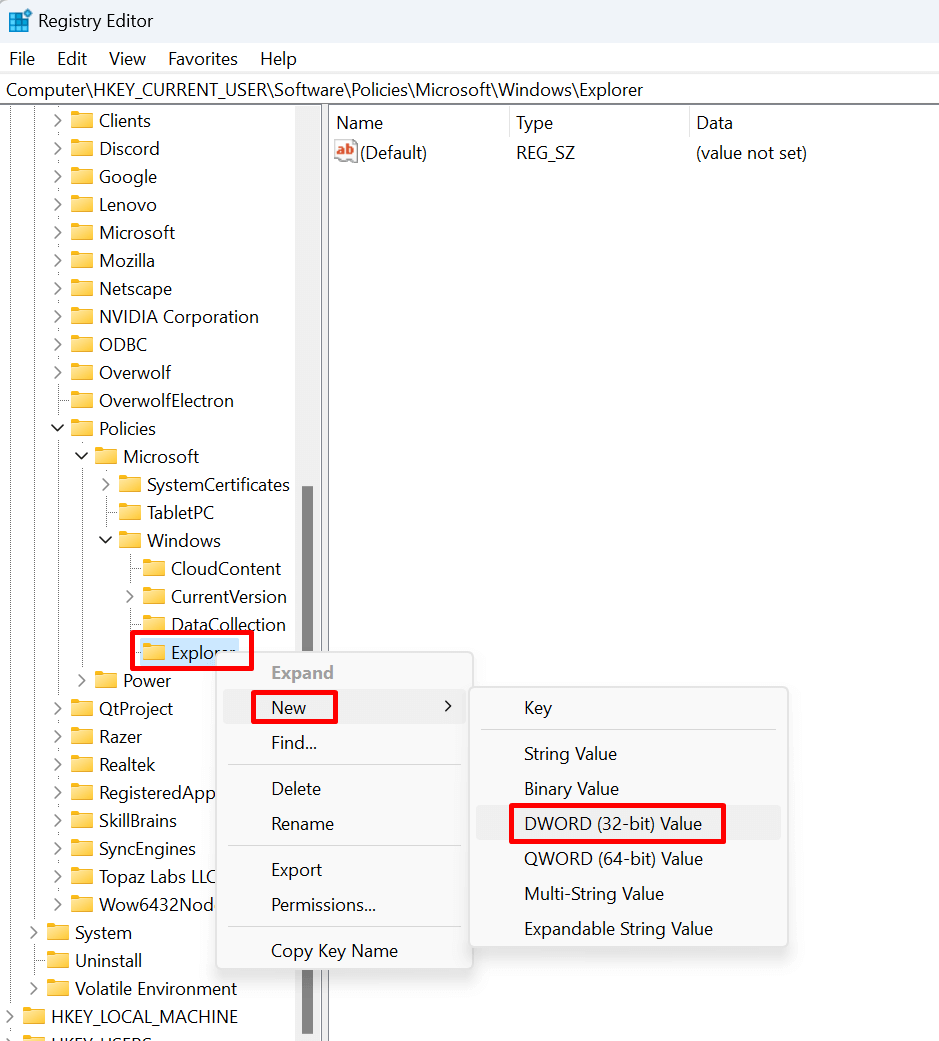
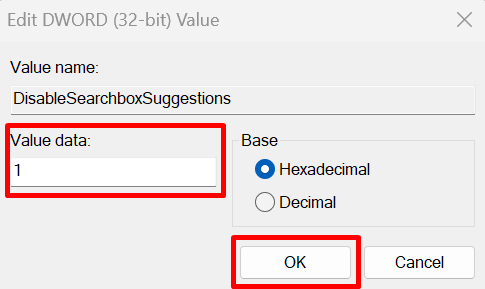
그리고 그게 다입니다. 이러한 간단한 단계를 통해 Windows 11에서 Bing이 비활성화되며, Windows 11 OS가 다시 시작되면 더 이상 검색 제안이 표시되지 않습니다.
그룹을 사용하여 Bing 검색 제거 정책 편집자
Bing을 제거하는 또 다른 방법은 그룹 정책 편집기를 사용하는 것입니다. 일부 사용자의 경우 이는 Bing을 제거하는 더 간단한 방법일 수 있습니다. 해야 할 일은 다음과 같습니다:
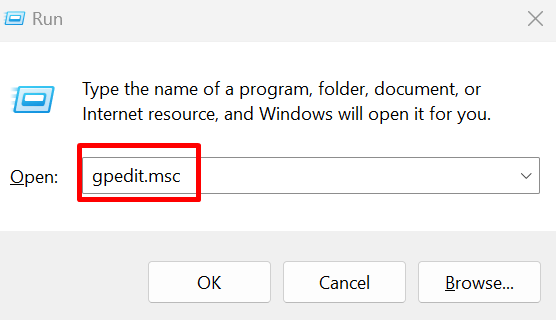
사용자 구성\관리 템플릿\Windows 구성 요소\파일 탐색기
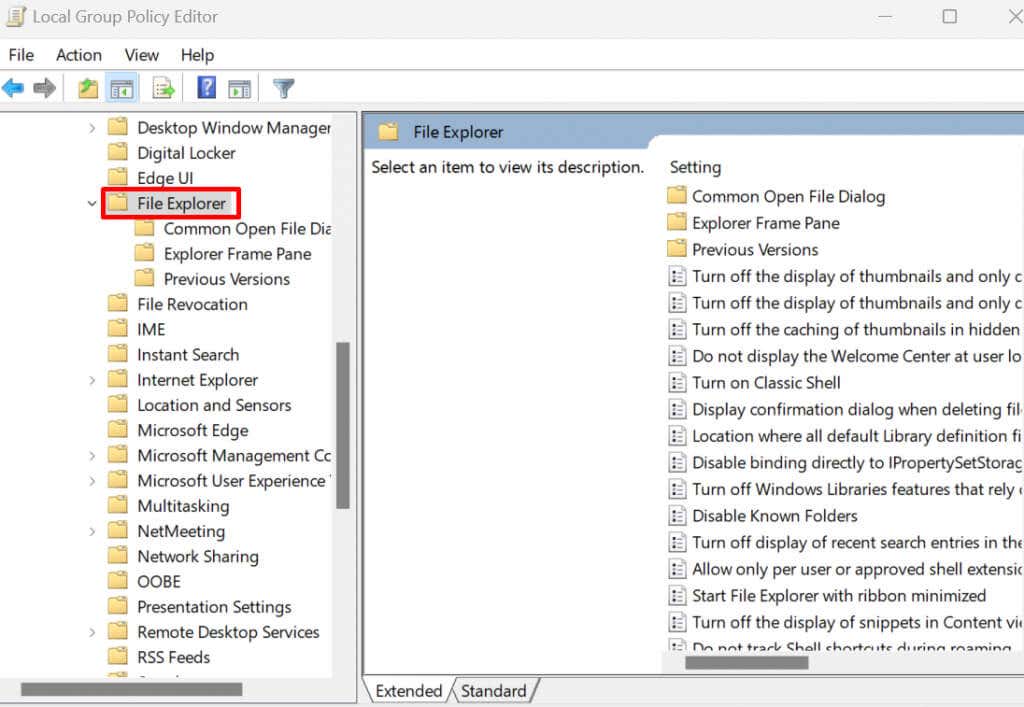
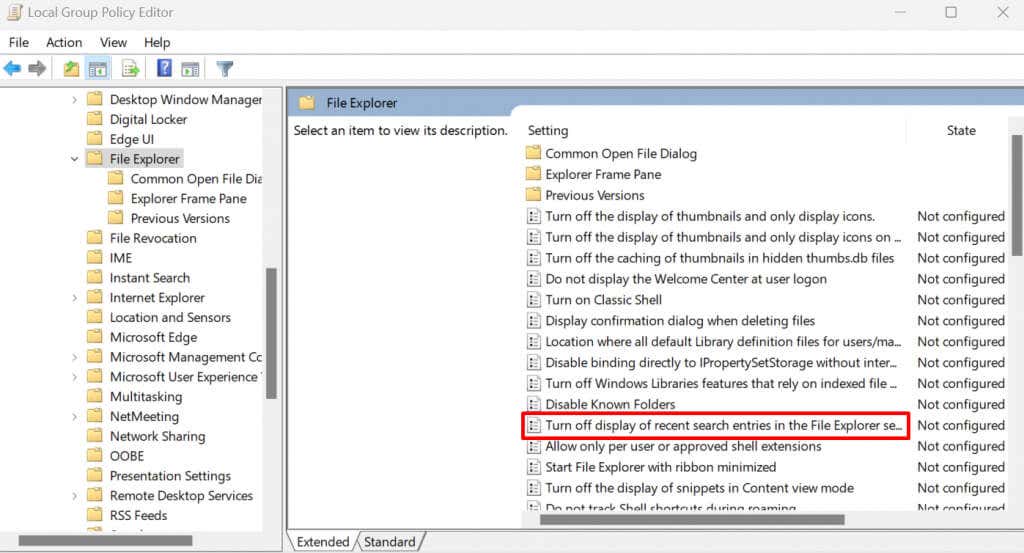
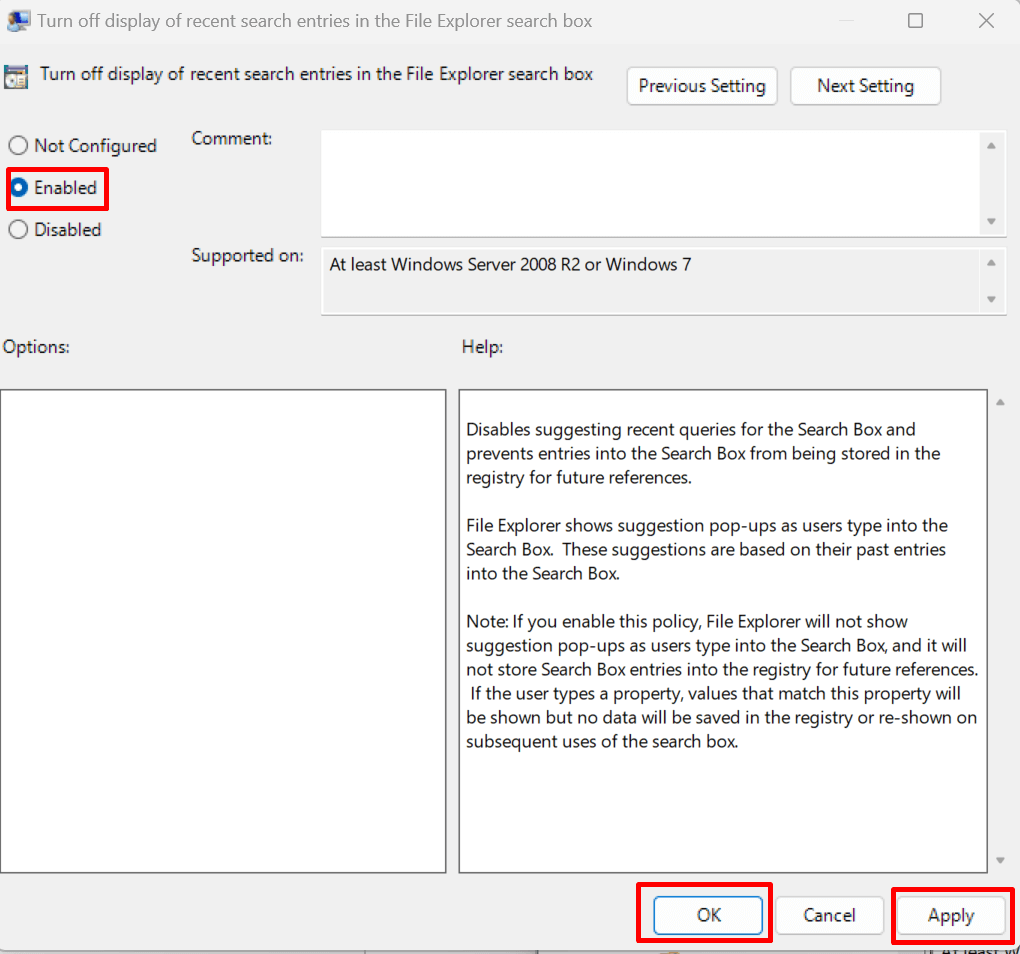
명령 프롬프트를 사용하여 Bing Search 제거
명령 프롬프트 에서 Bing을 제거할 수 있다는 것을 알고 계셨나요? 이는 단계가 적기 때문에 가장 간단한 방법일 수 있습니다. 방법은 다음과 같습니다:

등록 추가 “HKCU\Software\Microsoft\Windows\CurrentVersion\Search” /v BingSearchEnabled /t REG_DWORD /d 0 /f
이 스크립트는 Windows 11 운영 체제에서 Bing을 비활성화하는 레지스트리 항목을 추가합니다. 여기에서 복사하여 명령 프롬프트에 붙여넣을 수 있습니다.

그리고 이제 Bing은 더 이상 존재하지 않습니다! 다른 검색 엔진을 원하든, 디지털 영역을 좀 더 통제하고 싶든, Windows 11에서 Bing을 비활성화하거나 제거하는 방법을 아는 것이 중요합니다. 기술은 사용자에게 도움이 되어야 한다는 점을 기억하세요. 따라서 Windows 11이 원하는 대로 정확하게 작동할 때까지 주저하지 말고 수정하고 조정하고 테스트하세요..
.