Windows10 컴퓨터가 평소보다 느리게 작동합니까? 이전에는 없었던 다른 팝업이 표시됩니까?
이러한 경우 악성 코드에 감염된 PC가있을 수 있습니다. 확인할 수있는 방법이 있습니다. 이 기사에서는 Windows10에서 PC에서 맬웨어를 검사하는 방법에 대해 설명합니다.

WindowsDefender
시작할 첫 번째 논리적 장소는 Windows Defender입니다. 무료 일뿐만 아니라 모든 Windows 10 구매시 제공됩니다. 또한 사용이 간편하여 주류 사이트를 넘어 가지 않는 일반 사용자에게 이상적인 솔루션입니다.
애드웨어, 스파이웨어 및 바이러스와 같은 위협을 검색하여 작동합니다. Defender를 켜면 악성 소프트웨어의 심각한 손상을 막을 수 있습니다.
Windows Defender 켜기
Windows 설정을 엽니 다. 업데이트 및 보안>Windows 보안으로 이동합니다. 보호 영역에서 바이러스 및 위협 방지를 선택합니다.

새 창이 나타납니다 보안 옵션 목록과 함께. 바이러스 및 위협 방지를 클릭하십시오. 바이러스 및 위협 방지 설정을 클릭하십시오. 실시간 보호로 이동하여 현재 꺼져있는 경우 켜짐 위치로 전환합니다.
In_content_1 all : [300x250] / dfp : [640x360] ->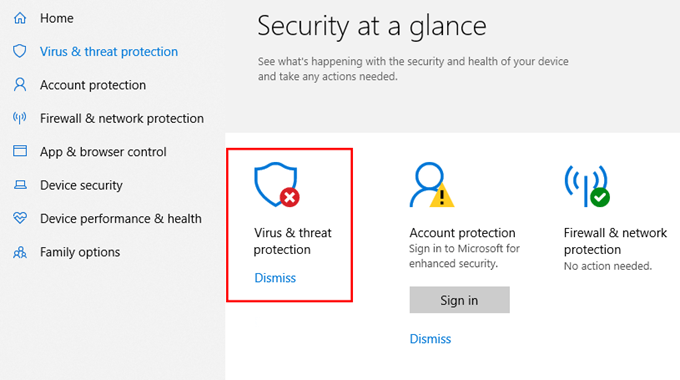
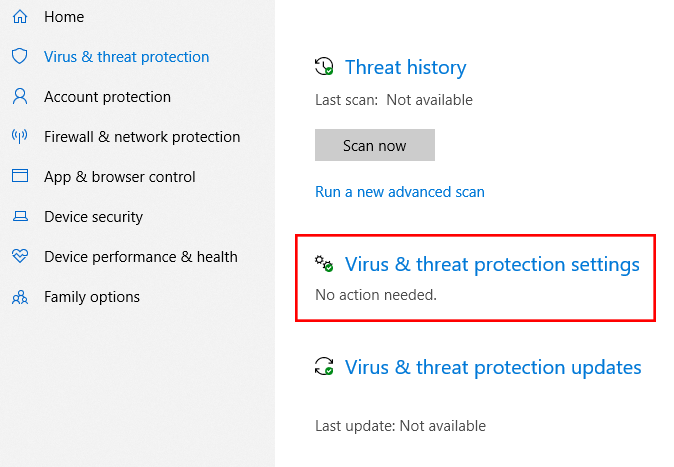
활성화되면 Windows Defender가 자동으로 컴퓨터에서 맬웨어를 검사합니다. 가장 최근의 Windows Defender 반복은 Windows 7 또는 Windows8에서 사용할 수 없습니다.
IsWindows Defender는 충분합니까?
짧은 대답은 없습니다 – 훨씬 더 강력한 솔루션을 찾고 있다면 아닙니다 . 앞에서 언급했듯이 Defender는 일반 사용자에게 충분합니다. 그러나 우리가 성능을 말하고 있다면, 더 많은 보호 기능을 제공하고 특정 요구에 맞게 미세 조정할 수있는 타사 솔루션이 있습니다.
Windows 10에서 악성 코드 진단
다른 방법으로 Windows 10 컴퓨터에서 맬웨어를 진단하는 것입니다. 아래는 몇 가지입니다.
안전 모드
PC에는 안전 모드라는 기능이 있습니다. 이 모드를 통해 PC를 부팅하면 필수 프로그램 만로드됩니다. 멀웨어가 시작되지 않습니다. 안전 모드에서 컴퓨터의 성능이 더 빠르면 맬웨어가있을 가능성이 있습니다.

안전 모드에 액세스하려면 시작>전원으로 이동하십시오. Shift키를 누른 상태에서 다시 시작을 누릅니다. 컴퓨터가 재부팅되면 액세스 할 수 있어야합니다안전 모드.
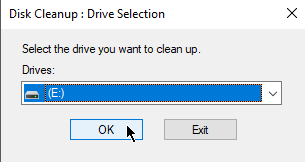
원하는 안전 모드에서 임시 파일을 삭제합니다. 검색으로 이동하여 디스크 정리를 입력합니다. Windows 10에 포함 된 무료 유틸리티 도구입니다. 빠른 검사 후 오래된 파일과 맬웨어를 제거하는 데 도움이됩니다.
타사 스캐너
현재 안티 바이러스 솔루션이 문제가되지 않는다고 생각되면 오늘날 시장에 나와있는 많은 맬웨어 스캐너 중 하나를 설치하는 것이 좋습니다.
이러한 솔루션 중 일부는 무료이지만 다른 솔루션은 비용을 지불해야합니다. 한 번 구매하는 반면 다른 사용자는 가입 기반입니다. 일부 안티 바이러스 소프트웨어는 다른 안티 바이러스 소프트웨어보다 더 효과적입니다. 적극 권장되고 평판이 좋은 회사에서 제공하는 것을 설치하십시오.
브라우저 설정
멀웨어는 브라우저 설정을 변경할 수 있습니다. 예를 들어, 악성 코드는 브라우저를 열 때마다 정보를 추출하거나 광고를 표시하는 사이트를 시작하도록 홈페이지 설정을 변경할 수 있습니다.
브라우저가 성가신 사이트를 시작하지 못하게하려면 가능한 한 빨리 설정을 확인해야합니다.
MicrosoftEdge
Microsoft Edge 설정을 수정하려면 설정 및 추가로 이동하십시오.>설정으로 이동하십시오. 다음으로 Microsoft Edge 열기드롭 다운 메뉴에서 특정 페이지 또는 페이지를 선택합니다.

목록에서 URL 확인 익숙하지 않은 도메인을 삭제하세요.
GoogleChrome
GoogleChrome을 열고 맞춤 설정>설정으로 이동합니다. 아래로 스크롤하여 시작시를 찾습니다. 특정 페이지 또는 페이지 세트 열기를 선택하십시오.
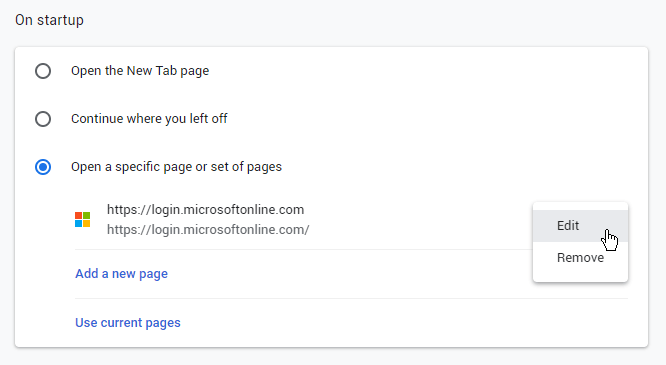
친숙하지 않은 도메인을
PC 다시 포맷
사용자가 컴퓨터를 다시 포맷하여 맬웨어를 제거해야하는 경우가 있습니다. 그러나 그렇게하기 전에 중요한 파일이 여전히 가능하다면 백업해야합니다.
설정>업데이트 및 보안>복구. 이 PC 재설정아래에서 시작하기를 선택합니다. 두 가지 옵션이 제공됩니다. 내 파일 유지는 파일을 삭제하지 않고 컴퓨터를 다시 포맷합니다. 모두 제거는 바로 모든 파일을 제거합니다.
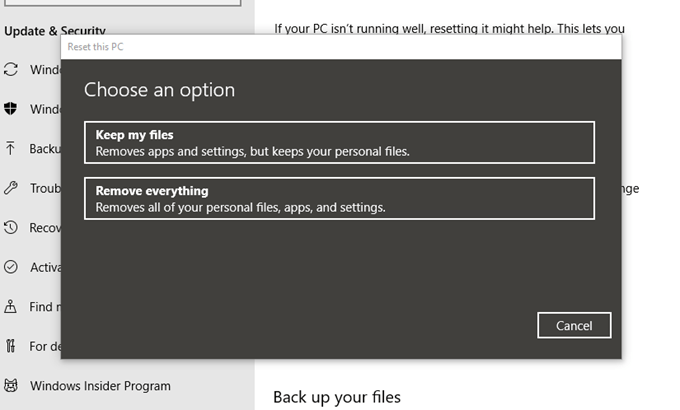
참고 :모든 것을 제거하면 맬웨어가 제거 될 가능성이 높습니다. 그러나 파일 및 설정을 삭제할 위험이 있습니다.
Windows 10에서 PC를 재설정하라는 메시지가 표시 될 때까지 화면의 명령을 따르십시오.