6 개월마다 Windows를 다시 설치해야했던 날이 더 이상 없어서 다행입니다. 그러나 우리가 마지막 수단으로 가야 할 때가 여전히 있습니다. 때때로, 당신은 모든 것을 긁어 모으고 다시 시작해야합니다.
Windows를 언제 다시 설치해야합니까?
작고 중대한 Windows 문제를 해결하기 위해 할 수있는 몇 가지가 있습니다. . 디스크 검사 (CHKDSK) 유틸리티는 하드 드라이브의 불량 섹터로 인한 파일 시스템 문제를 해결하는 데 유용합니다. CHKDSK를 사용하여 Windows에서 파일 시스템 오류 수정 방법을 보여줄 수 있습니다.
SFC (시스템 파일 검사기) 및 DISM (배포 이미지 서비스 및 관리) 명령 줄 도구는 다양한 Windows 문제를 찾아서 해결할 수 있습니다.
SFC는 Windows에서 시스템 파일을 찾아서 복구하는 데 유용하지만 DISM은 Microsoft의 Windows Update 서비스의 리소스를 사용하여 Windows를보다 철저하게 확인하고 복구 할 수 있습니다. SFC 및 DISM 사용 방법 에 대한 전체 기사가 있습니다. 먼저 시도해보십시오.
그렇지 않으면 하드웨어 문제가 아닌 것이 확실하다면 다시 시작해야 할 때가 있습니다. 경고 : 모든 파일과 프로그램을 지우고 다시 시작하는 것에 대해 이야기하고 있습니다. 파일을 외부 드라이브 나 클라우드 저장소 서비스에 백업하십시오.
Windows를 새로 설치하는 세 가지 방법
새로 다시 설치하는 방법에는 세 가지가 있습니다 ofWindows. 우리는 Windows 10에 중점을 둘 것입니다. Windows 8.1 또는 그 이전 버전을 사용하는 경우 처음 두 가지는 당신을위한 것입니다.
In_content_1 all : [300x250] / dfp : [640x360]->새로 설치하기 위해이 PC를 재설정
컴퓨터를 완전히 닦고 Windows 10을 다시 설치할 때 가장 먼저 선택해야합니다. 간단합니다. 'DVD 또는 USB 드라이브가 필요하지 않으며 Windows 라이센스 키를 입력하지 않아도됩니다.
검색하려면 여기에 입력하십시오표시 줄에서 설정을 입력하십시오.설정 유틸리티가 표시되면 해당 유틸리티를 클릭하여 시작하십시오.

설정 창에서 아래로 스크롤하여 업데이트 및 보안을 클릭하십시오.
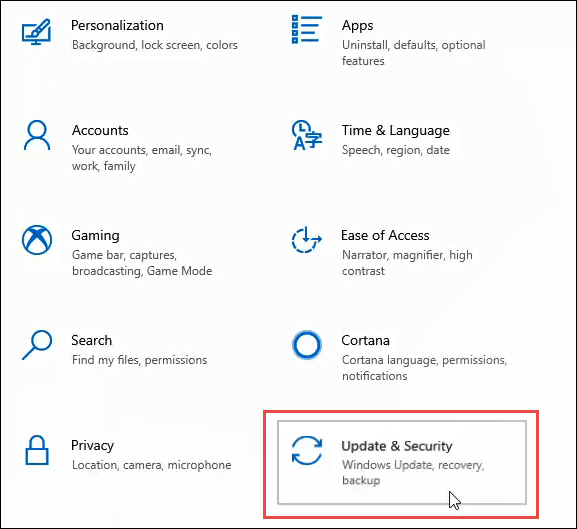
업데이트 및 설정 창의 왼쪽에서 복구. 복구 창에 있으면 시작하기버튼을 클릭하십시오.
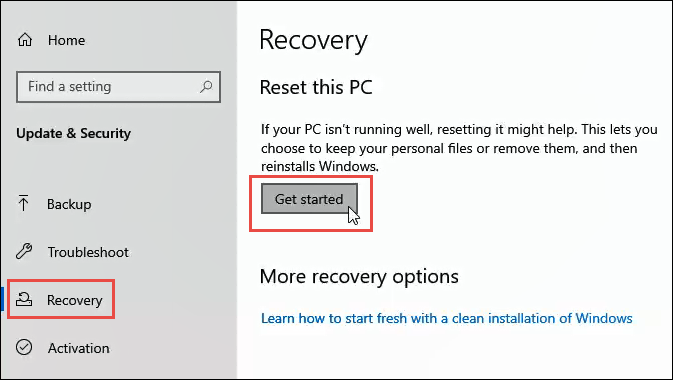
에서 모든 것을 지우려면 컴퓨터에서 모두 제거옵션을 클릭하십시오.
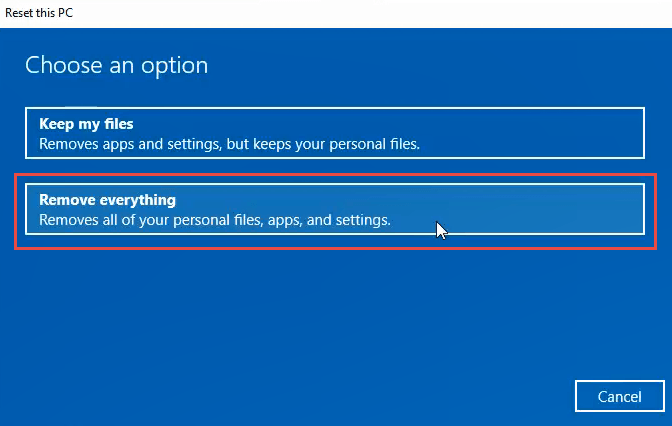
일을 준비하는 데 몇 분이 걸릴 수 있습니다. 그런 다음 현재 설정이 파일을 삭제하기위한 것임을 알려줍니다. 더 빠르지 만 덜 안전합니다. 완전히 닦아 낼 것이므로 이것으로는 충분하지 않습니다. 설정 변경을 클릭하십시오.
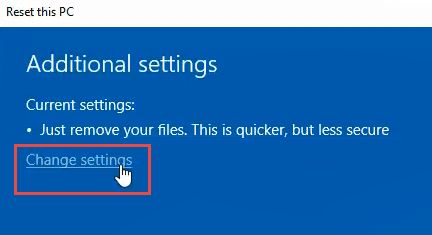
이 창에서 데이터 삭제 옵션으로 이동하려면 사용 안함버튼을 클릭하십시오. 확인을 클릭합니다.
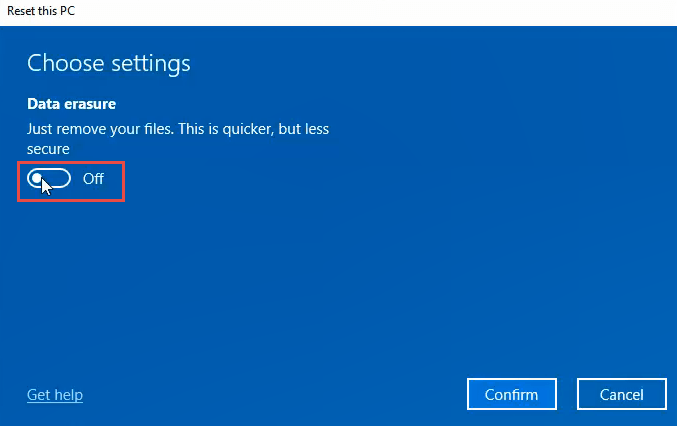
몇 초 후에 이 PC를 재설정 할 준비가되었습니다창이 나타납니다. 확실하다고 생각되면 재설정을 클릭하십시오.
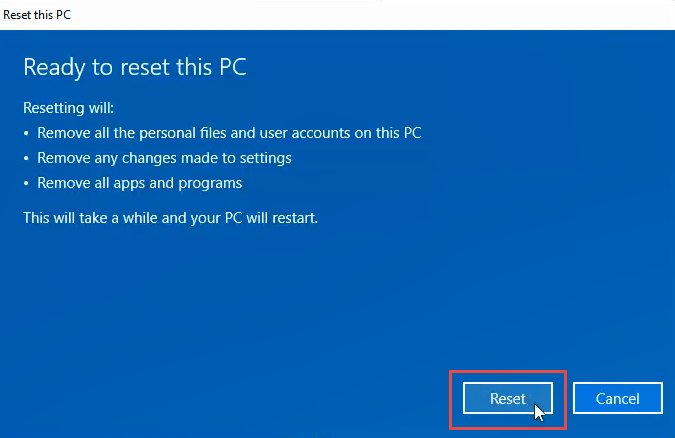
재설정을 준비합니다. 이 부분은 몇 분이 걸릴 수 있습니다. 테스트하는 동안 약 15 분이 걸렸습니다. 그런 다음 컴퓨터가 다시 시작됩니다.
컴퓨터가 다시 시작되면 Windows 로고와 잠시 기다려주십시오가 표시됩니다. 그런 다음 몇 분 동안 화면이 검게 변할 수 있습니다. 참 아라.
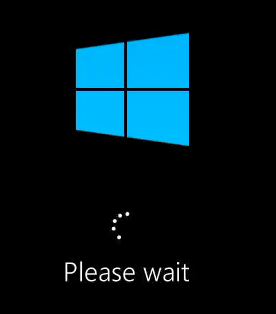
Windows 로고가 다시 나타나고 이 PC 재설정이 표시됩니다. 완료율로 계산되기 시작합니다. PC에 따라 몇 분에서 1 시간 이상이 걸릴 수 있습니다. 완료되면 Windows 설정을 다시 시작할 수 있습니다.
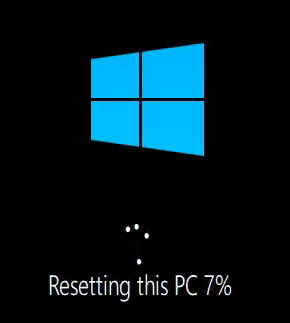
DVD 또는 부팅 가능한 USB 드라이브에서 Windows 다시 설치
컴퓨터와 함께 제공되거나 자체 구입 한 Windows DVD 또는 부팅 가능한 USB가 있어야합니다. 그것에 Windows를 가진 드라이브. 많은 랩톱 및 컴퓨터 제조업체에는 Windows 설치에 내장 된 유틸리티가있어 이러한 복구 드라이브를 만들 수 있습니다.
컴퓨터를 구입했을 때 컴퓨터를 만들지 않았다면 지금 할 차례입니다. 제조업체의 공식 Windows 설치를 사용하는 것이 가장 좋은 방법입니다. 컴퓨터 제조업체 및 모델에 맞는 모든 하드웨어 드라이버가 포함되어 있기 때문입니다.
옵션이 아닌 경우 Windows Media 생성 도구또는 웹 브라우저를 사용하여 Windows 10의 공식 ISO 다운로드 할 수 있습니다. Windows 8.1 또는 7 ISO 을 얻을 수있는 곳을 보여줄 수도 있습니다. Windows 제품 키 찾기 가 필요합니다.
Windows Media 작성 도구는 부팅 가능한 USB 드라이브 또는 DVD 작성 과정을 안내합니다. 놀라 울 정도로 간단하지만 시간이 오래 걸릴 수 있습니다.
다음으로 DVD 또는 USB 드라이브에서 컴퓨터를 부팅해야합니다. 컴퓨터의 BIOS에 액세스하고 부팅 순서를 변경 가 필요할 수 있습니다. 먼저 하드 드라이브에서 부팅되도록 설정되어있을 것입니다. PC를 재부팅하고 아래 단계를 따르십시오.
컴퓨터가 시작되면 프로세스를 안내하는 Windows 설치 마법사가 나타납니다.
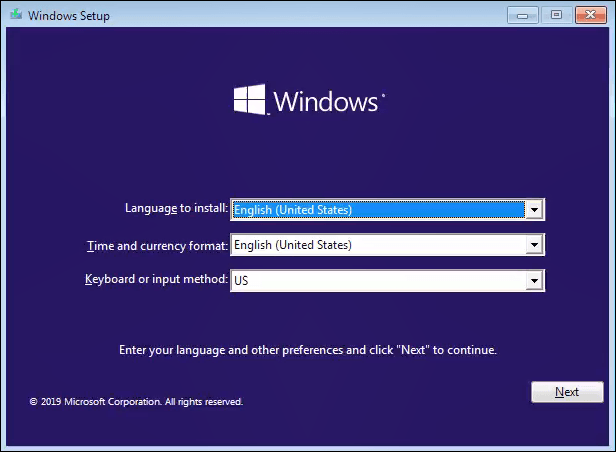
드라이브를 지우는 방식으로이 작업을 수행하려면 어떤 유형의 설치를 원하십니까?메시지가 표시 될 시점까지 사용자 정의 : Windows 만 설치 (고급)를 선택하십시오.
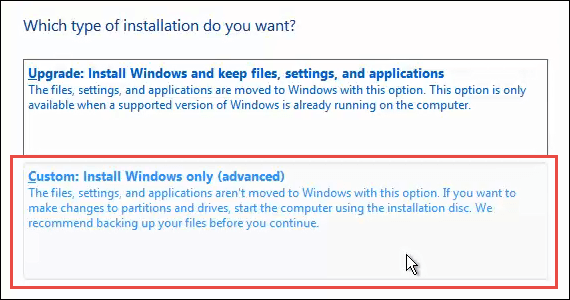
어디에서 원하는지 묻는 메시지가 표시 될 수 있습니다 Windows를 설치하십시오. 일반적으로 기본 드라이브가됩니다. 해당 항목을 선택하고 다음을 클릭하십시오.
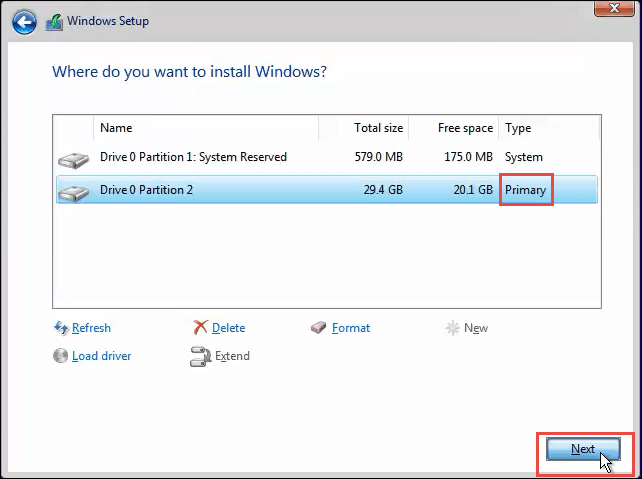
설치가 계속됩니다. 먼저 몇 분 동안 아래와 같은 화면이 표시됩니다. 그러면 컴퓨터가 다시 시작되고 파란색 Windows 아이콘이있는 검은 색 화면이 나타납니다. 입력을 요구하지 않는 여러 단계를 거치게됩니다.
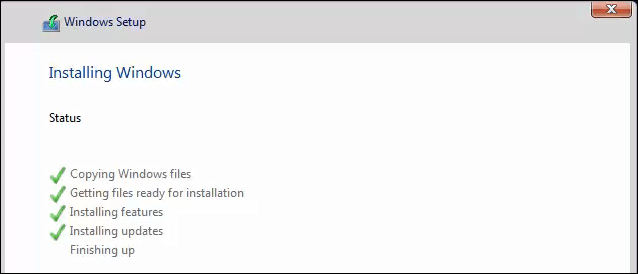
결국 회전하는 원과 잠깐만…단어가있는 파란색 설치 화면이 표시됩니다. 이 작업에는 몇 분이 걸리고 더 많은 텍스트가 표시됩니다.
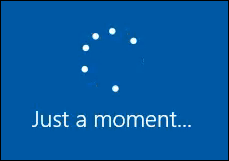
이제 Windows 설치 단계에 있습니다. 이 과정을 계속 진행하여 Windows를 설정하면 준비가됩니다.
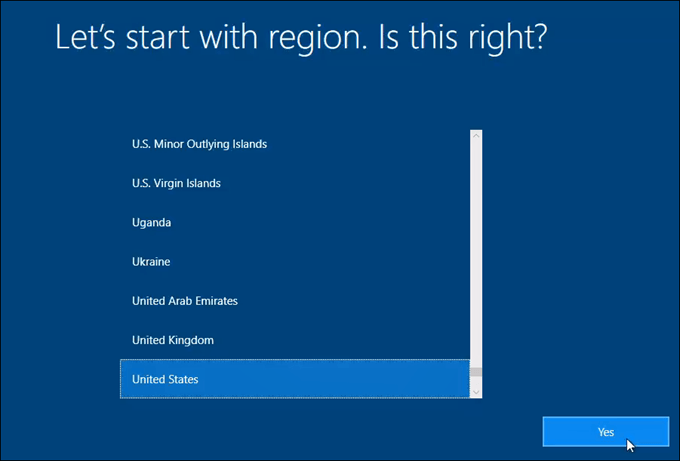
Windows 내부에서 설치 미디어에서 Windows 다시 설치
이 방법은 최후의 수단입니다. 이 PC 재설정방법이 더 쉽고 빠릅니다. 이는 선택 사항이 아닐 수 있으므로 현재 Windows 설치 내부에서 Windows를 다시 설치하는 방법을 살펴 보겠습니다. 이 방법의 한 가지 장점은 Windows 제품 키를 입력하지 않아도 작동한다는 것입니다.
Windows 설치 미디어를 삽입하십시오. 파일 탐색기에서 해당 파일로 이동하여 엽니 다. 그런 다음 Windows 설치 매체를 찾으십시오. 파일을 열고 설정애플리케이션을 찾아 두 번 클릭하십시오.
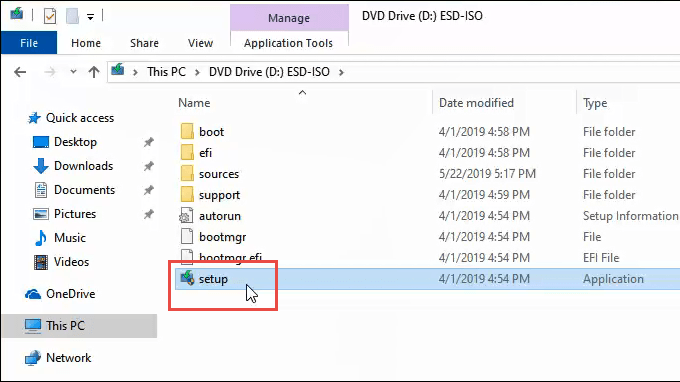
UAC (사용자 계정 컨트롤)(UAC) 창이 열리고이 모든 앱에서이 기기를 변경할 것인지 묻습니다. 예를 클릭합니다.
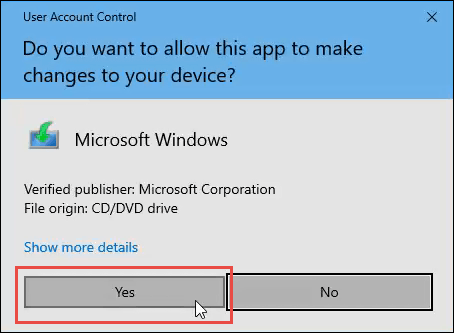
Windows 로고가 표시된 작은 창이 열리고 준비 중임을 알리는 메시지가 나타납니다. 준비 비율을 계산합니다.
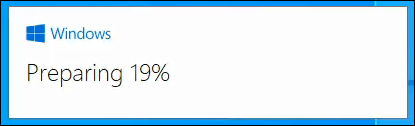
다음으로 Windows 10 설치창이 열립니다. Windows 10 설치를 읽고 업데이트를 받으려면 온라인 상태가됩니다. 원하는 경우 Windows 설치 프로그램이 업데이트를 다운로드하는 방법 변경을 클릭 할 수 있습니다. 이를 위해 다음버튼을 클릭하십시오.
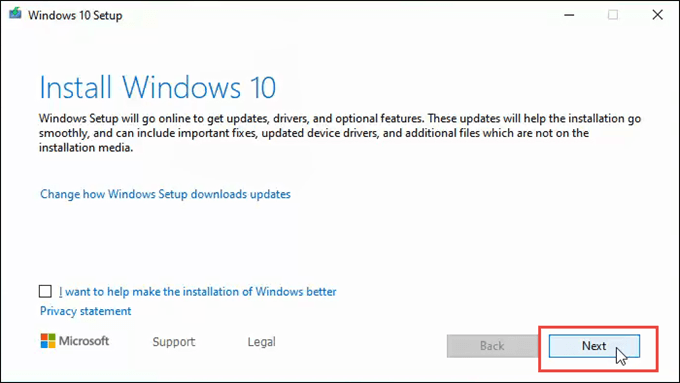
업데이트 받기, Windows 10 설치 다시 시작, PC 확인과 같은 몇 가지 화면을 빠르게 통과 할 수 있습니다., 몇 가지 준비가되었습니다. 해당 사항 및 라이센스 조건화면에서 멈 춥니 다. 읽어보고 동의를 클릭하십시오.
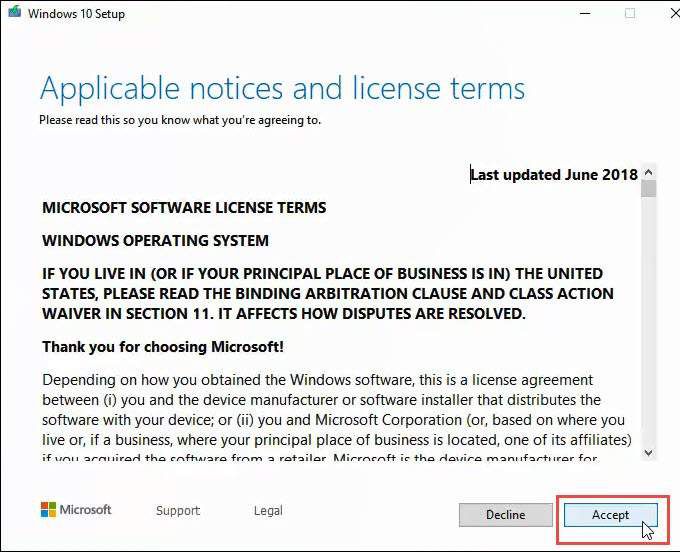
몇 개의 화면을 빠르게 통과 할 수 있습니다 보관할 항목 선택, 설치 준비 완료와 같이 몇 분 동안 업데이트 받기를 유지합니다. 완료 비율. 시간이 걸릴 수 있습니다.
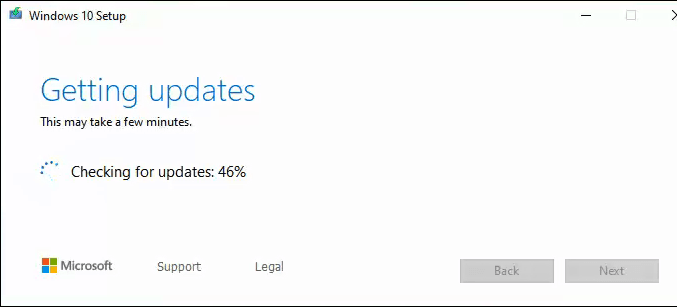
그런 다음 PC에 충분한 공간이 있는지 확인한 다음 설치 준비 완료화면에 도착합니다. 개인 파일 및 앱 유지라고 말할 수 있습니다. 그 아래 보관할 내용 변경을 클릭하십시오.
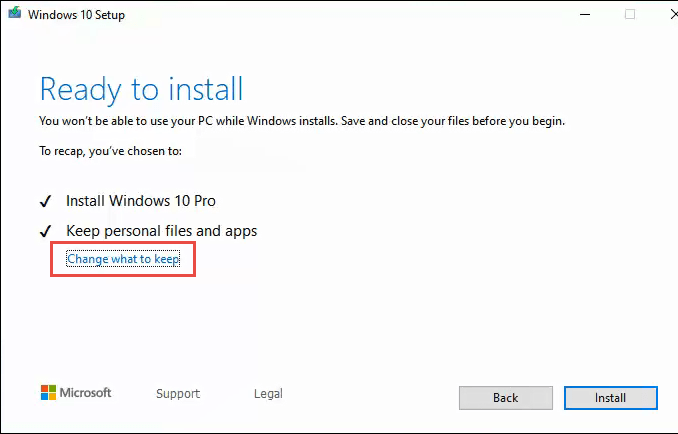
3 가지 선택이 있습니다. : 개인 파일 및 앱 유지, 개인 파일 만 유지 및 없음. 깨끗하게 닦으려면 아무것도를 클릭 한 다음 다음을 클릭하십시오.
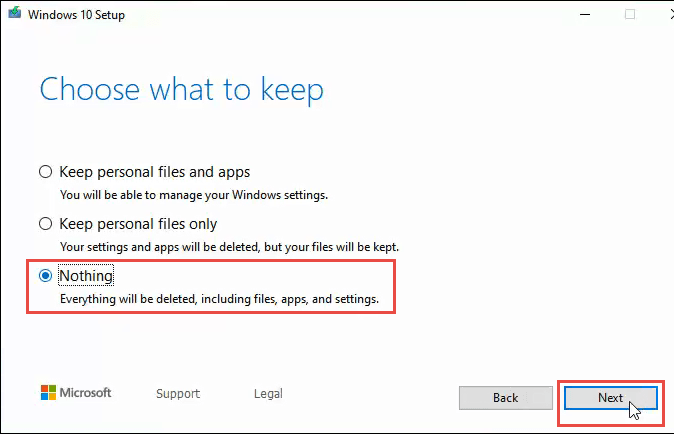
이전과 같이 일부 화면을 빠르게 통과하면 큰 파란색 Windows 설치 중 10화면. PC가 여러 번 다시 시작되고 시간이 걸린다는 경고가 표시됩니다. 얼마 후 컴퓨터가 다시 시작됩니다.
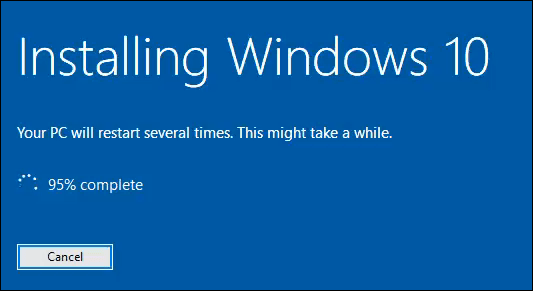
로그인 화면과 Windows 준비 중 메시지가 표시됩니다. 컴퓨터를 끄지 마십시오. 몇 분 동안 계속 될 것입니다. 화면이 검게 변할 수 있습니다. 기다려주십시오.
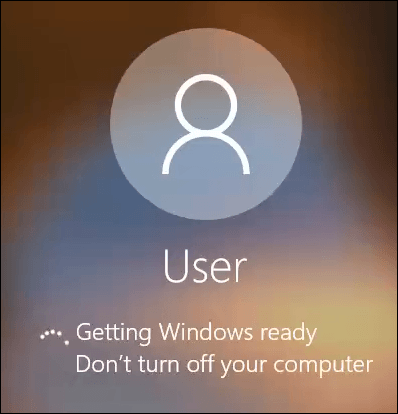
결국 Windows 0 % 설치 PC를 끄지 마십시오.라는 전체 블루 스크린이 표시됩니다. 시간이 조금 걸립니다. PC가 여러 번 다시 시작됩니다. 예, 시간이 걸립니다. 테스트는 한 시간 이상 걸렸습니다.
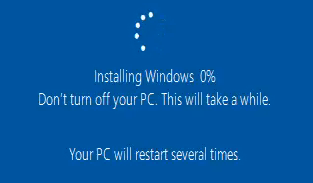
마지막으로 컴퓨터가 다시 시작되고 로그인 창이 다시 나타납니다. 로그인하고 Windows 설정을 진행하십시오.
새 Windows 설치에 오신 것을 환영합니다
이것은 컴퓨터의 모든 것을 완전히 지우는 방식으로 Windows를 설치할 수있는 세 가지 방법입니다. . 이것은 새로운 시작입니다. 이전 파일에 액세스하려면 클라우드 서비스 또는 외부 하드 드라이브에 백업하는 것이 좋습니다. 새로 설치 한 Windows를 즐기십시오.