Windows Update는 신의 선물이거나 저주입니다. 이 프로그램은 컴퓨터를 최신 상태로 유지하고 보호하는 데 도움이되지만, 끝없는 업데이트는 성 가실 수 있습니다.
업데이트로 인해 인터넷이 소모 될 수 있으므로 작업이 중단 될 수 있습니다. 컴퓨터를 중요한 시점에 다시 시작할 수 있다는 두려움은 지장을 줄 수 있습니다.
때로는 Windows Update가 완료되는 데 시간이 오래 걸릴 수 있습니다. 실제로 업데이트를 다운로드 중인지 또는 무언가 잘못되었거나 업데이트를 확인하고 있는지 궁금해합니다.
다행히도 문제를 해결하기 위해 취할 수있는 조치가 있습니다. 이 게시물에서는 업데이트를 완료하고 완료 할 수있는 간단한 단계를 보여줍니다.
Windows 업데이트 다시 시작
첫 번째 해결 방법은 업데이트를 다시 시작하고 확인하는 것입니다. 시작버튼을 마우스 오른쪽 버튼으로 클릭하고 실행을 선택합니다.

SERVICES.MSC을 입력하고 확인을 클릭하십시오.
In_content_1 모두 : [300x250] / dfp : [640x360]->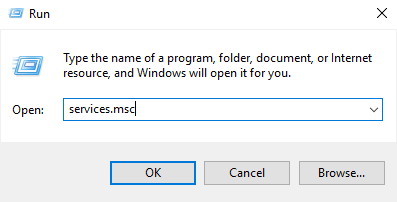
>서비스. 응용 프로그램 목록에서 WindowsUpdates를 마우스 오른쪽 버튼으로 클릭하고 중지를 선택합니다.
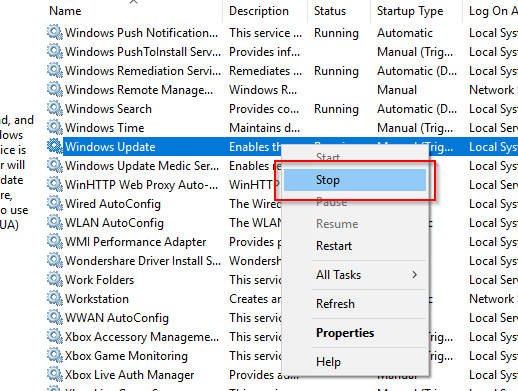
다음으로 FileExplorer를 열고 C : \>Windows>SoftwareDistribution으로 이동하십시오. 폴더의 모든 파일을 제거하십시오.

여기서 Windows는 다운로드 한 파일을 임시로 저장합니다. 저장된 파일을 제거하면 삭제 된 파일을 다시 생성하게됩니다.
서비스로 돌아가서 Windows Update를 마우스 오른쪽 버튼으로 다시 클릭하십시오. 이번에는 다시 시작을 클릭하십시오.
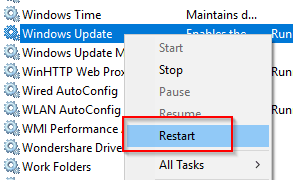
Windows 설정을 열고 업데이트 및 보안으로 이동합니다.
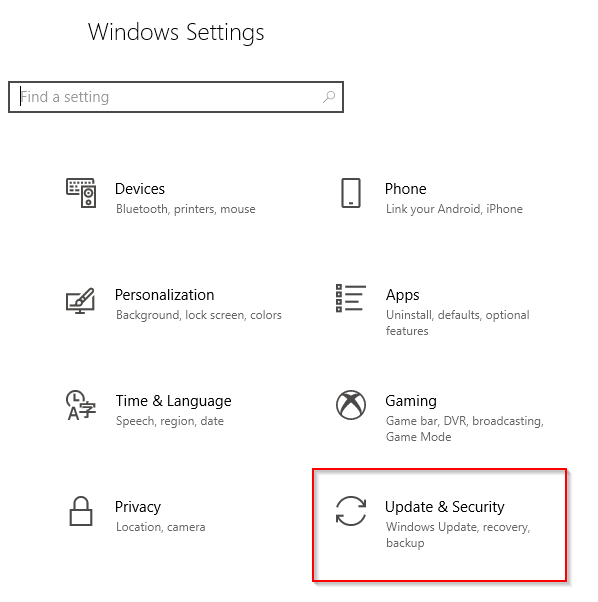
WindowsUpdate에서 보류중인 업데이트가 있는지 확인하고 업데이트가 있으면 다운로드하십시오.
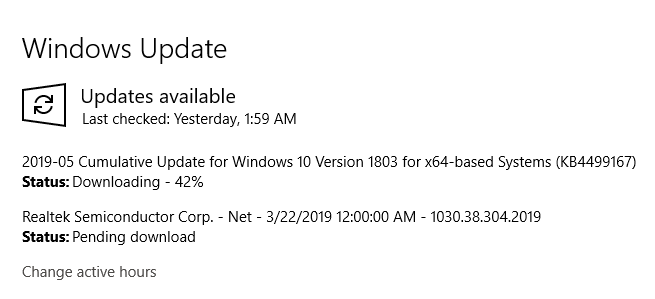
발급 인이 있는지 확인하십시오.
참고 : CommandPrompt또는 PowerShell을 통해이 작업을 수행 할 수도 있습니다. NET STOP WUAUSERV를 입력하여 Windows 업데이트를 중지 한 다음 NET STARTWUAUSERV를 다시 시작하여

WindowsUpdate 문제 해결사
문제가 지속되면 Windows Update 문제 해결사 을 사용할 수 있습니다. 이것은 Windows Update를 수정하기 위해 특별히 설계된 Windows 솔루션입니다.문제.
이 편리한 도구는 Windows 7, Windows 8 및 Windows 10에서 작동합니다.
프로그램을 다운로드 한 후 나중에 시작하십시오.
프로그램 목록에서 Windows 업데이트.
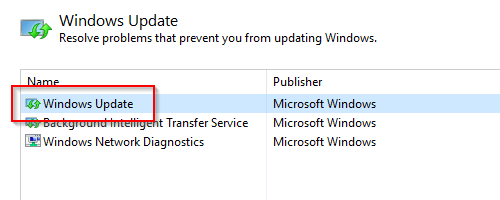
계속하려면 다음을 클릭하십시오. 컴퓨터가 진단을 실행하여 문제를 감지합니다.
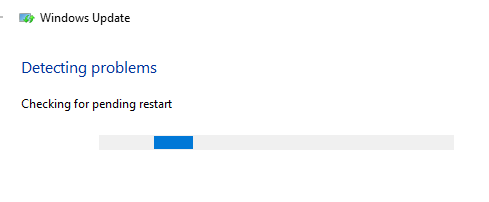
프로그램 실행 프롬프트가 표시 될 때 관리자로 로그인 할 수있는 옵션을 클릭하십시오.

프로그램을 다시 선택하도록 요청합니다. WindowsUpdate를 선택하고 다음을 클릭합니다.
Windows 업데이트 문제 해결사가 제공 할 화면의 권장 사항을 따릅니다.
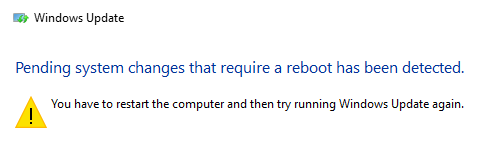
컴퓨터에서 진단 프로그램 실행이 완료된 후 Windows 컴퓨터를 다시 시작하라는 메시지가 표시 될 수 있습니다.
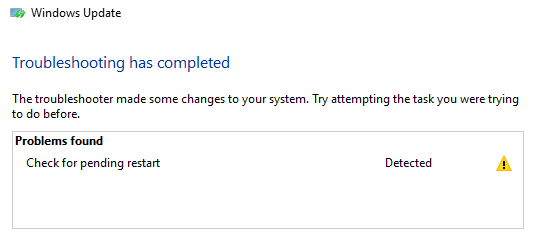
문제 해결사를 완료 한 후 종료 . 다행히 모든 Windowsupdate 문제가 종료 될 것입니다.
WindowsModule 설치 관리자
기본 제공 Windows 10 서비스 인 Windows 모듈 탐색기를 사용하게됩니다. 이 프로그램은 중단 된 Windows 업데이트를 해결합니다.
아래 예에서는 PowerShell을 사용하지만 명령 프롬프트에서도 작동합니다.
PowerShell을 열고 SC CONFIG TRUSTEDINSTALLERSTART = AUTO을 입력하십시오.
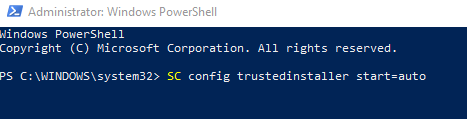
[SC] CHANGESERVICECONFIGSUCCESS라는 메시지가 명령이 성공적으로 실행되었다는 메시지가 표시됩니다.
이제 PowerShell을 닫고 Windows 업데이트가 작동하지 않는 문제가 없는지 확인하십시오. 더 오래 있습니다.