컴퓨터의 모델 이름이나 번호는 소프트웨어 및 하드웨어 구성에 대한 정보를 제공합니다. PC 모델 정보를 알면 호환 소프트웨어(예: 드라이버) 및 액세서리(예: 충전기)를 쉽게 찾을 수 있습니다.
기술 지원을 받거나 문제를 해결할 때 컴퓨터 모델 번호를 제공해야 할 수도 있습니다. Windows에서 컴퓨터 모델을 찾는 방법과 타사 도구를 사용하는 방법을 알려드리겠습니다.
설정 메뉴에서
아마도 Windows 컴퓨터 모델을 확인하는 가장 쉬운 방법일 것입니다. Windows 10 및 11에서는 설정 >시스템 >정보 로 이동하여 PC 이름에서 모델 정보를 확인하세요.
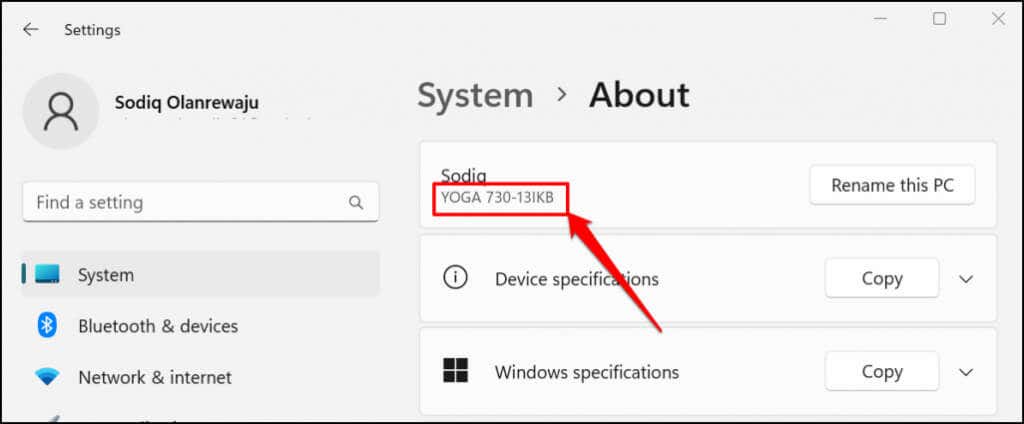
시스템 정보 페이지에 액세스하는 더 빠른 방법은 시작 버튼을 마우스 오른쪽 버튼으로 클릭하고 시스템 을 선택하는 것입니다.
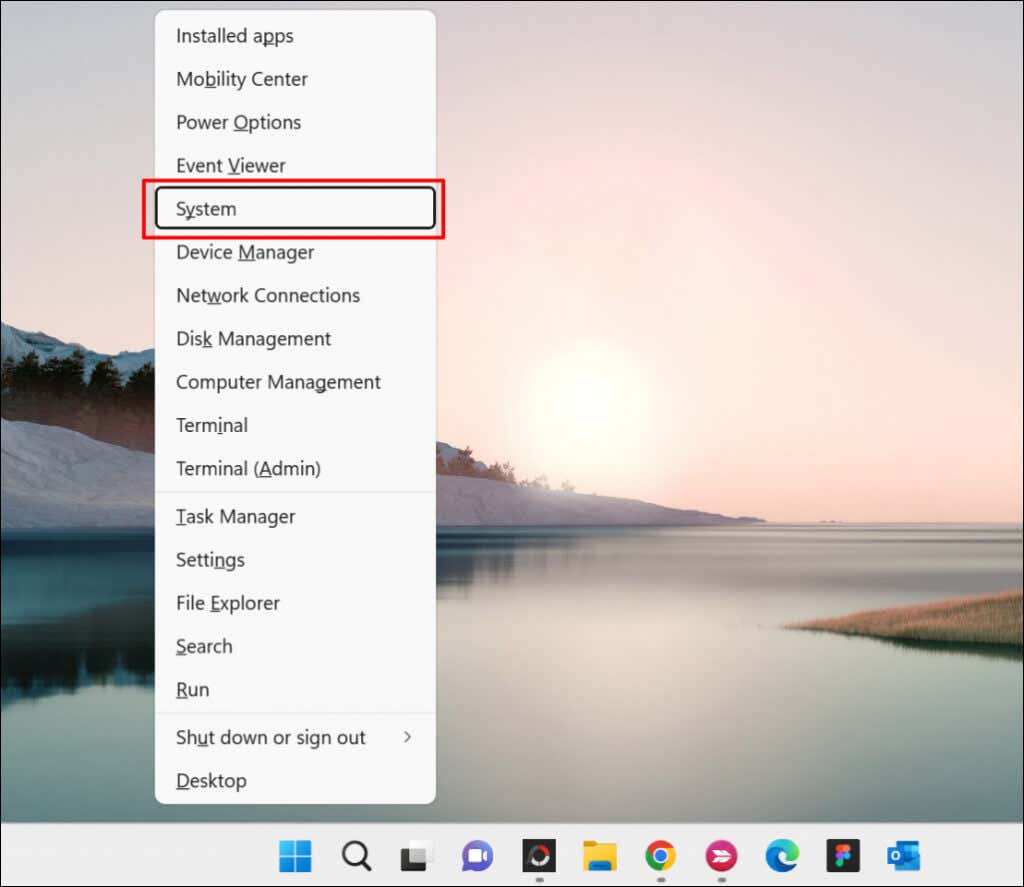
제품 라벨 또는 포장 확인
컴퓨터 모델은 포장에서 확인할 수 있습니다. 노트북의 경우 장치의 베이스 또는 하단 커버에 있는 제품 라벨을 찾아보세요. 덮개를 닫고 노트북을 거꾸로 뒤집어 라벨이 있는지 확인하세요.
탈착식 배터리가 장착된 노트북의 경우 배터리 칸에 제품 라벨이 붙어 있는 경우가 있습니다. 제품 라벨은 노트북의 손목 받침대(키보드 바로 아래)나 화면 베젤에 붙어 있는 경우도 있습니다.
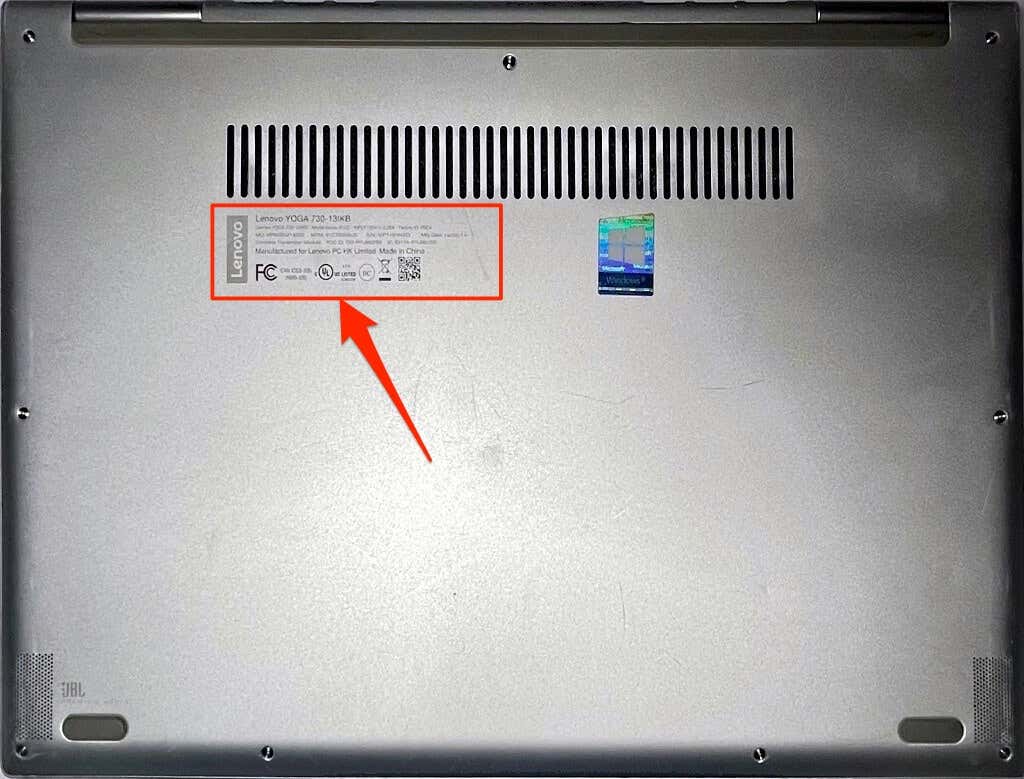
데스크톱 및 올인원 컴퓨터의 타워 케이스 측면, 후면 또는 상단에서 제품 라벨을 확인하세요.
PC의 포장이나 제품 라벨을 찾을 수 없나요? 대신 사용 설명서를 확인하세요. 일부 컴퓨터 판매점에서는 판매 명세서나 영수증에 제품 정보를 인쇄합니다. 그러니 그것도 꼭 확인해 보세요.
제조업체 웹사이트 방문
많은 PC 제조업체에는 컴퓨터 모델, 일련번호 및 기타 정보를 자동으로 감지하는 온라인 도구가 있습니다. 인터넷 연결과 웹브라우저만 있으면 됩니다.
Lenovo에는 노트북과 데스크탑을 검색하여 이름과 일련번호를 찾는 웹 기반 도구가 있습니다. 이 도구는 Windows 7, 8, 10, 11을 실행하는 컴퓨터에서 완벽하게 작동합니다. Lenovo 지원 웹사이트 을 방문하여 제품 검색 또는 내 제품/일련 번호 찾기<를 선택하세요. /strong>..
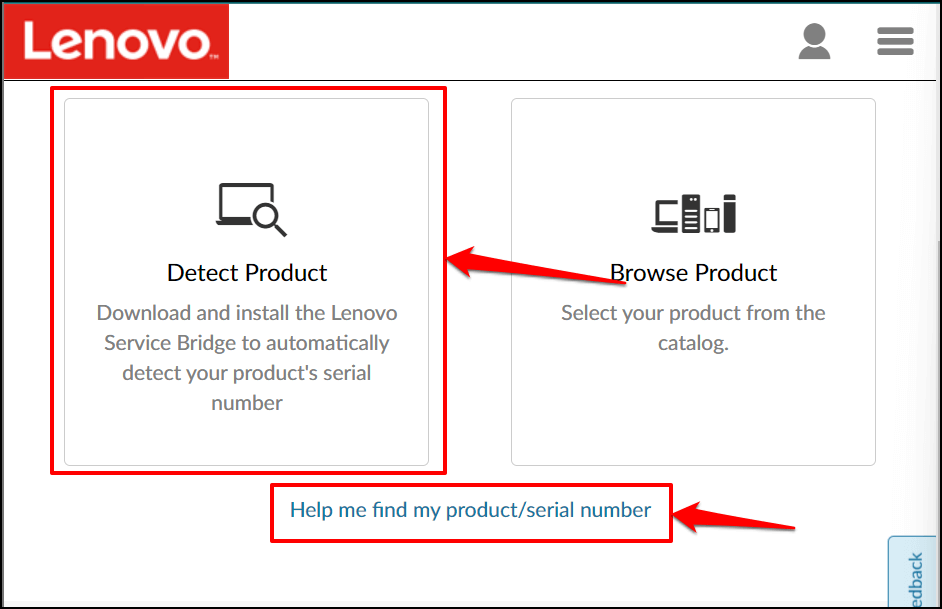
몇 초만 기다리면 PC의 모델명, 일련번호, 보증 상태 등이 표시됩니다.
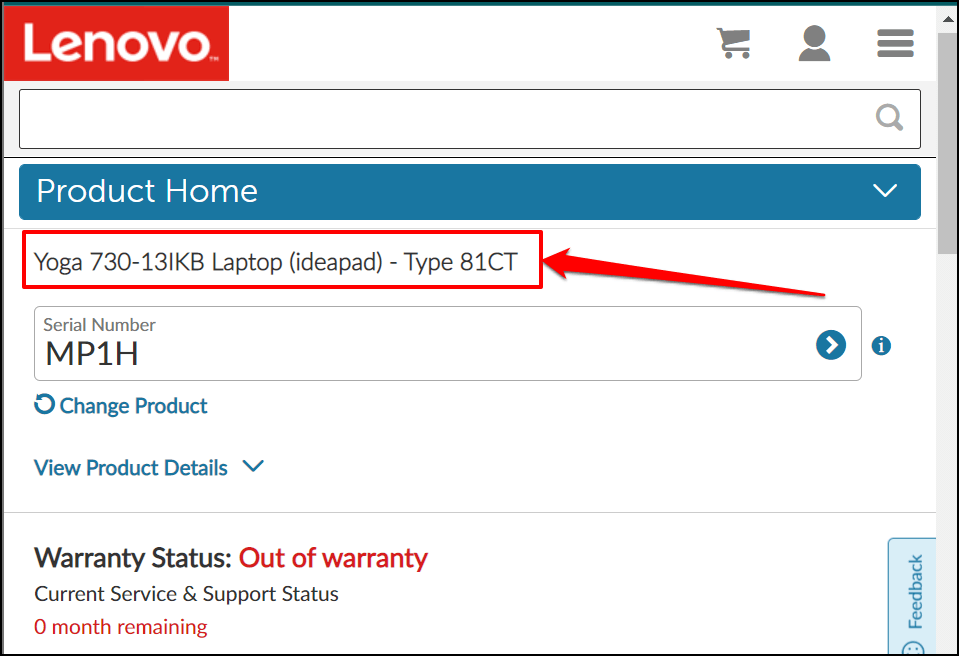
HP에는 웹 브라우저를 통해 컴퓨터 모델을 식별하는 유사한 웹 제품 감지 도구 가 있습니다.
시스템 정보 도구 사용
Microsoft 시스템 정보는 컴퓨터의 하드웨어 및 소프트웨어 사양에 대한 포괄적인 보고서를 표시하는 시스템 도구입니다. 시스템 정보를 사용하여 데스크톱 또는 노트북 모델을 확인하려면 아래 단계를 따르세요.
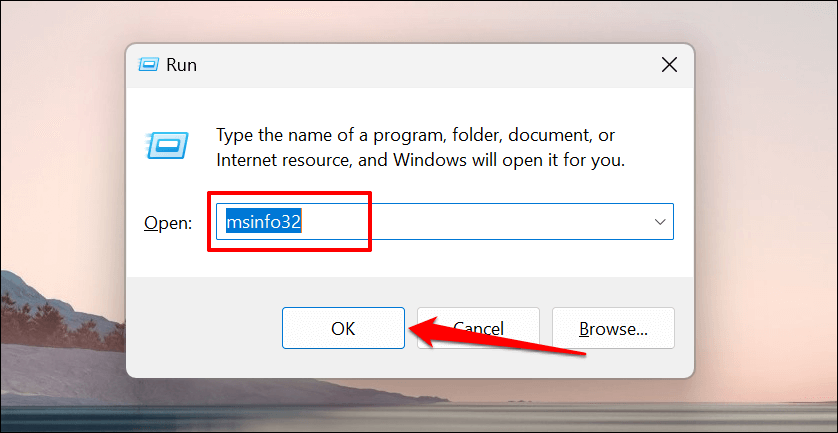
또는 Windows 검색에 시스템 정보 를 입력하고 열기 를 선택하여 도구를 시작합니다.
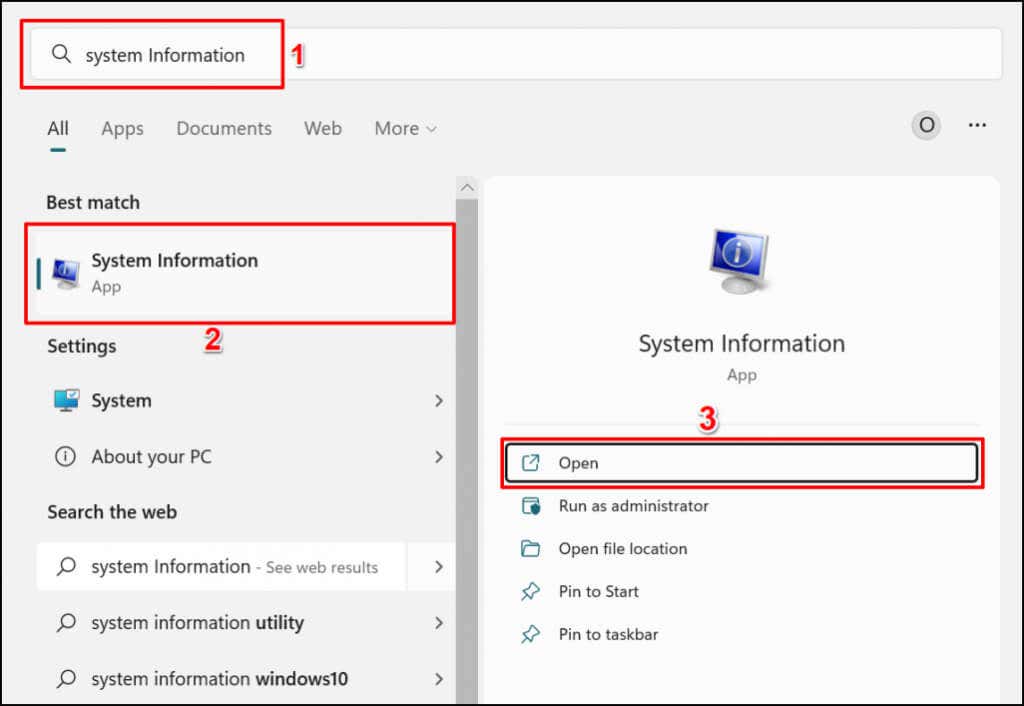
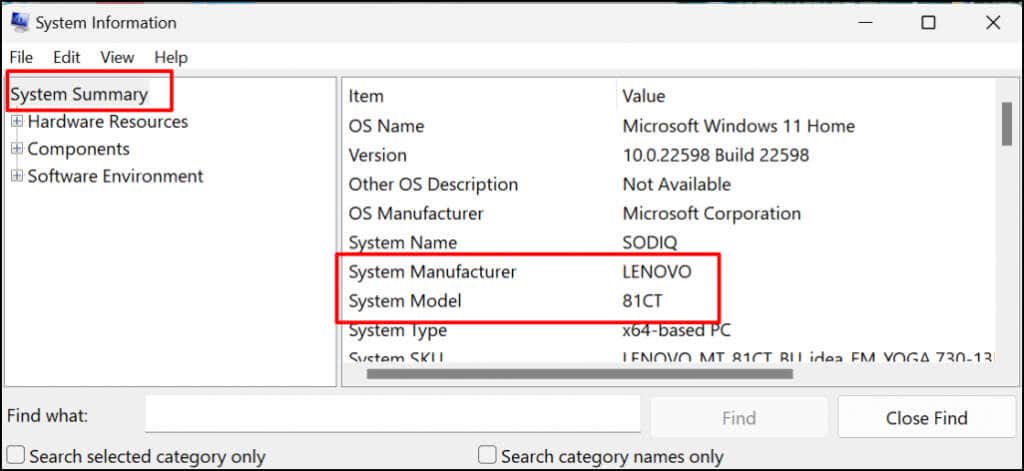
DirectX 진단 도구 사용
DirectX 진단 도구는 PC의 그래픽 카드 및 기타 하드웨어 구성 요소에 대한 정보를 표시합니다. 도구를 사용하여 Windows에서 컴퓨터 모델을 확인하는 방법은 다음과 같습니다.
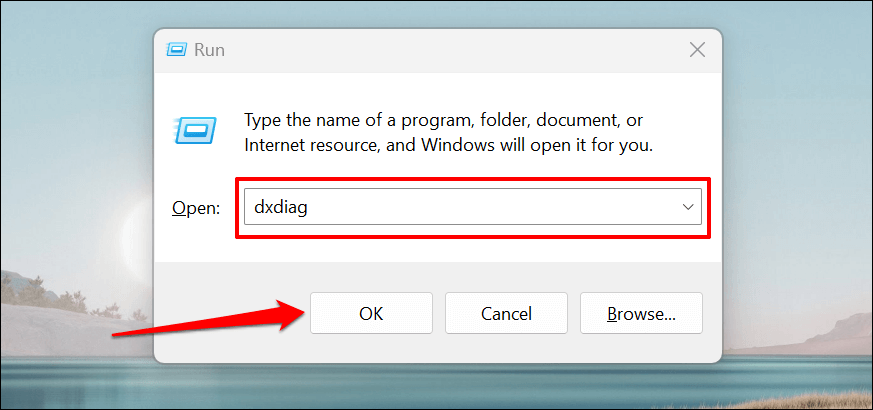
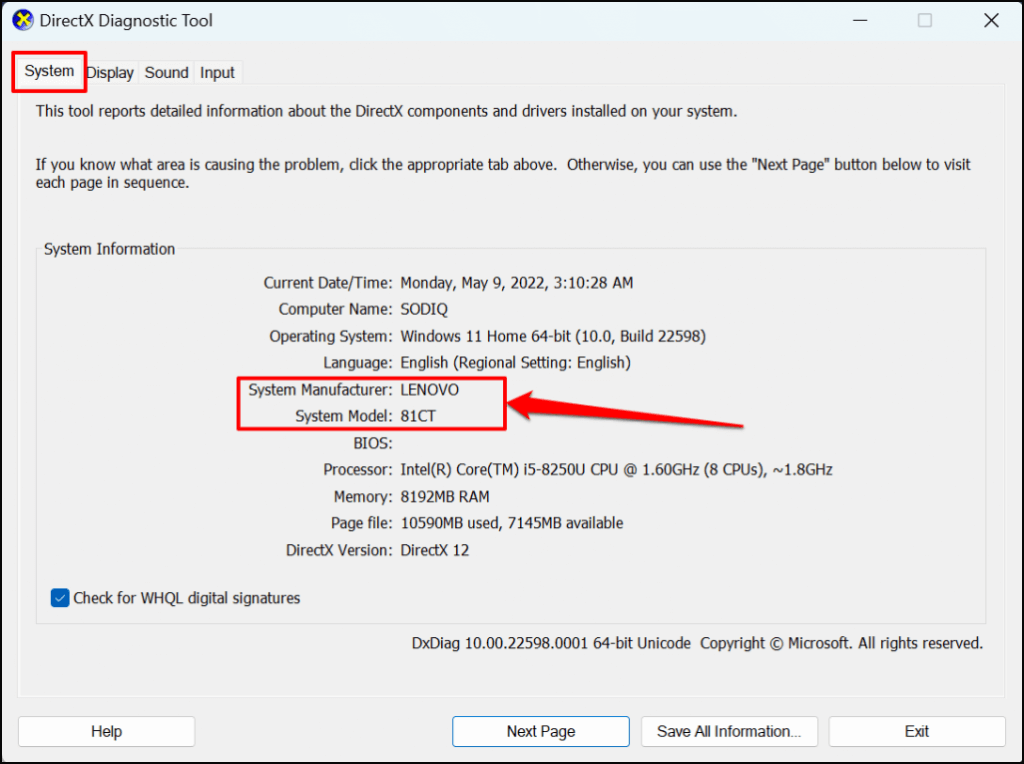
명령 프롬프트를 사용하여 컴퓨터 모델 찾기
컴퓨터 모델을 확인하기 위해 명령 프롬프트 에서 실행할 수 있는 명령은 약 4가지가 있습니다. Windows 명령 프롬프트를 열고 아래 섹션의 명령을 실행하세요.
Windows 키 + R 을 누르고 Windows 실행 상자에 cmd 를 입력한 다음 Enter 를 누릅니다. 그러면 관리자 권한으로 명령 프롬프트가 실행됩니다.
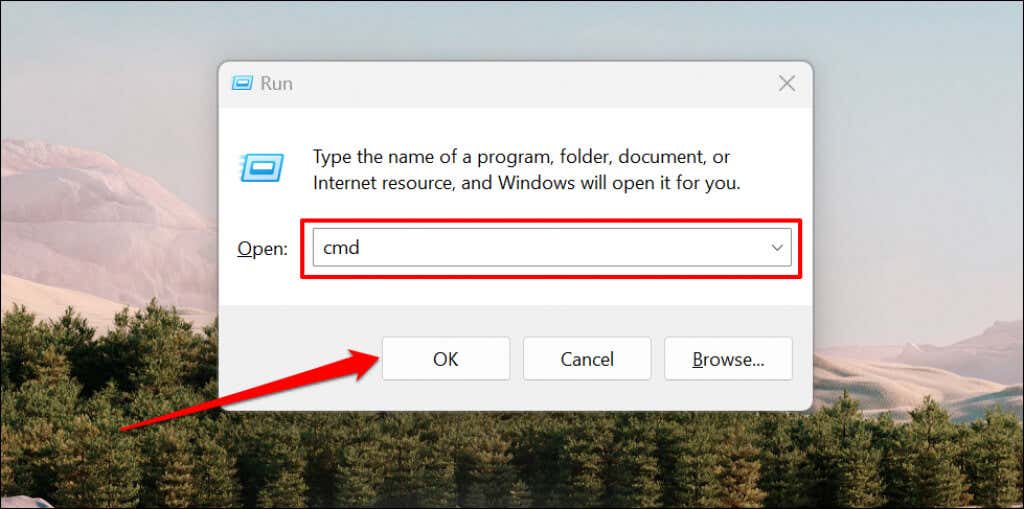 .
.방법 1
명령 프롬프트 터미널에 wmic csproduct get name 을 입력하거나 붙여넣고 Enter 를 누르세요.
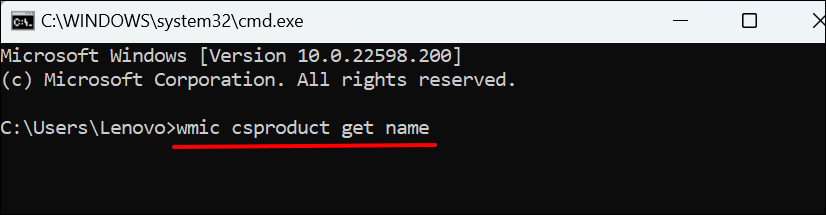
명령 프롬프트는 다음 줄에 PC의 모델 번호를 표시해야 합니다.
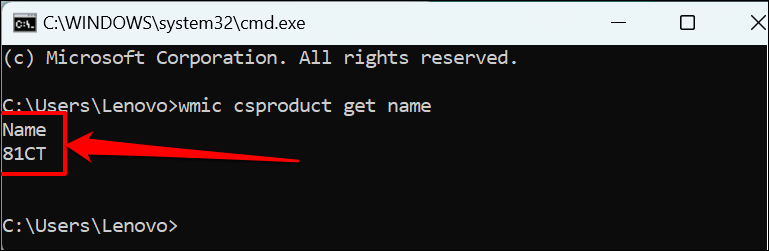
방법 2
systeminfo | 터미널에서 '시스템 모델' 을 찾아 Enter 를 누르세요.
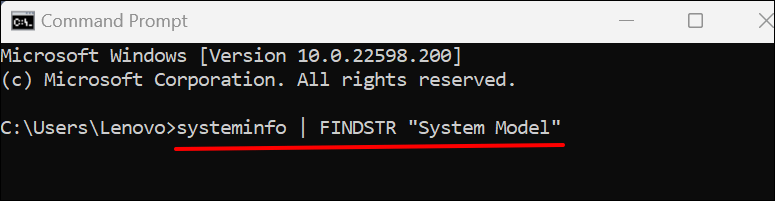
명령 프롬프트가 컴퓨터 정보를 로드할 때까지 기다린 후 '시스템 제조업체' 및 '시스템 모델' 행에서 PC 모델 이름이나 번호를 확인하세요.
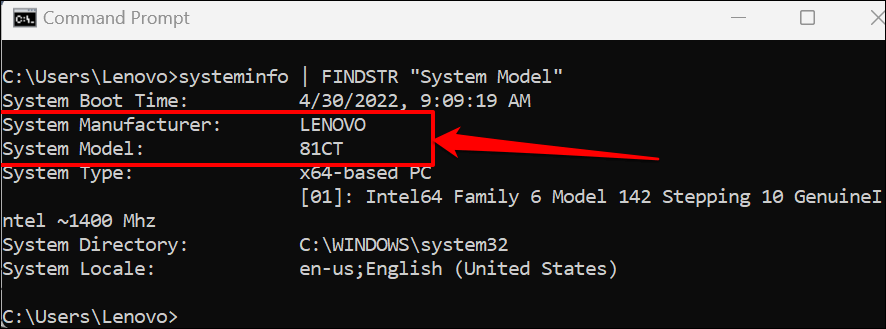
'시스템 유형' 행 32비트 또는 64비트 컴퓨터를 사용하고 있는지 알려줍니다.
Powershell을 사용하여 컴퓨터 모델 찾기
파워셸 은 컴퓨터 모델을 찾는 데 사용할 수 있는 또 다른 기본 제공 Windows 도구입니다.
Windows 시작 메뉴를 열고 검색창에 powershell 을 입력한 다음 관리자 권한으로 실행 을 선택합니다.
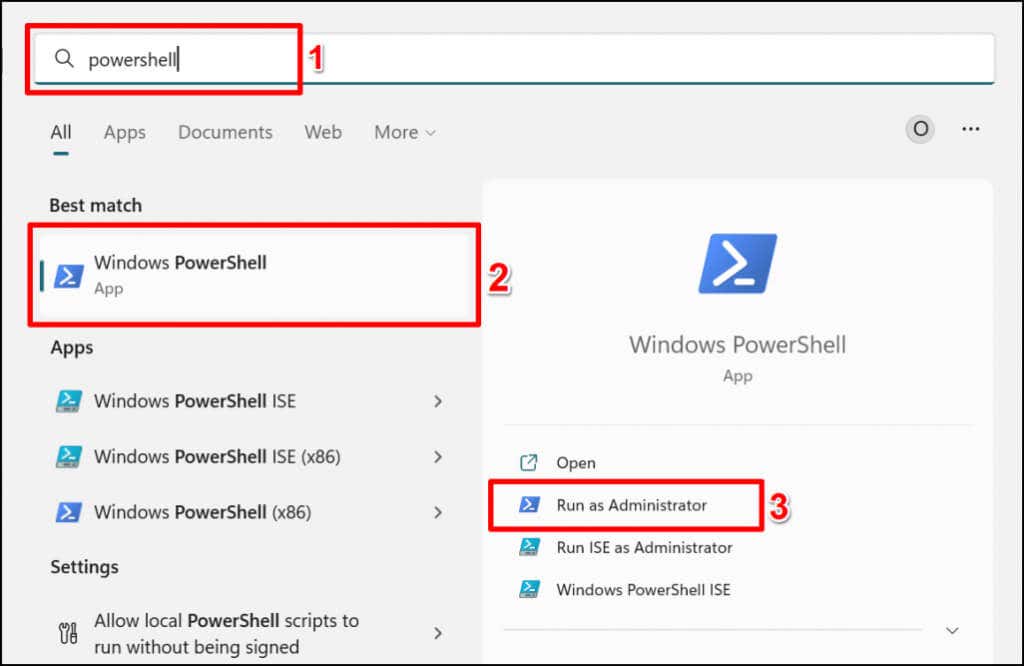
Powershell 콘솔에 Get-CimInstance -ClassName Win32_ComputerSystem 을 입력하거나 붙여넣고 Enter 를 누르세요.

PC 제조업체 이름과 모델 번호는 '제조업체' 및 '모델' 열에서 확인하세요.
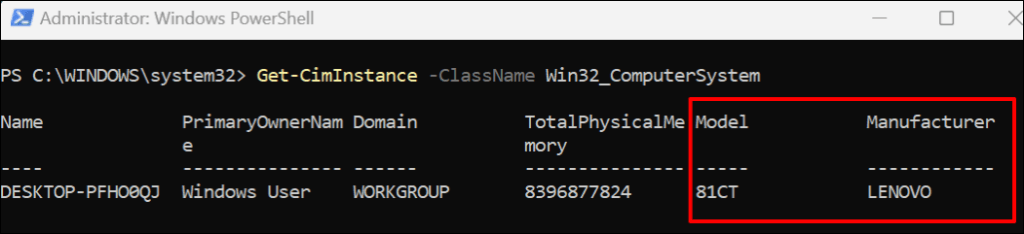
BIOS 설정에서 컴퓨터 모델 찾기
BIOS(기본 입출력 시스템) 메뉴에는 Windows 컴퓨터에 대해 알아야 할 모든 것이 있습니다.
PC에서 Windows 10을 실행하는 경우 Windows 10 및 이전 버전에서 BIOS 진입 의 튜토리얼을 참조하세요. BIOS로 부팅한 후 컴퓨터 모델의 '정보' 또는 '시스템 정보' 탭을 확인하세요.
Windows 11을 실행하는 기기의 경우 BIOS 메뉴에서 컴퓨터 모델을 찾는 방법은 다음과 같습니다.
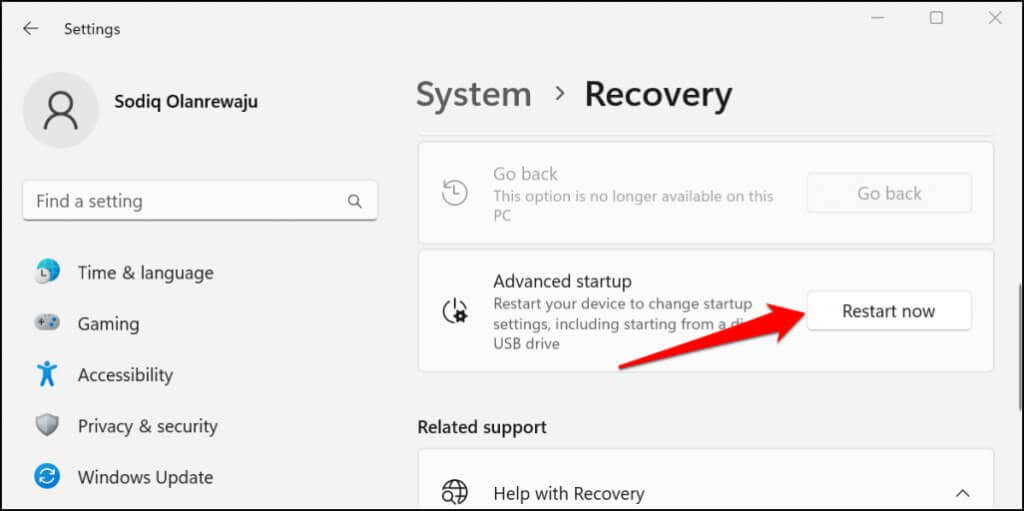
기기가 복구 모드로 부팅될 때까지 기다린 후 다음 단계로 진행하세요.
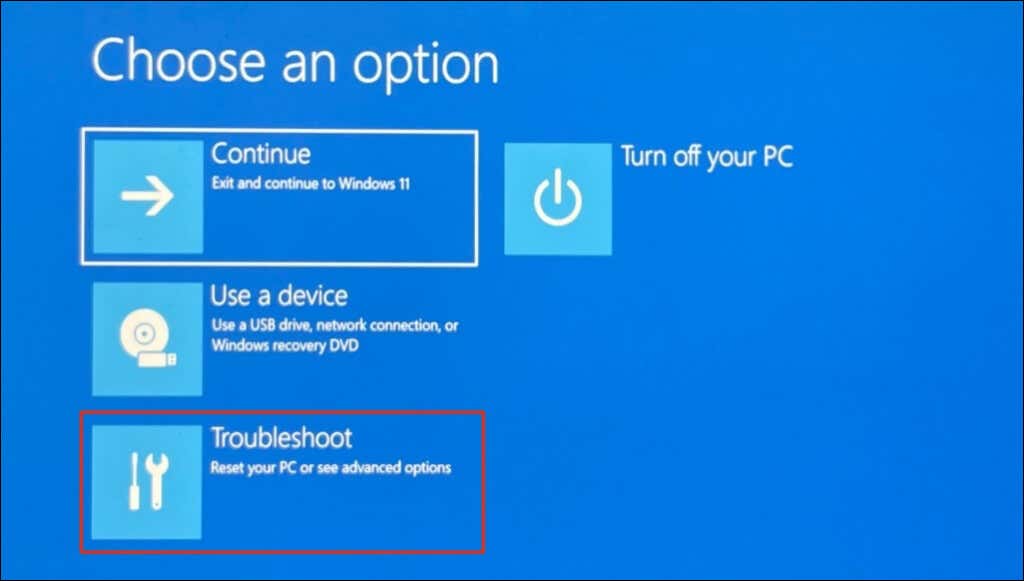
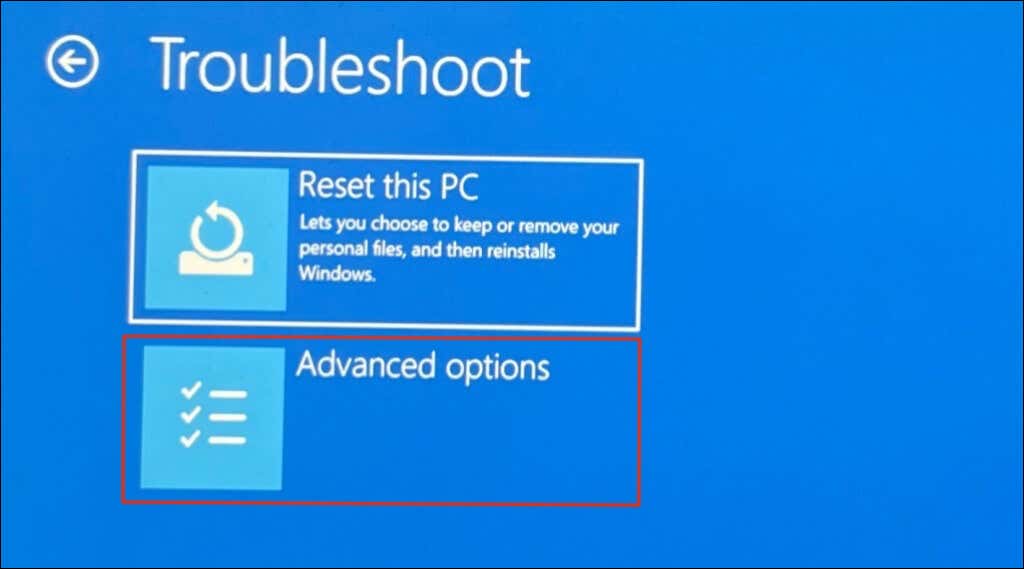
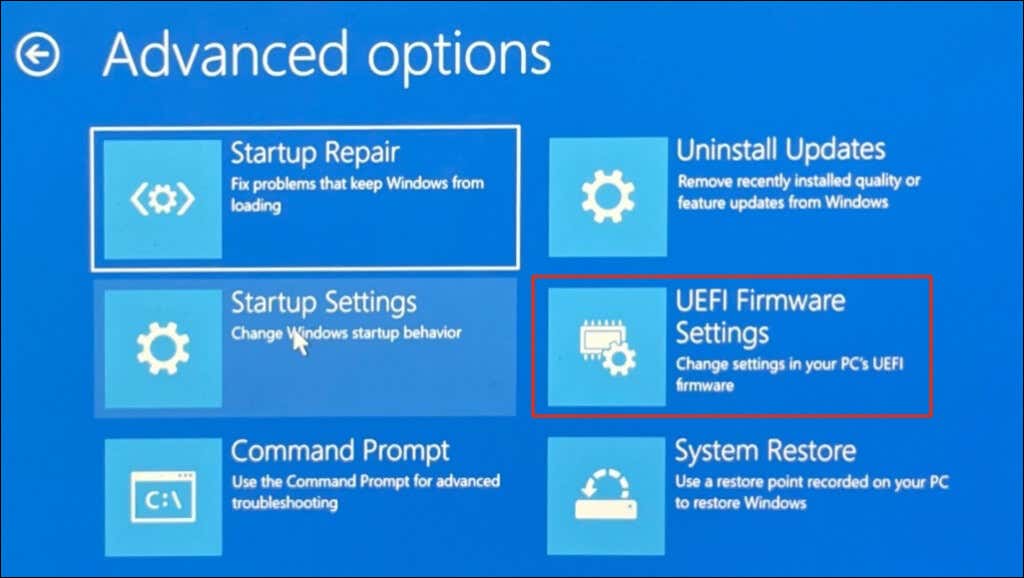

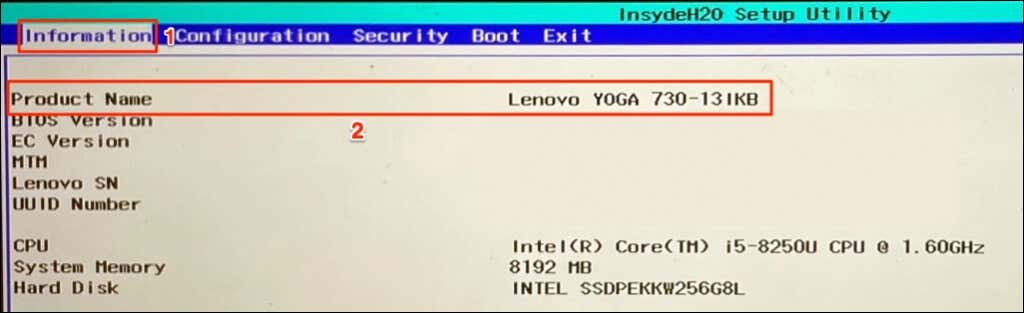
컴퓨터의 기기 관리 앱 사용
Lenovo 및 Dell과 같은 PC 제조업체는 데스크톱 및 노트북 컴퓨터에 장치 관리 소프트웨어를 사전 설치합니다. 이러한 도구는 장치 설정 관리, 성능 문제 해결, 드라이버 업데이트 등에 도움이 될 수 있습니다. 또한 컴퓨터에 대해 알아야 할 모든 것을 알려줍니다.
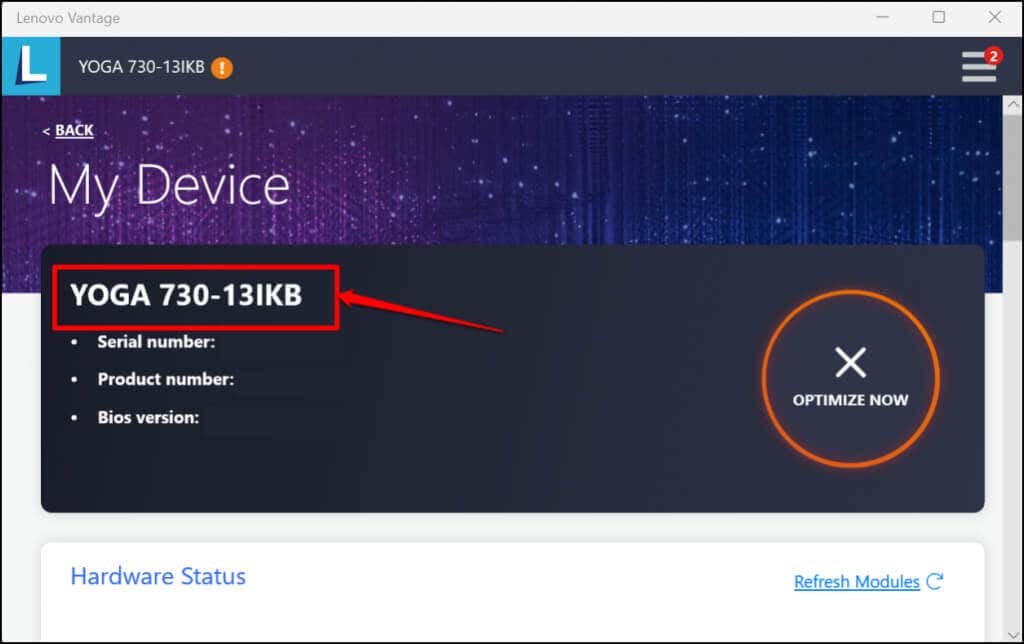
Lenovo Vantage , Dell SupportAssist 및 HP Support Assistant 는 Lenovo, Dell 및 HP 컴퓨터용 장치 관리 앱입니다. 해당 애플리케이션의 기본 화면이나 홈페이지에서 컴퓨터 모델을 확인할 수 있습니다. 그렇지 않은 경우 '설정' 메뉴, '기기 세부정보' 페이지 또는 '기기 정보' 섹션을 확인하세요. 컴퓨터의 모델 정보를 확인할 수 없는 경우 기기 제조업체에 문의하세요.
.