증거 수집, 연구 목적, 회의 녹음 등 WhatsApp 대화를 녹음하는 데에는 여러 가지 타당한 이유가 있습니다. 그러나 다른 인스턴트 메시징 및 화상 회의 앱과 달리 WhatsApp에는 통화 녹음에 대한 기본 지원이 부족합니다.
WhatsApp 통화를 녹음하는 것이 약간 복잡하지만 불가능한 것은 아닙니다. 이 튜토리얼에서는 Android 및 iOS 기기에서 WhatsApp 영상 통화 및 음성 통화를 녹음하는 방법을 보여 드리겠습니다.
Android 및 iOS의 WhatsApp 통화 녹음 제한사항
Android와 iOS에는 화면 녹화 기능이 내장되어 있지만 WhatsApp 통화를 녹음하는 데 가장 적합한 옵션은 아닙니다. 이 도구는 각각 기기의 화면과 스피커에서 나오는 영상과 오디오를 녹음하는 데만 사용됩니다.
내장된 스크린 레코더는 마이크의 오디오 입력을 녹음할 수 없으므로 이를 사용하여 양방향 상호작용을 녹음할 수 없습니다. WhatsApp 대화 중 고품질 오디오 녹음 만들기 에 외부 오디오 장치(예: 패스스루 이어폰)를 사용할 수 있습니다. 그러나 이러한 장치의 소매가는 약 40달러 이상인 경우가 많습니다. 게다가 오디오가 항상 원본만큼 좋은 것은 아닙니다.
타사 통화 녹음기가 작동하나요?
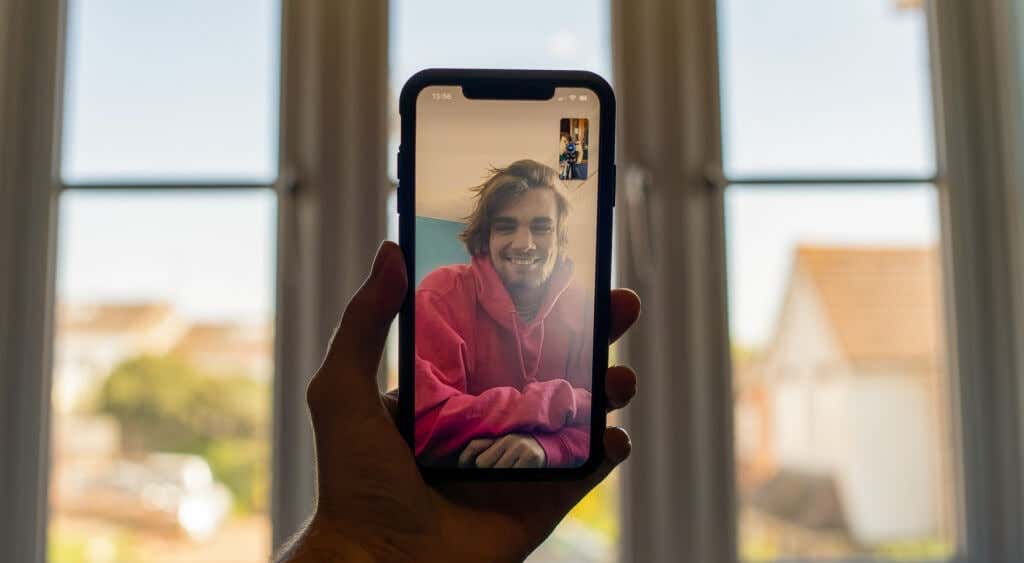
WhatsApp 음성 및 영상 통화를 녹음하는 방법을 찾기 위해 온라인에 접속하면 타사 앱을 추천하는 여러 블로그 게시물을 찾을 수 있습니다. 이러한 음성 또는 화면 레코더 앱은 필요한 것을 제공할 수 없습니다. 우리는 Android 및 iOS 장치에서 몇 가지를 시도했지만 효율적으로 작동하는 것은 없었습니다. 이는 음성 및 영상 통화 중에 타사 음성 녹음기가 기기의 마이크에 동시에 액세스할 수 없기 때문입니다.
WhatsApp 화상 통화의 경우 앱은 화면의 콘텐츠만 녹음하고 오디오는 녹음하지 않습니다. WhatsApp 음성 통화를 녹음할 때 오디오 재생 시 둔탁하고 딱딱거리는 소음이 발생합니다. 일부 통화 녹음 앱은 소셜 앱(WhatsApp, Skype, Telegram 등)으로 거는 VOIP 통화를 녹음할 수 없다고 명시적으로 명시합니다.
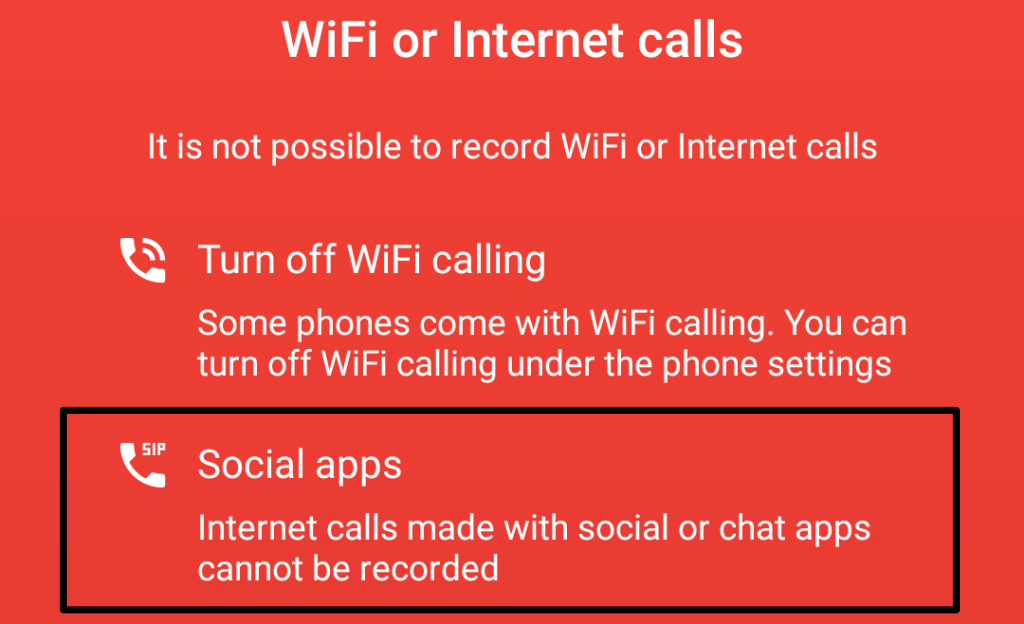
따라서 iOS 및 Android 기기에서 타사 녹음 앱을 사용하여 WhatsApp 통화를 녹음하는 것은 (현재) 불가능합니다. 가장 좋은 해결 방법은 다른 스마트폰이나 컴퓨터를 사용하여 통화를 수동으로 녹음하는 것입니다.
다른 장치를 사용하여 WhatsApp 통화 녹음
.보조 기기(스마트폰, 태블릿, PC)가 있는 경우 기기에 내장된 녹음 앱을 사용하여 WhatsApp 통화를 녹음하세요. WhatsApp 영상 통화를 녹화하려면 보조 장치에서 카메라 앱을 열고 '비디오' 모드로 전환한 후 녹화를 시작하세요. 내장 오디오 또는 비디오 레코더가 없는 경우 보조 기기에 타사 통화 녹음 앱 을 설치하세요.
보조 기기가 다른 참가자의 음성을 제대로 캡처할 수 있도록 통화를 스피커로 설정하세요.
iPhone을 사용하는 경우 Mac 노트북이나 데스크톱을 사용하여 WhatsApp 대화를 원격으로 녹음하는 더 쉬운 대안이 있습니다. 완료 방법을 알아보려면 다음 섹션으로 이동하세요.
Mac에서 QuickTime Player를 사용하여 WhatsApp 음성 통화 녹음
QuickTime Player는 Mac 운영 체제에 내장된 멀티미디어 플레이어 유틸리티입니다. 이 도구를 사용하면 iPhone/iPad 화면을 Mac으로 미러링 VOIP 또는 FaceTime, WhatsApp 등과 같은 인스턴트 메시징 앱의 통화를 녹음할 수 있습니다.
실험 결과 QuickTime을 사용하여 양방향(오디오 및 비디오) 대화를 녹음할 수 없었습니다. 앱은 그룹 WhatsApp 통화/대화를 생성했을 때만 녹음을 시작했습니다.
기본적으로 이 도구/방법은 그룹 WhatsApp 음성 또는 영상 통화를 녹음하는 데만 사용할 수 있습니다. QuickTime 플레이어가 사전 설치된 Mac 데스크톱 또는 노트북, iPhone, USB 라이트닝 케이블만 있으면 됩니다.
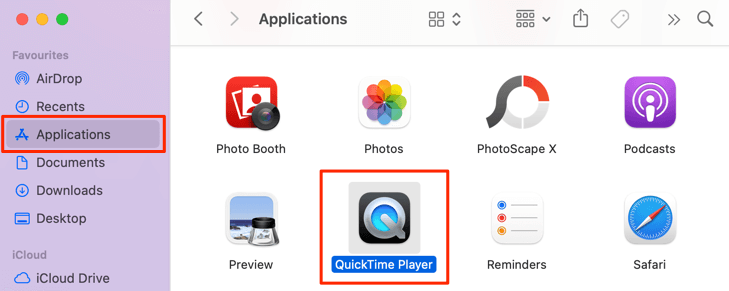
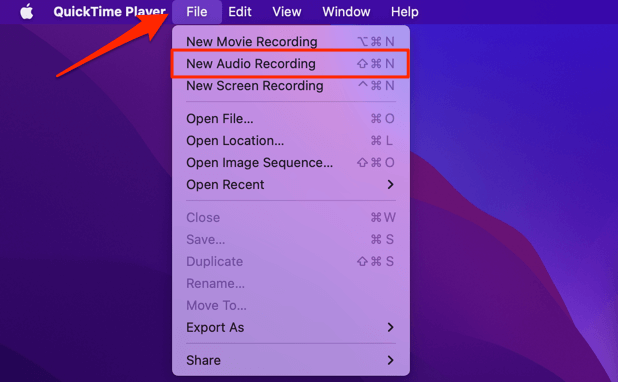
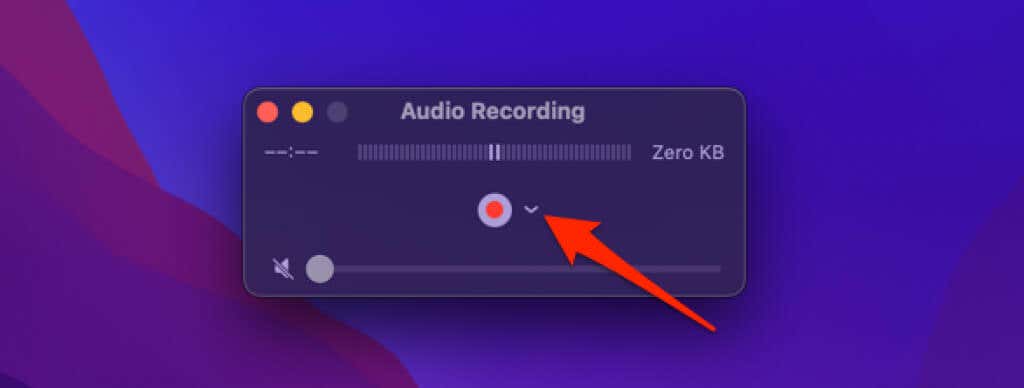
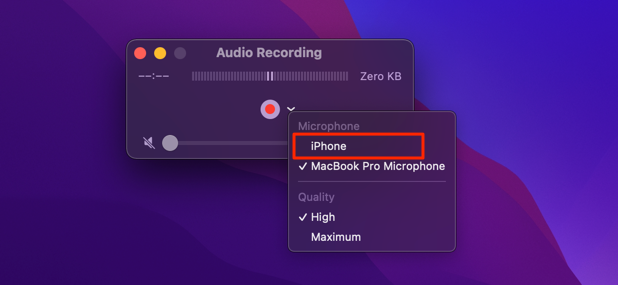
그룹 WhatsApp 화상 통화를 녹음하는 경우 '카메라' 및 '마이크' 섹션에서 오디오 및 동영상 소스로 iPhone 을 선택했는지 확인하세요.
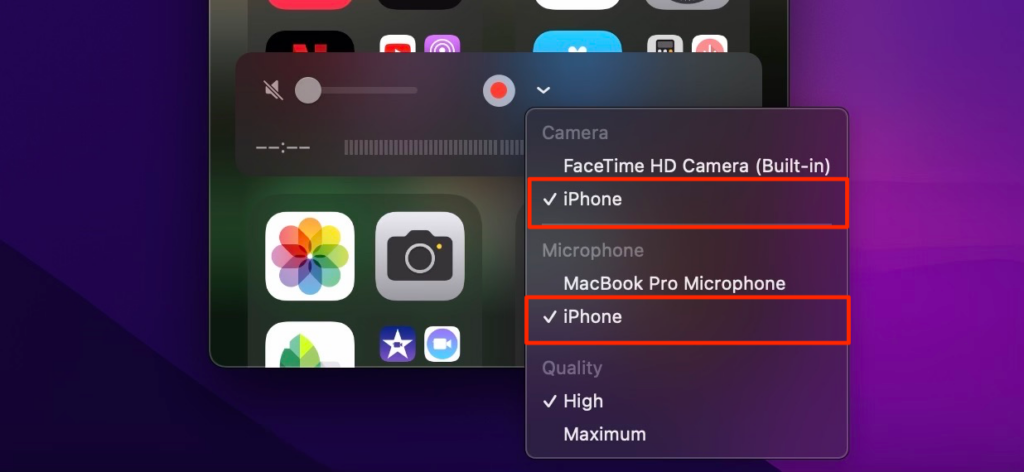
'품질' 섹션에서 원하는 오디오 출력 품질을 선택할 수도 있습니다. 선택한 오디오 품질이 녹음 크기에 영향을 미친다는 점을 기억하세요. 오디오/비디오 품질이 높을수록 Mac에서 녹음 파일이 차지하는 디스크 공간이 더 커집니다.
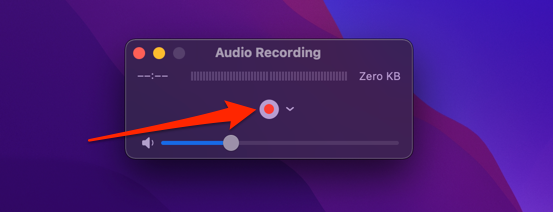
QuickTime은 그룹 통화에 3명 이상의 참가자가 있으면 즉시 오디오 또는 비디오 녹음을 시작합니다. QuickTime이 대화를 녹음할 때 오디오 또는 비디오 파일의 예상 크기가 표시됩니다.
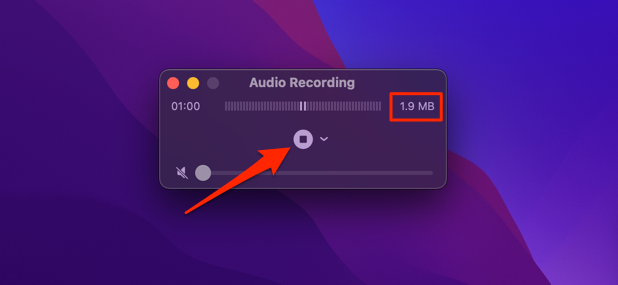
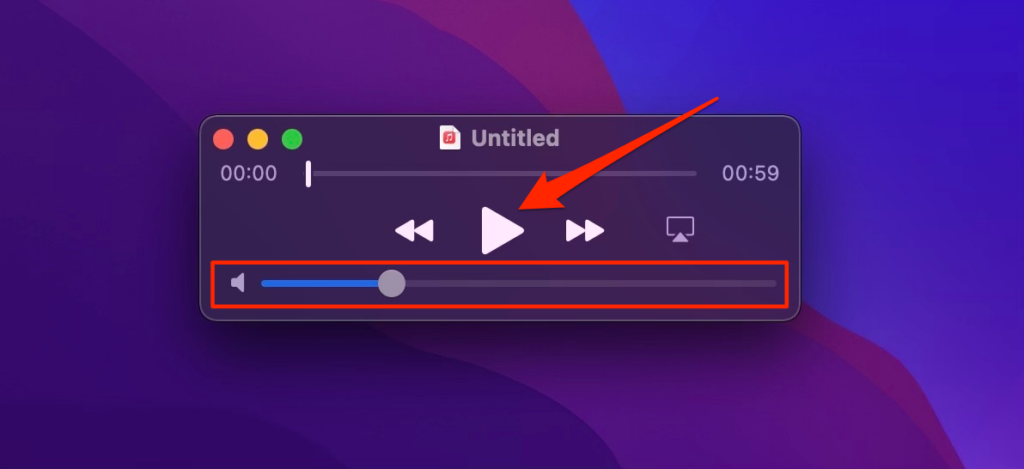
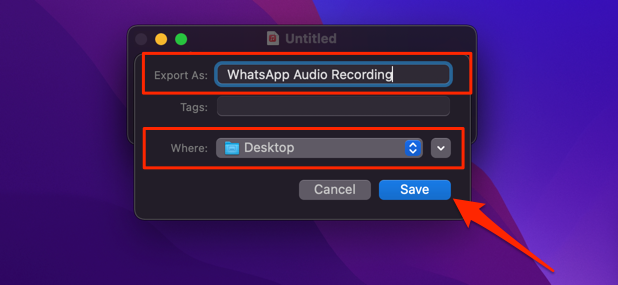
WhatsApp 통화 녹음: 합법인가요 불법인가요?
일부 국가에서는 모든 종류의 사적인 전화 대화를 비밀리에 녹음하는 것이 완전히 불법입니다. 따라서 이러한 앱이나 방법을 사용하여 WhatsApp 음성 및 영상 통화를 녹음하기 전에 해당 국가 또는 지역에서 통화 녹음이 합법적인지 확인하세요. 합법적인 경우 대화를 녹음하기 전에 모든 참가자의 동의를 얻는 것도 이상적입니다.
전화 통화를 녹음하는 것은 조직의 통신 정책에 위배될 수도 있습니다. 따라서 WhatsApp을 통해 비즈니스 회의나 가상 회의를 녹화하기 전에 감독자나 HR 담당자에게 녹음이 허용되는지 확인하세요.
.