Gmail 계정의 모든 이메일을 내보내거나 다운로드하려는 데에는 여러 가지 이유가 있습니다. 이메일 계정을 다른 이메일 클라이언트로 마이그레이션하고 싶거나 최악의 상황이 발생할 경우를 대비해 모든 이메일 메시지를 백업하고 싶을 수도 있습니다.
Gmail 이메일을 내보내거나 다운로드할 수 있는 몇 가지 방법을 살펴보겠습니다. Outlook이나 Thunderbird 또는 Yahoo나 ProtonMail과 같은 온라인 이메일 서비스를 사용하실 수 있습니다. 앱으로 가져오기 또한 Gmail 백업을 만들어 하드 드라이브나 Google Drive, Dropbox 또는 Microsoft OneDrive와 같은 클라우드 서비스에 저장할 수도 있습니다.
Google 테이크아웃을 사용하여 모든 이메일을 다운로드하는 방법
Gmail에서 단일 이메일을 .eml 파일 로 쉽게 다운로드하거나 이메일을 .PDF 파일 로 저장할 수 있습니다. 그러나 Google 계정에서 Gmail 이메일을 대량으로 내보내는 가장 좋은 방법은 Google 테이크아웃을 사용하는 것입니다.
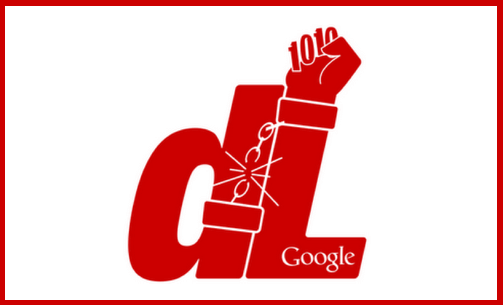
Google 테이크아웃은 Google 서비스의 데이터를 다운로드 가능한 아카이브 파일로 내보내는 데 사용할 수 있는 구글 데이터 해방 전선 이 만든 프로젝트입니다. 이는 Gmail 사용자 가 Gmail 메시지를 저장하고 데이터를 다운로드할 수 있는 좋은 방법입니다. 이 지침은 PC에서든 Mac에서든 작동합니다.
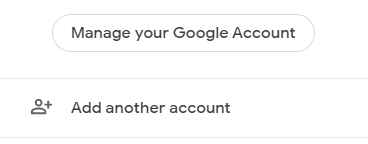
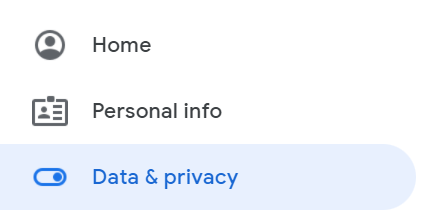
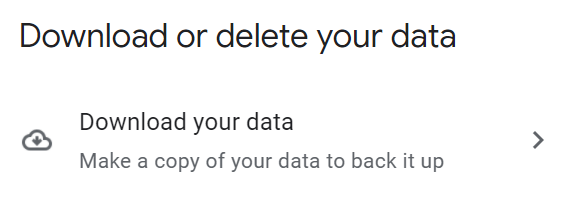
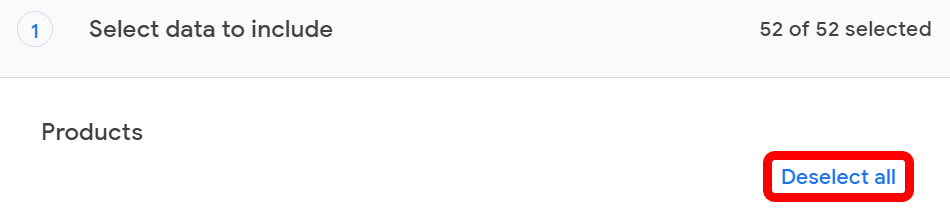
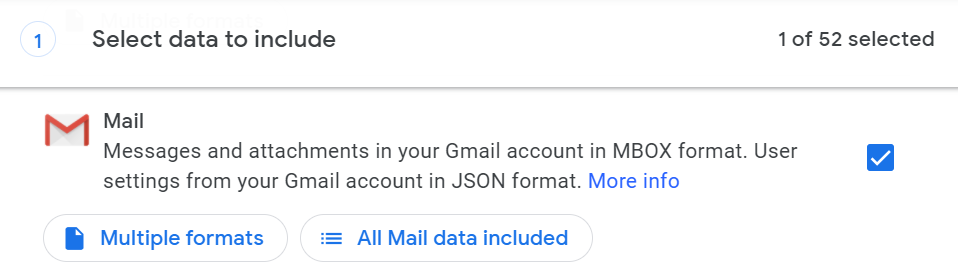
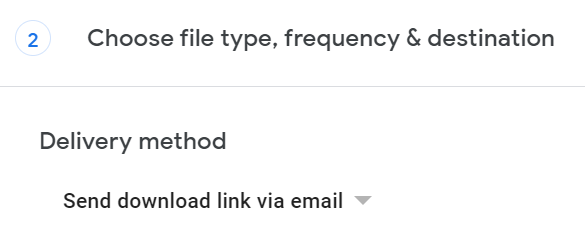
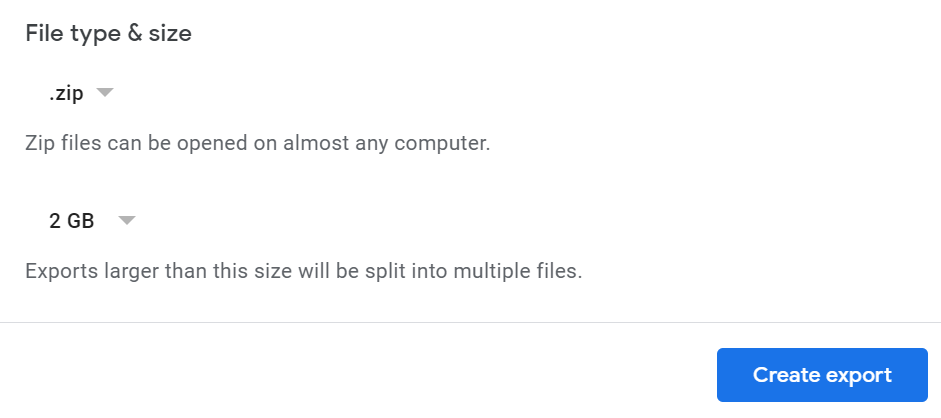
이제 기다릴 시간입니다. 몇 시간 또는 며칠 후에 내보내기가 준비됩니다. 내보내기가 가능해지면 내부의 파일을 볼 수 있습니다. 어떤 파일 형식을 선택하든 아카이브 내에서 아카이브 내 archive_browser 라는 HTML 파일을 찾을 수 있습니다. 브라우저를 사용하여 해당 파일을 열고 내보내기에 대한 정보를 볼 수 있습니다.

메일 이라는 폴더도 찾을 수 있습니다. 이를 열어 이메일의 MBOX 파일을 찾으세요. Windows에서 MBOX 파일을 직접 열 수는 없지만 텍스트 편집기로 열어 내용을 볼 수 있습니다. 또한 MBOX 파일을 PST로 변환 또는 EML 파일에 대한 무료 프로그램을 찾을 수 있습니다.
POP3 또는 IMAP을 사용하여 Gmail 이메일을 다운로드하는 방법
POP3 또는 IMAP을 사용하여 Gmail에서 Outlook 또는 Thunderbird와 같은 이메일 클라이언트로 이메일을 가져오려는 경우에도 그렇게 할 수 있습니다. 먼저 Gmail에서 POP3 또는 IMAP을 구성하세요.
Gmail 계정에 로그인하고 오른쪽 상단에 있는 톱니바퀴 아이콘을 선택하세요. 그런 다음 모든 설정 보기 를 클릭하세요. 그런 다음 전달 및 POP/IMAP 탭을 선택합니다.

POP3의 경우 모든 메일에 POP 사용 을 선택하여 POP 액세스를 비활성화한 다음 Gmail POP3 액세스를 다시 활성화하세요..
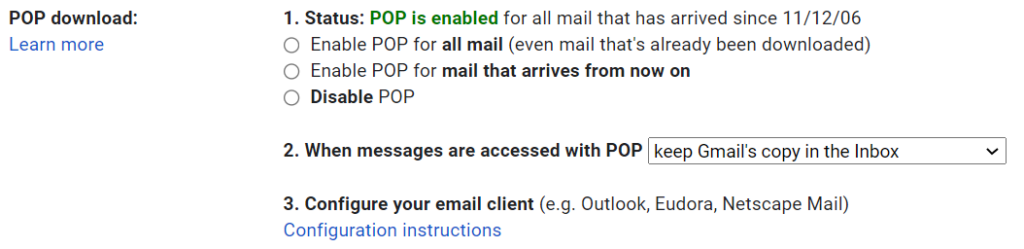
IMAP의 경우 IMAP 활성화 가 선택되어 있고 폴더당 메시지 수가 제한되지 않았는지 확인하세요.
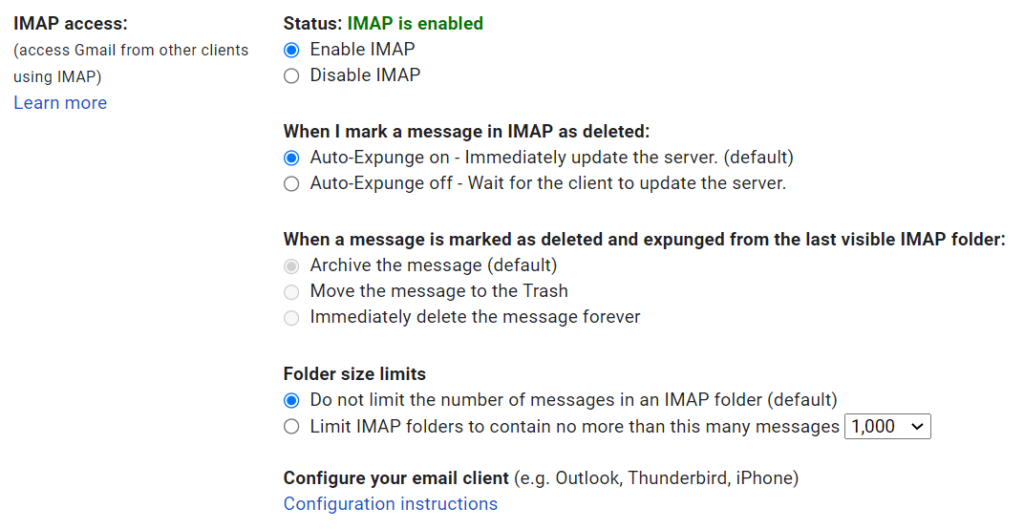
여기서 Google은 이메일 클라이언트 구성 지침에 대한 링크를 제공하거나 이메일을 로컬 하드 드라이브에 저장하는 방법 및 Windows 10에서 Gmail을 설정하는 방법 가이드를 확인하실 수 있습니다.
Gmail에서 ProtonMail로 마이그레이션하는 방법
G Suite를 능숙하게 사용하는 사용자라도 보안 문제로 인해 Gmail에서 보안이 더 강력한 이메일 클라이언트로 전환하게 될 수도 있습니다. 양성자메일 에는 Gmail의 모든 편리함은 없지만 서버의 모든 데이터를 암호화합니다. 반면에 Gmail은 브라우저와 서버 사이의 데이터만 암호화합니다.
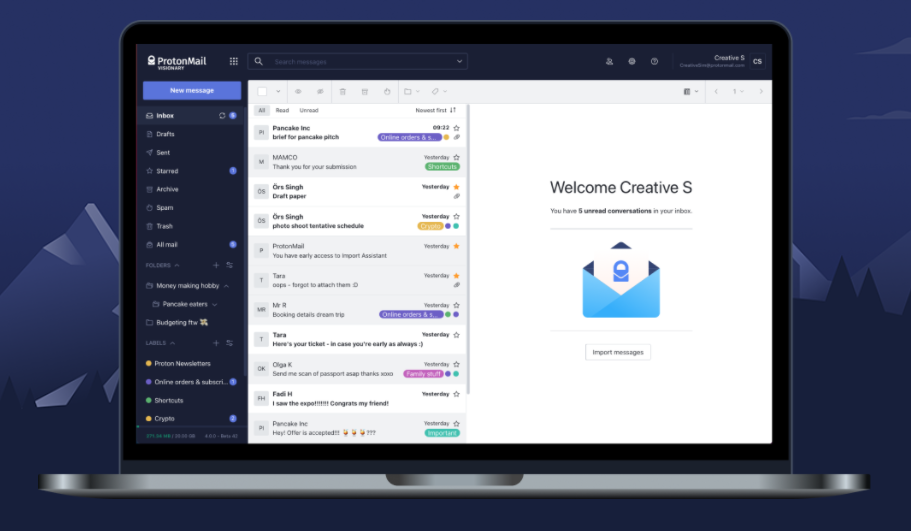
Gmail에서 ProtonMail로 이전하기로 선택한 경우 ProtonMail이 Gmail 편지함과 연락처를 ProtonMail로 이동할 수 있는 Easy Switch 앱을 제공한다는 사실을 알게 되어 기쁠 것입니다. 프로세스에 PST 파일이나 아카이브 생성이 포함되지 않는다는 사실을 알게 되면 더욱 기쁠 것입니다.
ProtonMail 계정에 로그인하고 설정 >으로 이동하기만 하면 됩니다. 설정으로 이동 >Easy Switch를 통해 가져오기 >Google . 여기에서 이메일, 연락처 또는 캘린더를 가져올지 여부를 결정합니다. Google 자격 증명으로 로그인하고 Proton Import Assistant 권한을 부여하여 Google 계정에 액세스하세요. 마지막으로 가져오기를 확인하면 완료됩니다.
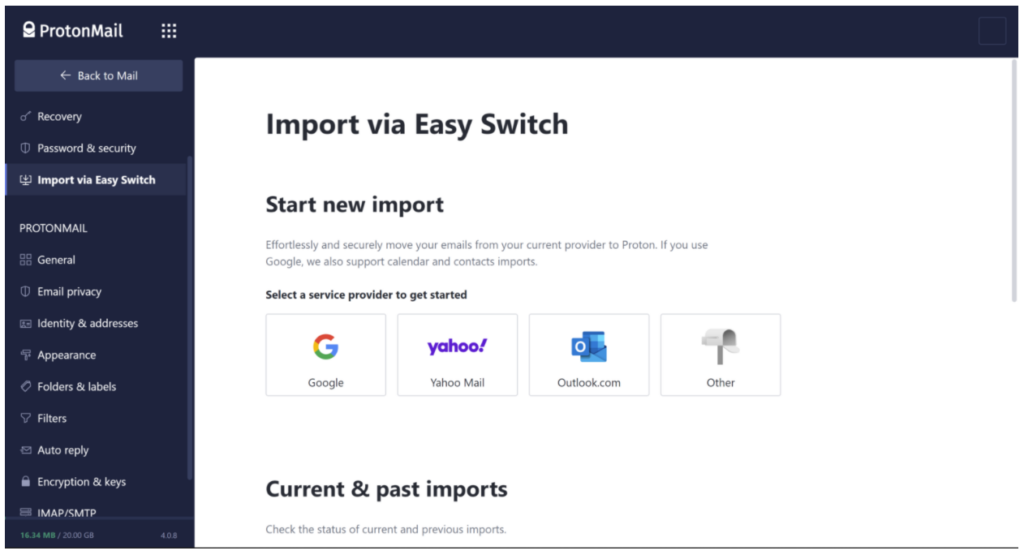
이미 Google 테이크아웃을 사용하여 Gmail을 내보낸 경우 ProtonMail의 가져오기 내보내기 도구 을 사용하여 ProtonMail 계정으로 Gmail을 가져올 수 있습니다.