Android 7.0 Nougat부터 Google은 앱이 내부 오디오를 녹음하는 기능을 비활성화했습니다. 즉, 화면을 녹음 할 때 앱 및 게임의 사운드를 녹음하는 기본 수준의 방법이 없습니다.
Android 스마트 폰에 내부 오디오와 비디오를 동시에 기록 할 수있는 몇 가지 해결 방법이 있으며이 안내서에서이 모든 것을 설명하겠습니다.
일부 옵션은 100 % 신뢰할 수없는 무료 또는 저렴한 해결 방법이며 일부는 하드웨어에 돈을 투자해야합니다. 아래에서 모든 방법과 장단점에 대해 설명합니다.
내부 AudioPlugin 루트 및 설치
첫 번째 방법은 전화를 루팅하고 RecMe 용 내부 오디오 플러그인 앱을 설치하는 것입니다. 두 앱 모두 무료이므로 돈을 투자 할 필요가 없습니다.
이 방법은 가장 쉽고 간단해야하지만 사용 환경은 기기마다 다릅니다. 일부 기기는이 방법으로 완벽하게 작동하지만 다른 기기는 그렇지 않습니다.
또한 기기를 루팅하는 단계는 모델 및 제조업체마다 다릅니다. 휴대 전화를 근절하는 방법과 휴대 전화에서 내부 오디오 플러그인 앱이 작동하는지에 대한 정보를 찾기 위해 Google을 검색하는 것이 좋습니다.
작동하는 것으로 확인되면, 또는 스스로 알아 내려면 아래 단계를 따르십시오. 다행히도 작동하지 않으면 앱에 메시지가 표시되고 기기에 위험이 없습니다. 이 방법의 작동 방식을 살펴 보겠습니다.
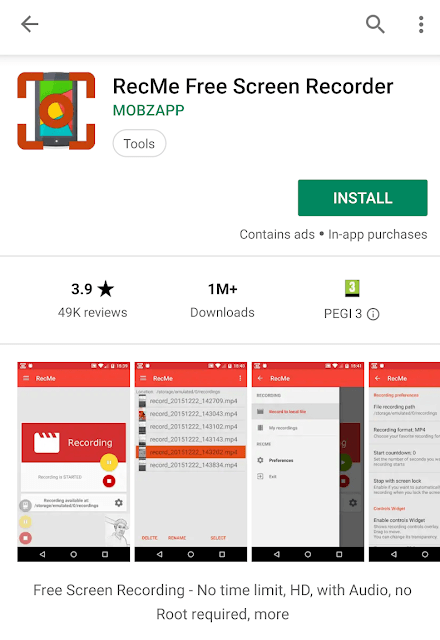
휴대 전화를 루팅 한 후 Google Play 스토어를 방문하여 RecMe 무료 스크린 레코더를 설치합니다. 그런 다음 'MOBZAPP'녹색 개발자 텍스트를 탭하여 다른 앱을 봅니다.
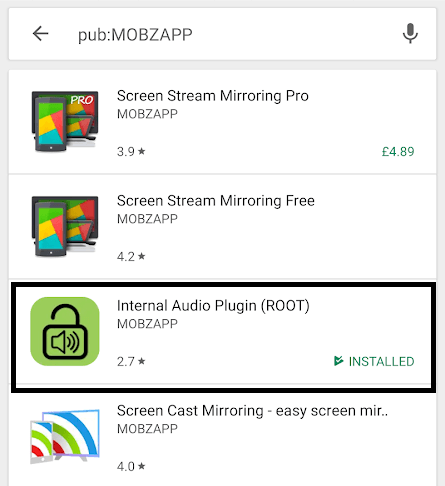
여기에서 'ROOT (Internal Audio Plugin)'를 탭하여 설치하십시오. 그런 다음 Internal Audio Plugin을 엽니 다. 탭하여 플러그인을 사용하도록 설정해야합니다. 수퍼 유저 권한을 부여하라는 메시지가 표시됩니다. 메시지가 표시되면 권한을 부여하십시오.
위의 단계를 수행하면 내부 오디오 레코더 앱을 닫고 RecMe를 열 수 있습니다. 다른 앱을 그릴 수있는 기능을 포함하여 모든 앱 권한 요청이 승인되면 수락합니다.
다음으로 왼쪽 상단의 메뉴 버튼을 탭한 다음 환경 설정을 탭합니다. 여기에서 오디오 환경 설정을 누릅니다. 그런 다음 오디오 소스를 누르고 내부 또는 혼합을 선택합니다.
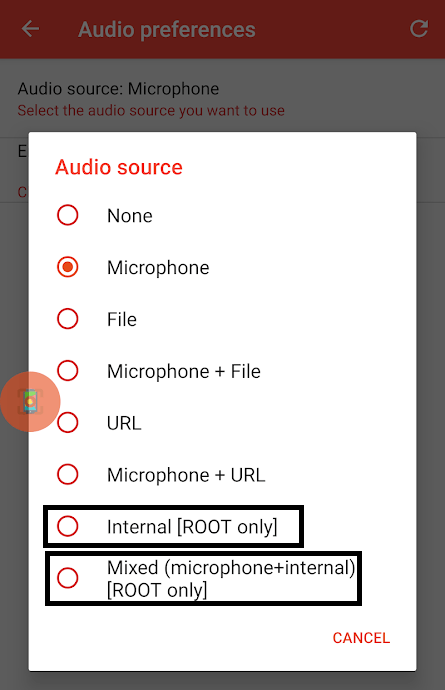
내부 오디오를 사용하면 내부 오디오 만 녹음합니다. 믹싱을 통해 내부 오디오와 마이크를 모두 녹음 할 수 있습니다. 이제 RecMe 홈 페이지로 돌아가서 녹색 재생 버튼을 눌러 시작할 수 있습니다.
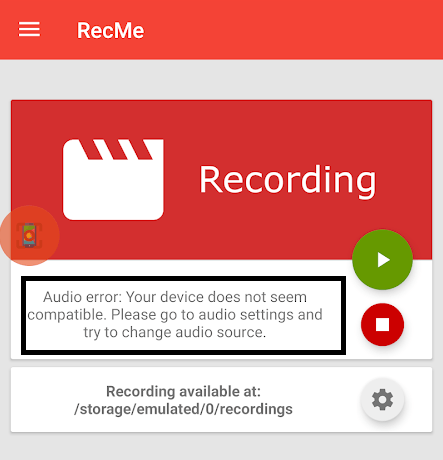
다행히 녹음이 시작됩니다. 그러나 많은 장치는 위와 같은 오류 메시지를 표시합니다. 이 정보가 표시되면 불행히도 기기가이 앱에서 작동하지 않을 수 있으며 다른 옵션을 선택해야합니다.
이어폰을 통해 구매

비디오 녹화 앱 개발자 인 Mobizen은 이제 스마트 폰에 연결된 이어폰을 통해 판매합니다. 이어폰 안에 칩셋이있어 모든 오디오를 캡처하고이를 '외부 오디오'로 스마트 폰에 피드백 할 수 있습니다. 이를 통해 모든 녹음 응용 프로그램에서 외부 오디오 기능을 사용하여 고품질 오디오 녹음을 얻을 수 있습니다.
이는 종종 $ 25에서 $ 40 사이에 판매되므로 고려해야 할 투자입니다. 또한 완벽한 기술은 아니지만 오디오는 소스에서 나오는 것처럼 들리지 않습니다.
오디오와 음성을 동시에 녹음하는 옵션을 사용하면 조금 힘들어집니다. 그러나 다음 옵션보다 훨씬 저렴합니다.
Xiaomi 스마트 폰 구입

절대적으로 최상의 녹화 품질과 비용이 문제가되지 않도록하려면 Xiaomi 스마트 폰을 구입하는 것이 좋습니다. 모든 Xiaomi 스마트 폰에는 내장 화면이 포함되어 있습니다 MIUI Android 오버레이의 레코더. 기존 Android와 달리이 스크린 레코더는 Android 7.0 Nougat 이전에 사용했던 다른 스마트 폰과 마찬가지로 내부 오디오를 녹음 할 수 있습니다.
MIUIscreen 레코더의 오디오 및 그래픽 품질은 원본에 가까운 수준입니다. 제 생각에는 스마트 폰에서 직접 녹음하려는 사람들에게 가장 적합한 선택입니다.
데스크톱에서 에뮬레이터 및 레코드 사용
필요하지 않은 경우 실제 스마트 폰을 사용하고 어떤 방식 으로든 앱을 기록하면 BlueStacks와 같은 Android 에뮬레이터를 사용할 수 있습니다.
Bluestacks에 앱을 설치 한 다음 OBS Studio와 같은 다른 프로그램을 사용하여 앱을 기록 할 수 있습니다. 화면 부분 만 기록하고 BlueStacks 인터페이스를 잘라내려면 OBS의 설정을 편집해야합니다.
마우스 및 키보드 컨트롤은 일부 앱에서는 잘 작동하지만 PUBGMobile 및 Asphalt 8과 같은 3D 슈팅 게임 및 레이싱 게임에서는 완벽하지 않습니다. 이는 고품질 레코딩을 얻는 가장 좋은 방법 중 하나입니다. 그러나 높은 해상도, 좋은 프레임 속도 및 더 나은 오디오.
이 방법을 사용하려면 먼저 다운로드 페이지에서 BlueStacks및 OBS Studio를 설치하십시오. 해당 웹 사이트에서 그런 다음 BlueStacks를 엽니 다. BlueStacks 앱 스토어에서와 같이 기록하려는 앱을 설치하십시오.
이후 BlueStacks에서 앱을 연 다음 OBS Studio를여십시오. BlueStack은 창 모드로 유지되어야합니다. 원하는 경우 전체 화면 창을 사용할 수 있습니다.
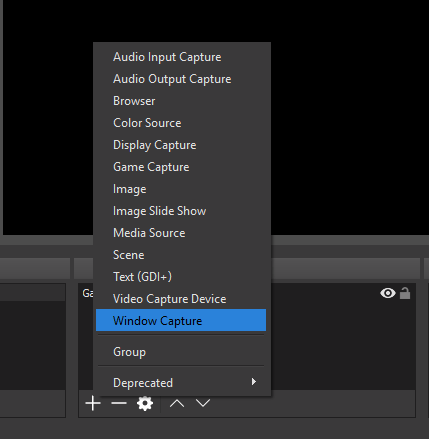
그런 다음 OBS Studio를 엽니 다. 소스 섹션 아래의 ‘+’버튼을 클릭하십시오. 창 캡처를 선택하십시오. 팝업에서 확인을 클릭 한 후 다음 페이지의 '창'드롭 다운 상자에서 'Bluestacks.exe을 클릭하십시오.
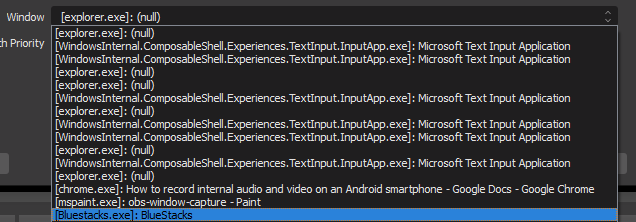
확인을 클릭하십시오.OBS Studio 미리보기 창에서 창을 비례 적으로 조정하려면 빨간색 윤곽선의 모서리 중 하나를 클릭합니다. 게임은 계속 볼 수 있지만 BlueStacks 요소는 숨겨 지도록 크기를 조정해야합니다.
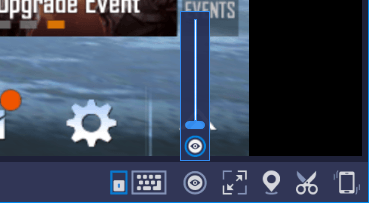
마침내 BlueStacks의 오른쪽 하단에서 눈 아이콘을 찾습니다. 이것을 클릭하고 아래로 오른쪽으로 드래그합니다. 화면상의 BlueStacks 컨트롤이 숨겨집니다. 이제 OBS Studio에서 레코드를 누를 수 있습니다.
요약
Android 내부 오디오를 녹음하는 방법에 대한 내 가이드를 읽어 주셔서 감사합니다. 이 가이드에서는 다음과 같은 방법을 다루었습니다.
이 안내서가 유용 했습니까? 그렇지 않은 경우 또는 궁금한 점이 있으면 아래에 메시지를 남겨 주시면 최대한 빨리 연락 드리겠습니다.