높은 점수가 자랑스러울 만큼 흥미진진한 복고풍 게임 또는 어려운 레벨을 통과하는 것이 기념비적인 성과인 아늑한 게임 을 즐기고 있다면 공유하는 것을 알고 계실 것입니다. 그 성취는 필수입니다. Nintendo Switch에서 스크린샷을 찍은 다음 쉽게 공유할 수 있습니다.
Switch 스크린샷의 좋은 점은 공유하기 전에 스크린샷에 텍스트를 추가할 수 있다는 것입니다. 그런 다음 소셜 미디어에 직접 게시하거나 나중에 저장하기 위해 휴대폰으로 보내세요.
특별한 게임 순간을 준비하기 위해 Nintendo Switch에서 스크린샷을 찍고, 편집하고, 공유하는 방법은 다음과 같습니다.
Nintendo Switch에서 스크린샷 찍기
Nintendo Switch에서 스크린샷을 캡처하는 것은 이보다 더 쉬울 수 없습니다. 컨트롤러 아래 왼쪽 Joy-Con에 있는 사각형인 캡처 버튼을 누르기만 하면 됩니다. 닌텐도 스위치 라이트 에서 사각형 버튼은 왼쪽 +컨트롤 패드 아래에 있습니다.
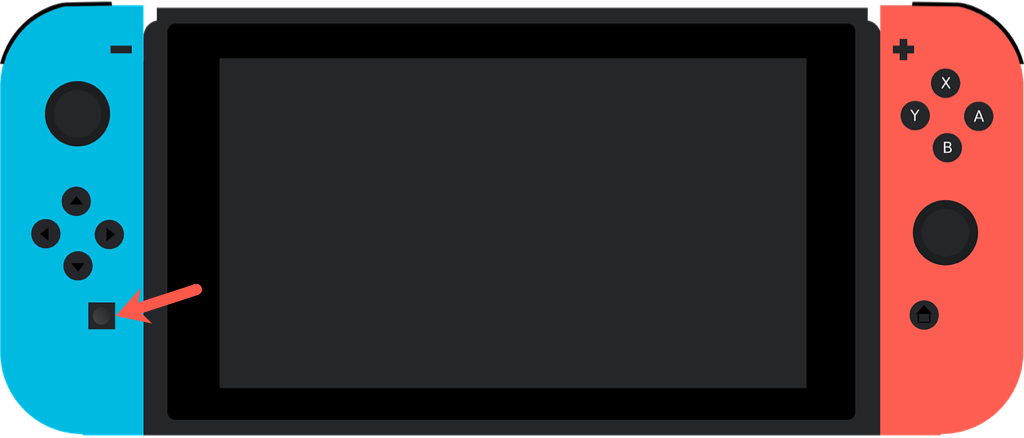
참고: Nintendo Switch의 스크린샷은 게임 플레이 사진과 특정 메뉴 화면으로 제한됩니다.
앨범에서 스크린샷 보기
스크린샷을 찍으면 앨범에 저장됩니다. 여기에서 중요한 사진을 검토할 수 있습니다. 물론 텍스트를 추가하고 공유할 수도 있습니다.
콘솔의 홈 화면에서 탭하거나 컨트롤을 사용하여 앨범 아이콘으로 이동하고 선택합니다. 이미지처럼 생긴 아이콘입니다.
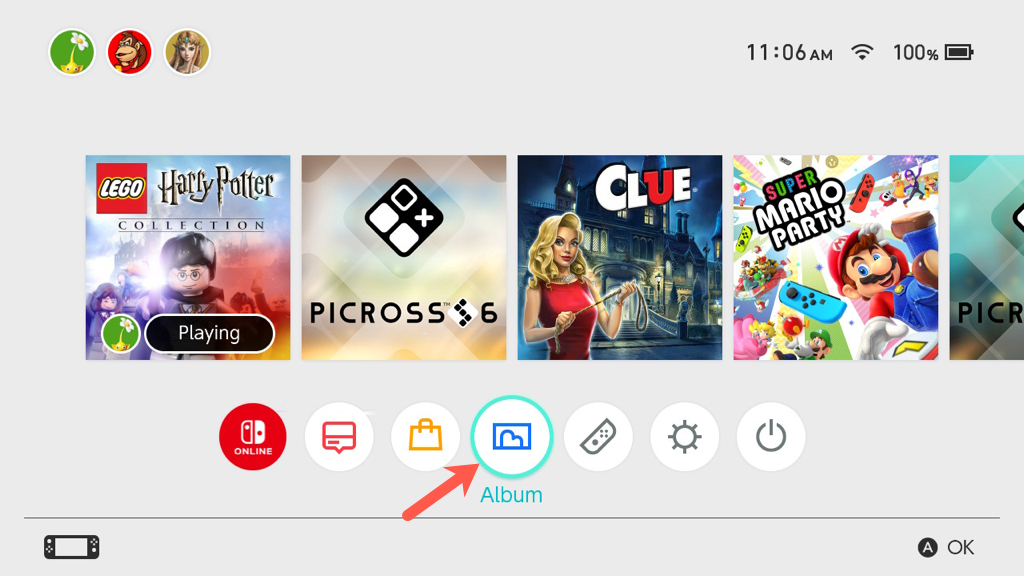
그러면 모든 환상적인 순간을 편리한 한 곳에서 볼 수 있습니다.
특정 스크린샷을 찾으려면 Y 버튼을 눌러 필터를 적용할 수 있습니다. 그런 다음 유형이나 게임별로 필터링하세요.
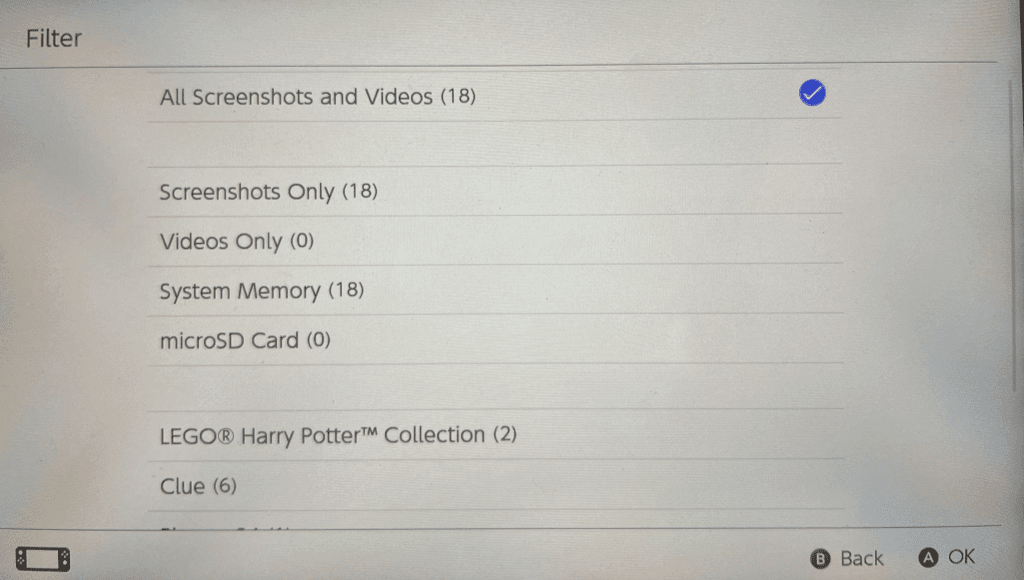
스크린샷에 텍스트 추가
이미지에 날짜와 시간을 추가하거나, 이름을 포함하거나, "내가 네 점수를 이겼어!"라고 말하고 싶을 수도 있습니다. 스크린샷에 바로 텍스트를 삽입하고 원하는 대로 형식을 지정할 수 있습니다.
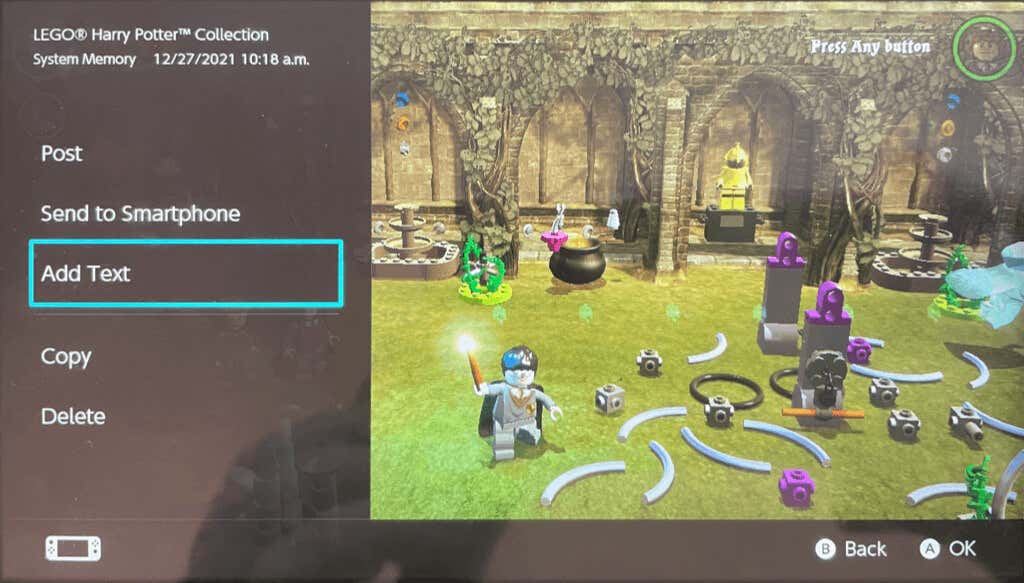
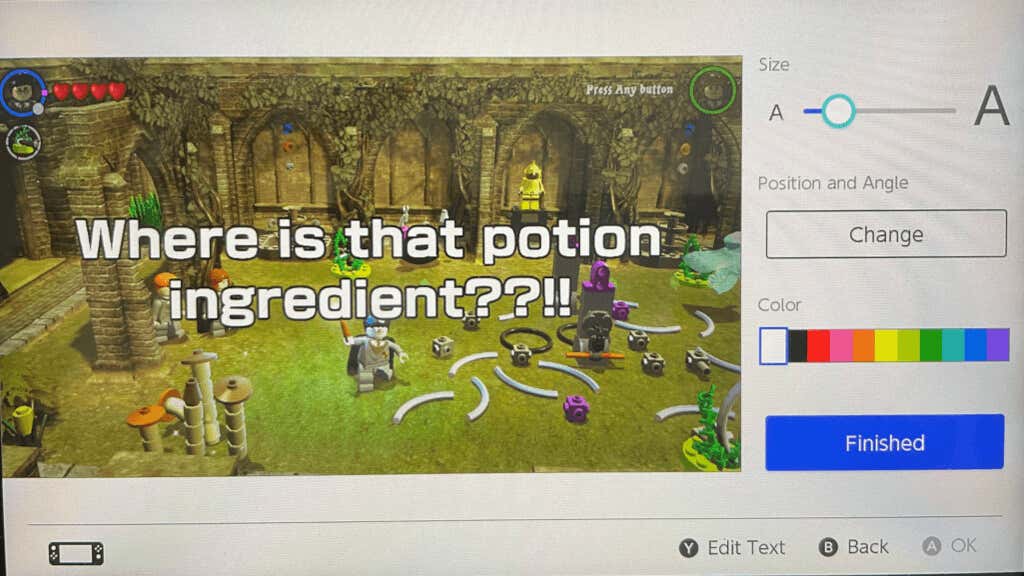
그러면 공유할 준비가 된 업데이트된 이미지가 표시됩니다.
Nintendo Switch 스크린샷 공유
스크린샷을 소셜 미디어에 공유하거나 기기로 보내거나 microSD 카드에 복사하려면 공유 및 편집 을 위한 A 버튼을 누르세요.
트위터나 페이스북에 게시
아직 소셜 미디어 계정을 연결하지 않았다면 아래 단계에 따라 연결할 수 있습니다.
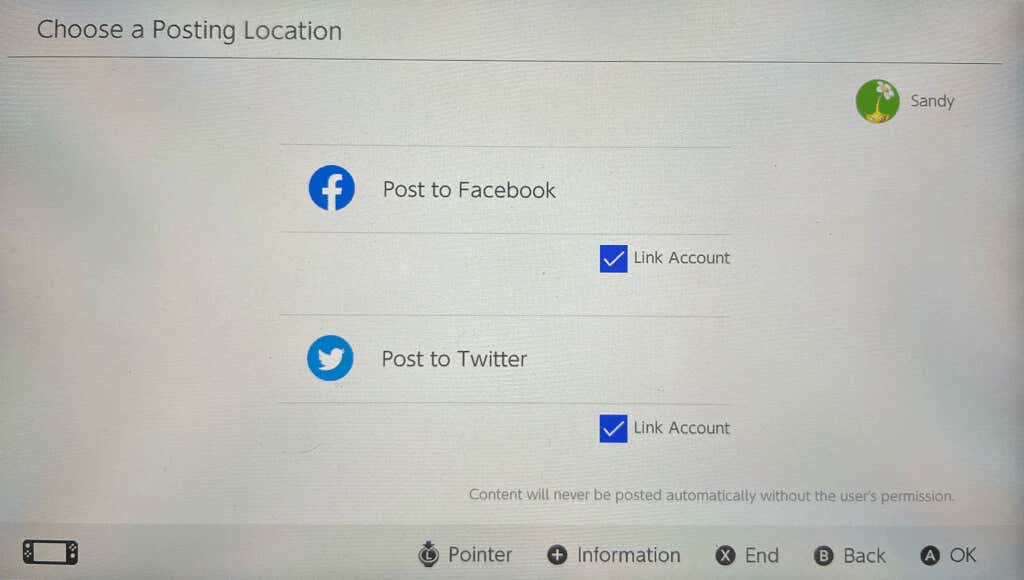
휴대폰으로 보내기
Wi-Fi를 통해 Nintendo Switch에서 Android 휴대전화나 iPhone으로 최대 10개의 스크린샷을 보낼 수 있습니다.
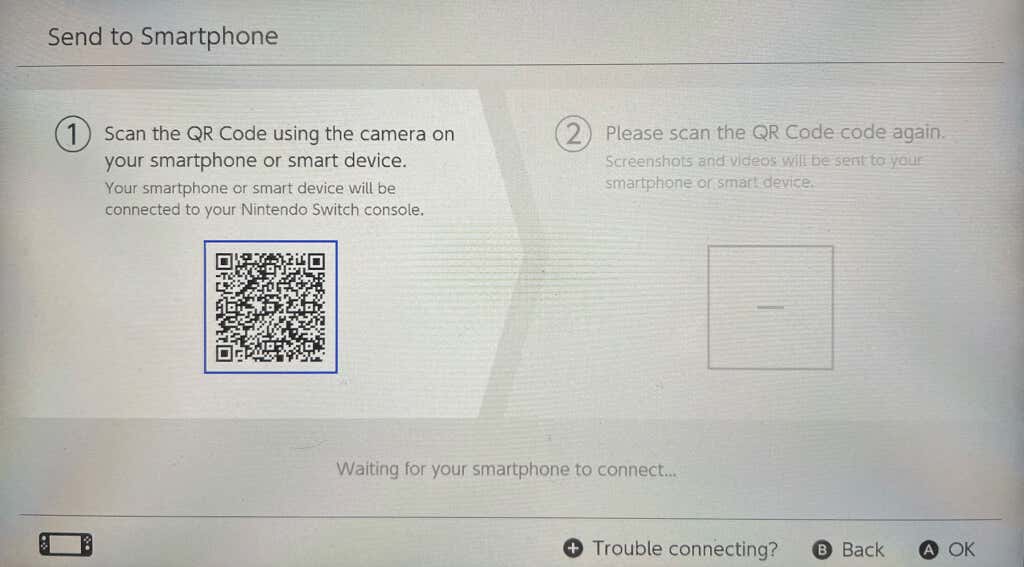
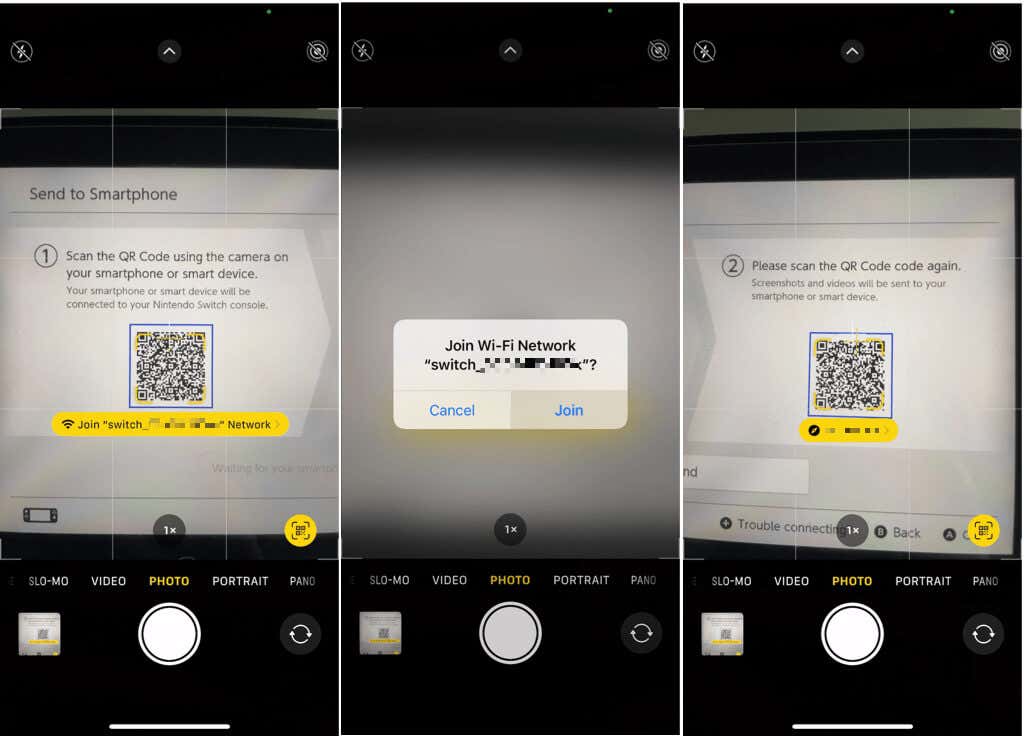
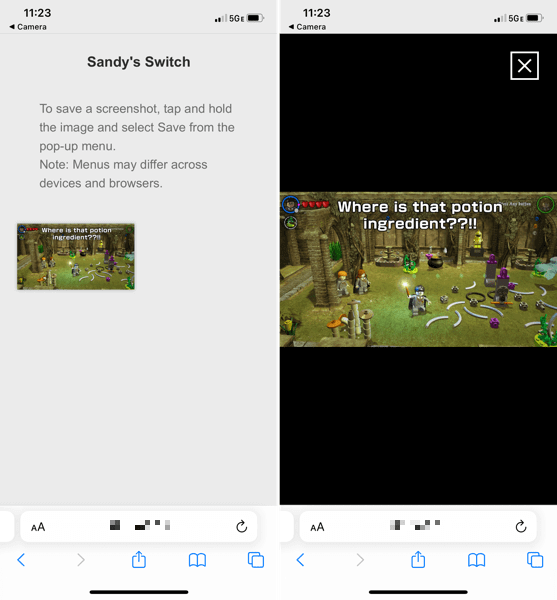
microSD 카드에 복사
Nintendo Switch에서 microSD 카드를 사용하세요 인 경우 스크린샷을 카드에 복사하여 전송할 수도 있습니다.
왼쪽에서 복사 를 선택하고 복사 를 눌러 확인합니다. 이미지가 복사되었다는 메시지가 표시됩니다. 확인 을 눌러 메시지를 닫고 이미지로 돌아갑니다.
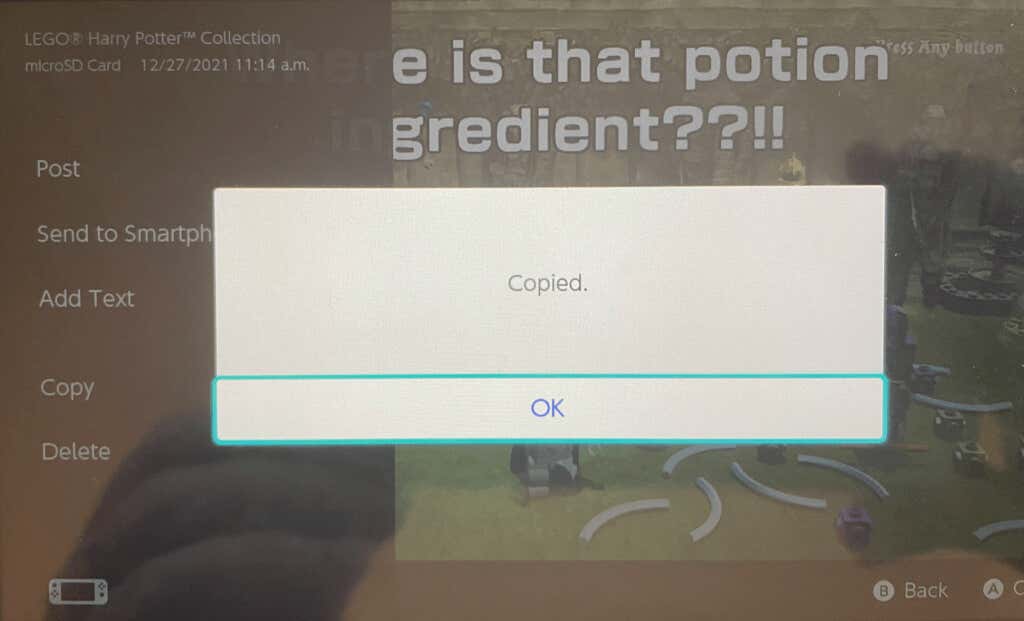
Nintendo Switch 스크린샷 삭제
Nintendo Switch에서 스크린샷을 찍기 시작하면 시간이 지남에 따라 해당 이미지가 쌓일 수 있습니다. 공간이나 시스템 메모리가 걱정된다면 더 이상 원하지 않거나 필요하지 않은 스크린샷을 삭제할 수 있습니다.
단일 스크린샷을 삭제하려면 해당 스크린샷을 선택하여 전체 보기로 확인하세요. 그런 다음 X 버튼을 누르고 삭제 를 선택하여 확인하세요.
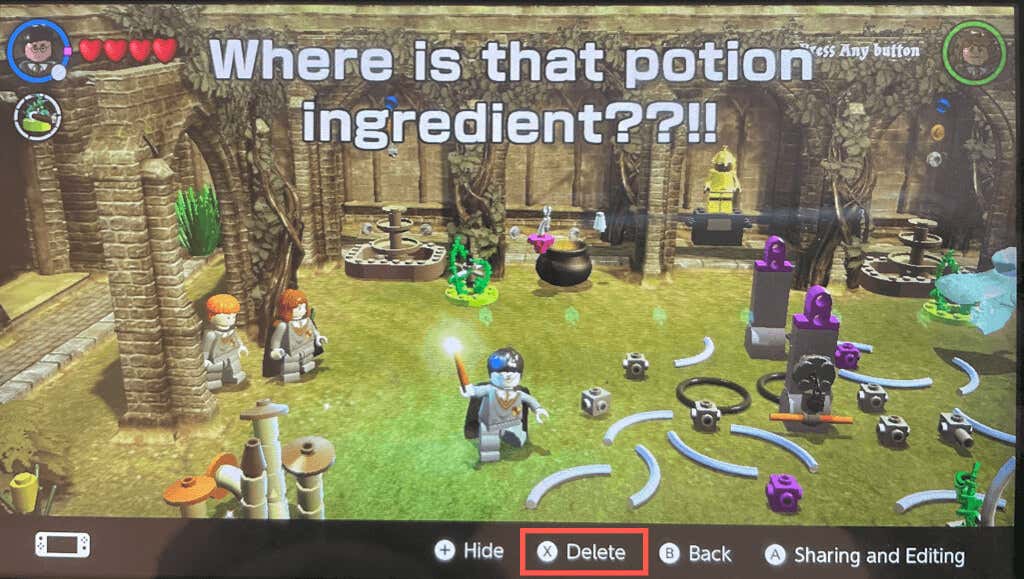
여러 개의 스크린샷을 삭제하려면 기본 앨범 화면으로 이동하여 X 버튼을 누르세요. 모서리에 체크 표시를 하려면 각 스크린샷을 선택하세요. 삭제 를 누른 다음 삭제 를 한 번 더 눌러 확인하세요.
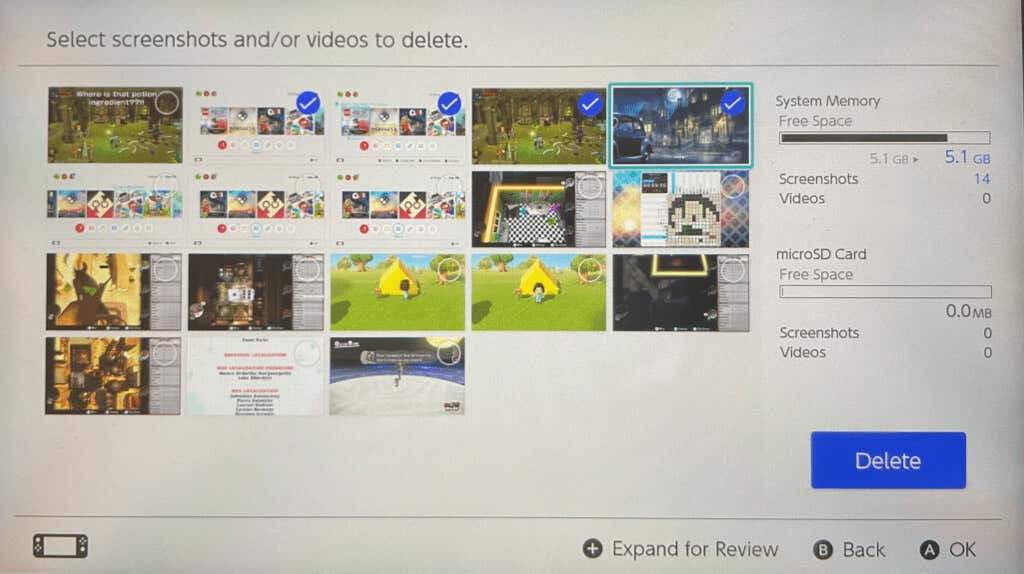
모든 스크린샷을 삭제하려면 다음 단계를 따르세요.
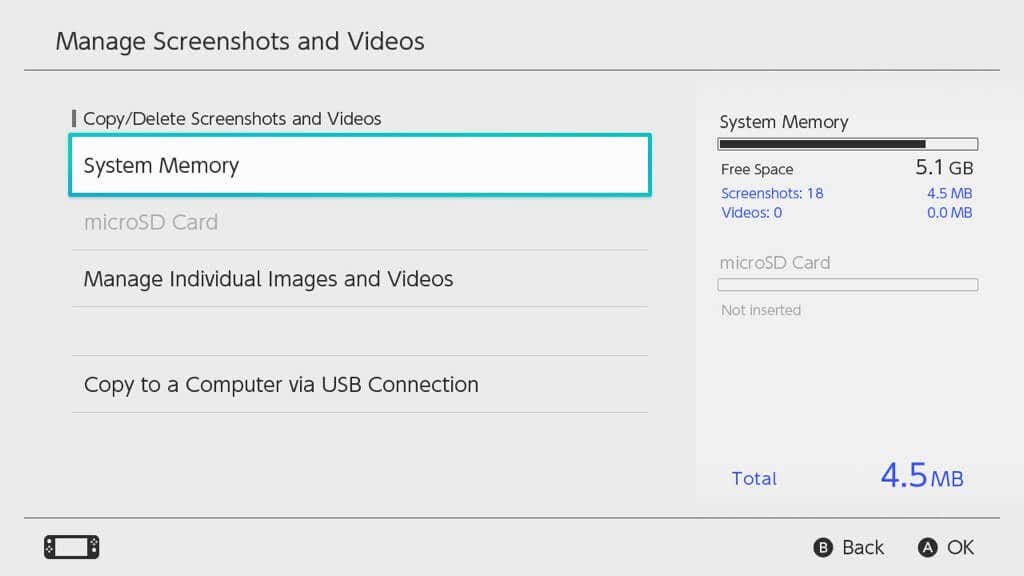
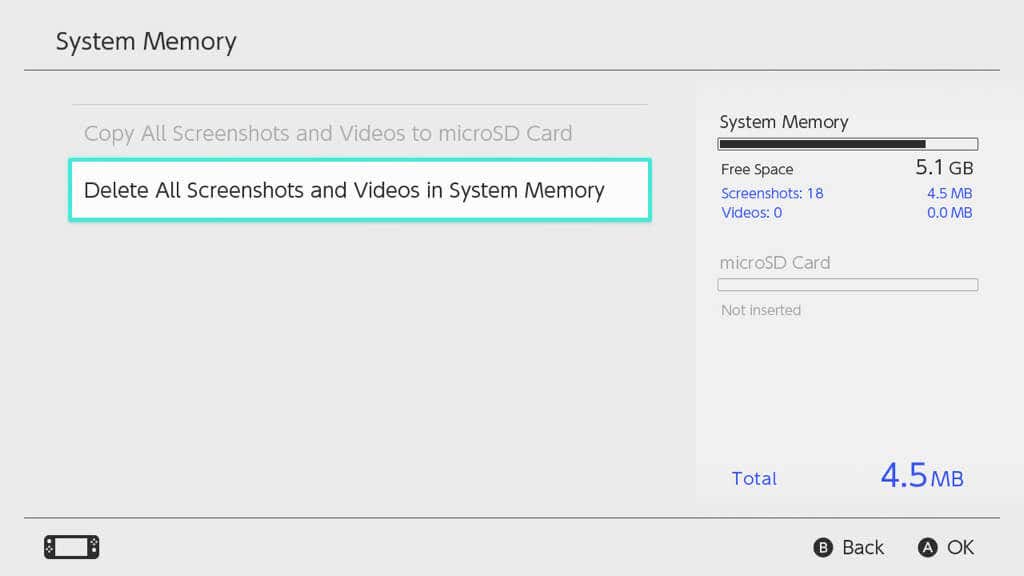
가장 친한 친구에게 자신이 그보다 더 많은 점수를 받았다는 사실을 보여주고 싶든, 드디어 레벨 100에 도달했다는 소식을 소셜 미디어 계정에 게시하고 싶든, Nintendo Switch에서 스크린샷을 찍어 공유하는 것은 쉽습니다!
Nintendo Switch 또는 기타 콘솔에 대한 자세한 내용을 보려면 자매 사이트인 온라인 기술 팁의 게임 섹션 를 방문하세요..
.