Microsoft PowerPoint 프레젠테이션을 작성하려면 콘텐츠를 삽입하는 것보다 더 많은 일이 필요합니다. 읽고 이해하기 쉬운 내용을 매력적인 슬라이드쇼 만들기 하고 싶을 것입니다. 이를 염두에 두고 슬라이드 크기에 따라 슬라이드 및 개체 여백을 조정하는 방법을 살펴보겠습니다.
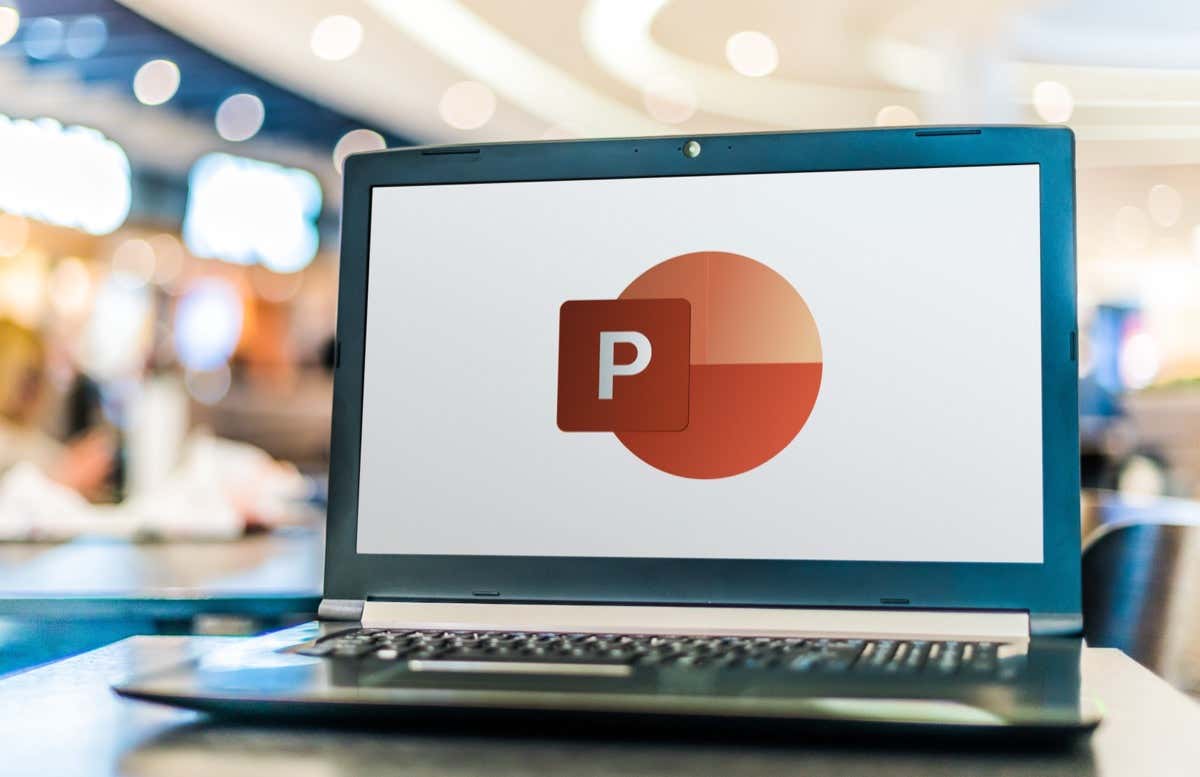
PowerPoint에서 슬라이드 여백 사용자 정의
Microsoft Word와 달리 PowerPoint에서는 여백 기능을 제공하지 않습니다. 기본적으로 요소와 개체는 슬라이드의 전체 너비와 높이에 걸쳐 있을 수 있습니다.
각 슬라이드에 더 많은 내용을 맞추는 데 도움이 될 수 있지만 모양이 복잡해질 수 있습니다. 대신 내장된 가이드 기능을 사용하여 슬라이드 가장자리 주위에 여백과 같은 약간의 공백을 추가할 수 있습니다.
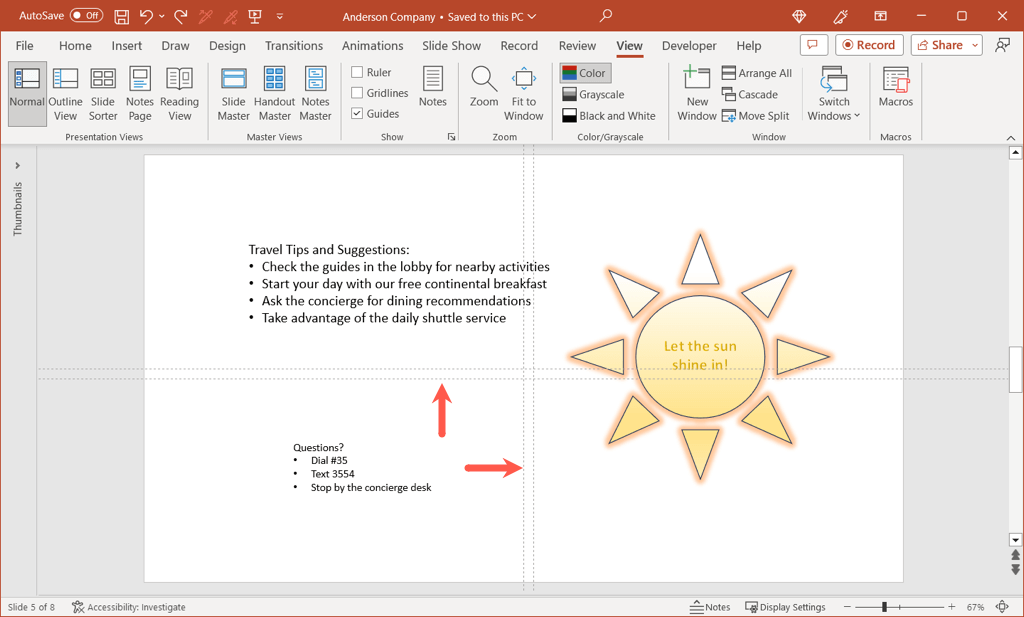
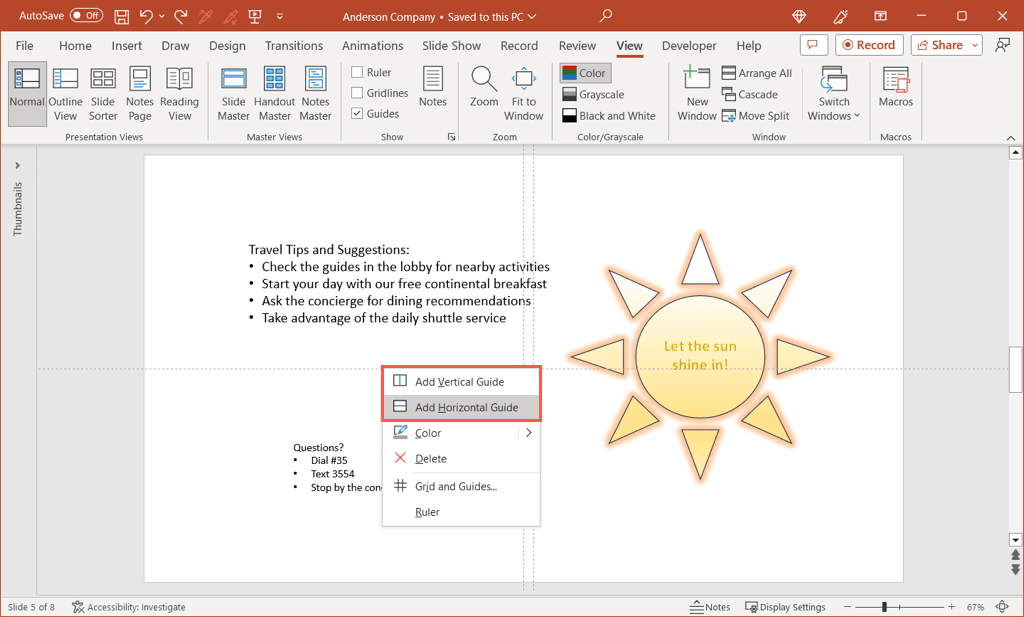
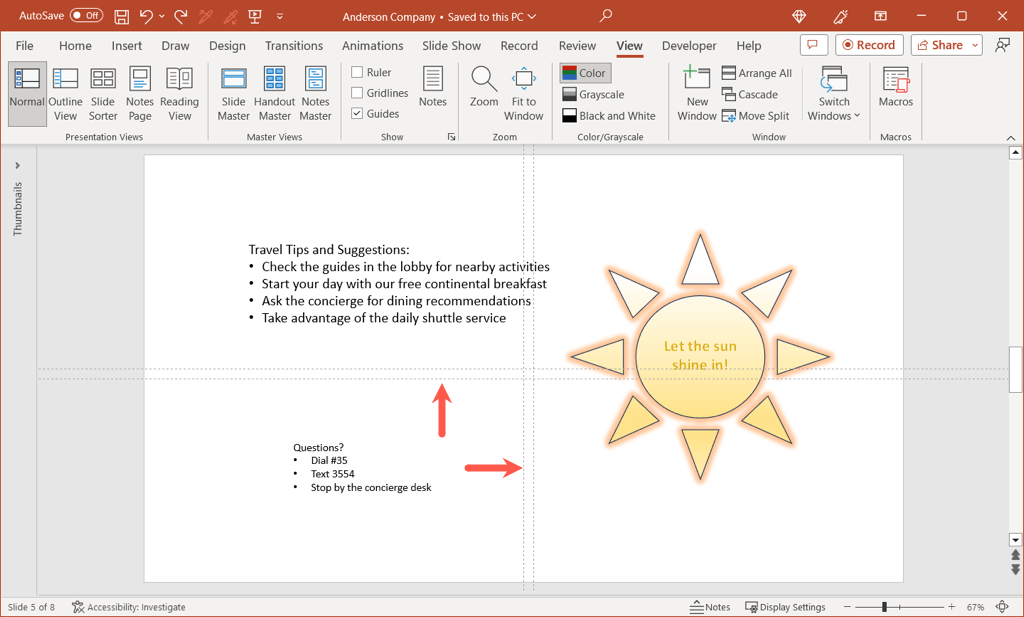
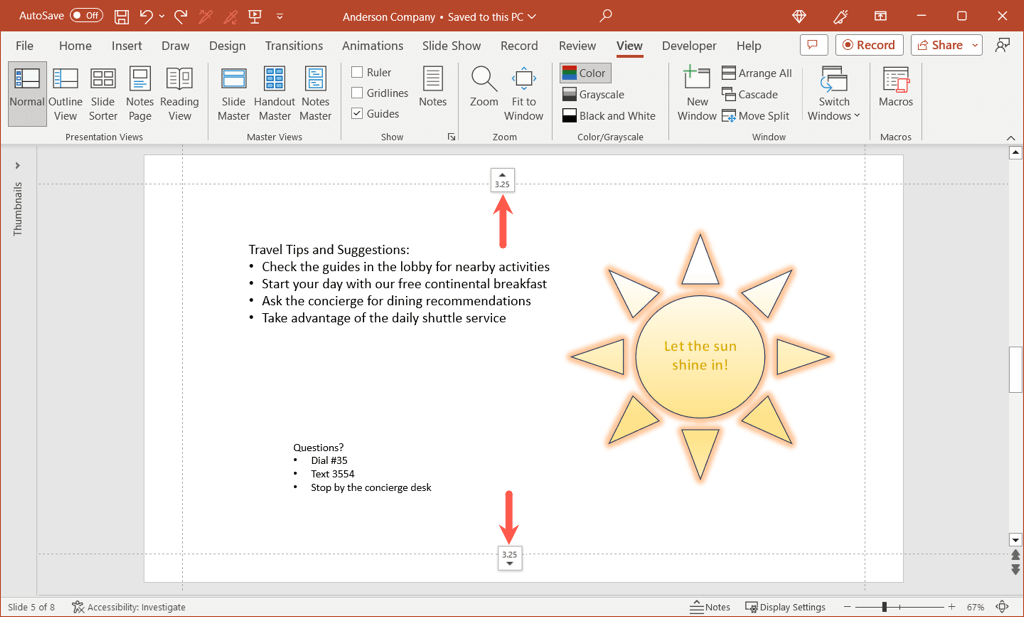
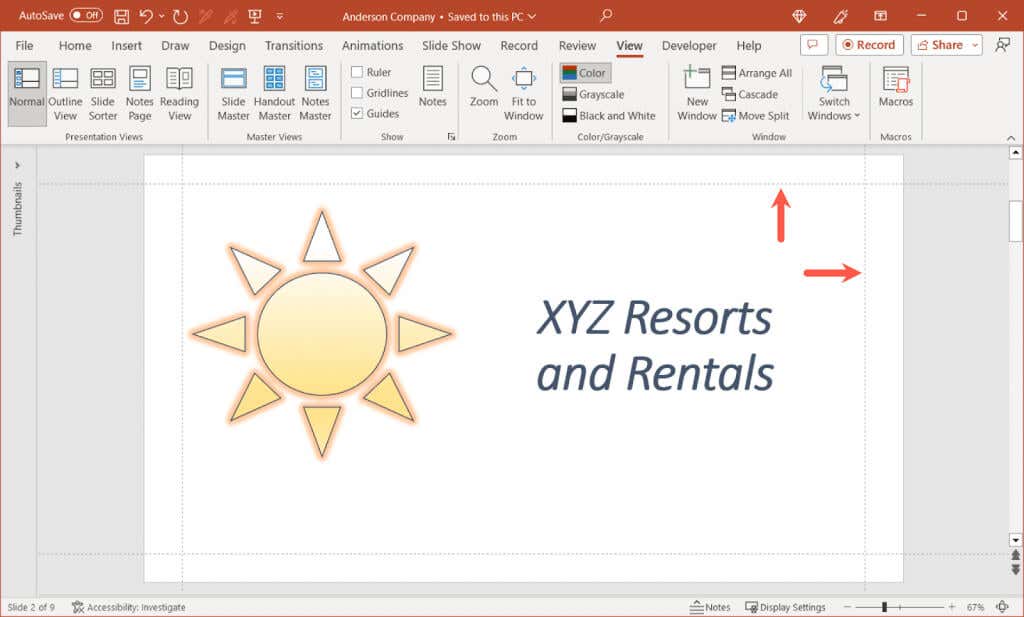
팁: 리본의 가이드위에 있는 눈금선확인란을 선택할 수도 있습니다. 필수는 아니지만, 어려움을 겪고 있는 경우 격자선을 사용하면 가이드를 더 정확하게 정렬할 수 있습니다.
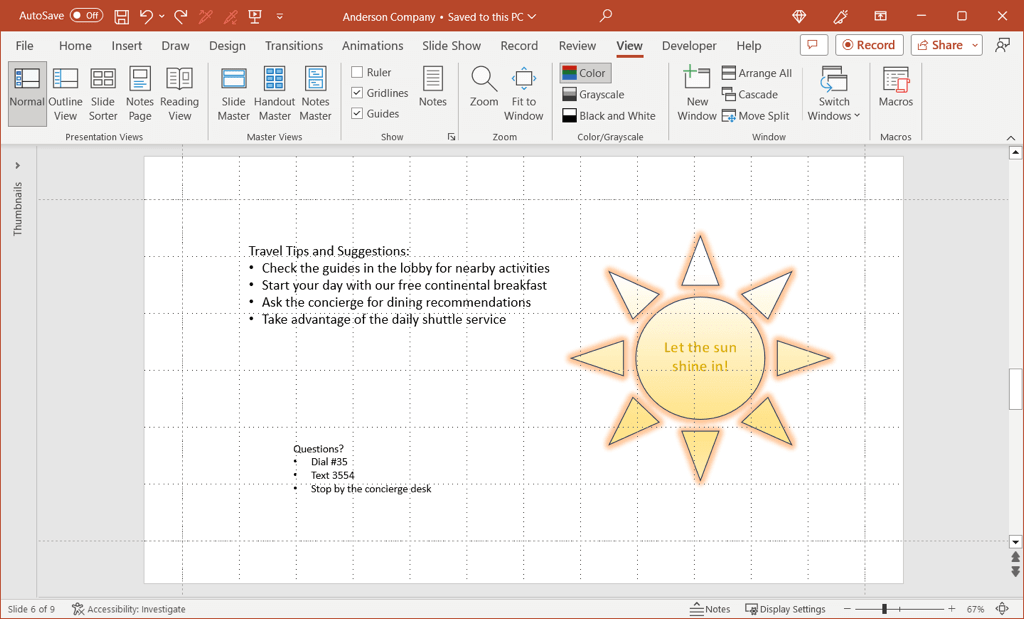
개체의 텍스트 간 여백 변경.
PowerPoint 슬라이드에는 여백 기능을 사용하지 못할 수 있지만 텍스트 상자 및 도형과 같은 개체의 여백은 조정할 수 있습니다. 이렇게 하면 특히 개체에 테두리가 포함된 경우 텍스트가 포함된 항목을 더 쉽게 읽을 수 있습니다.
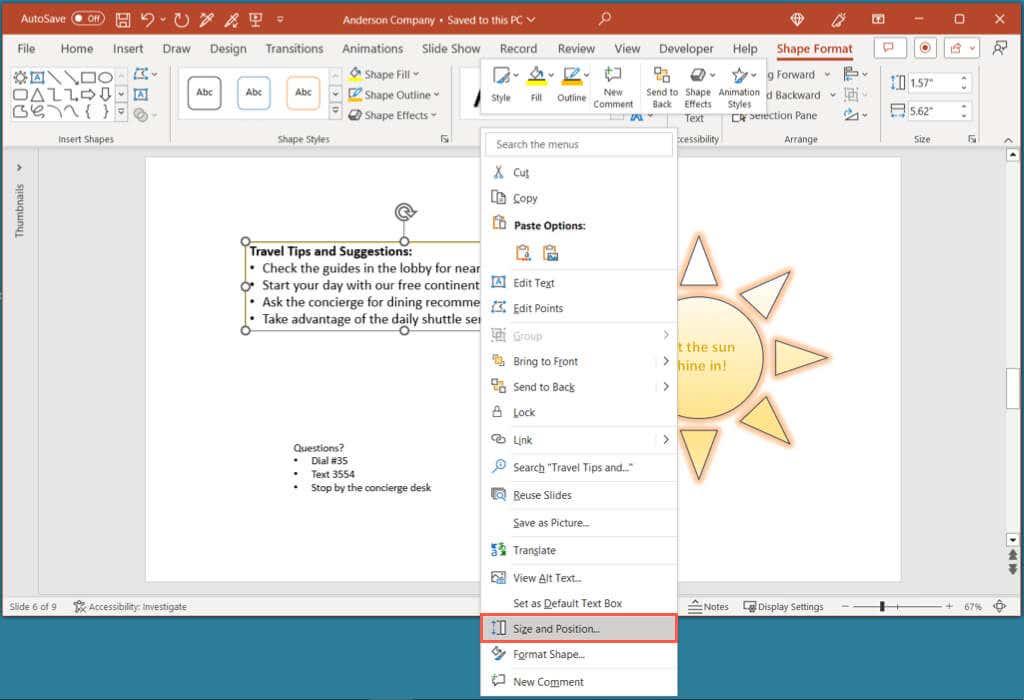
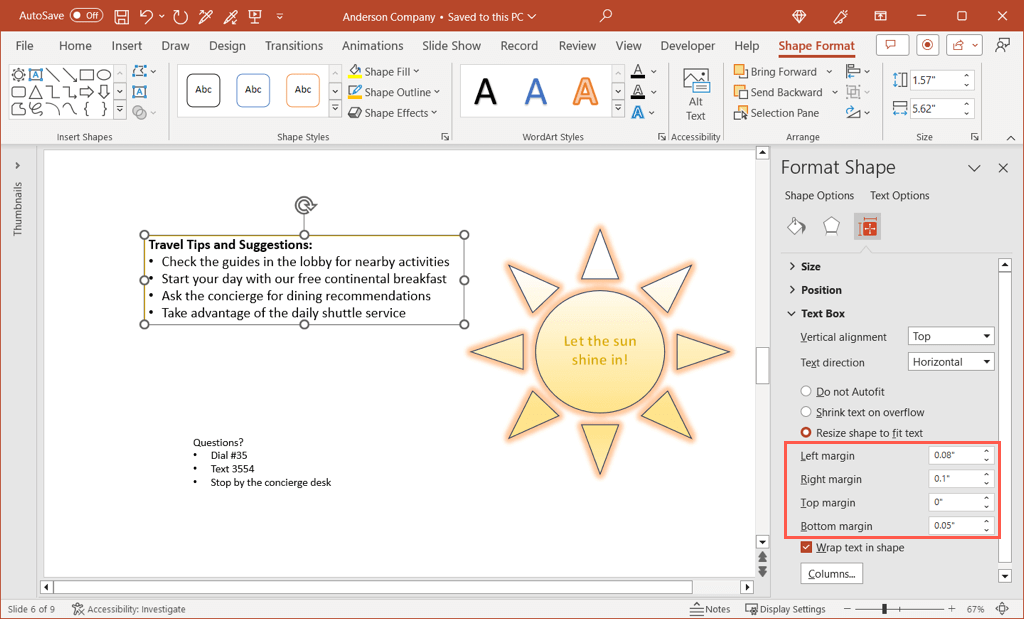
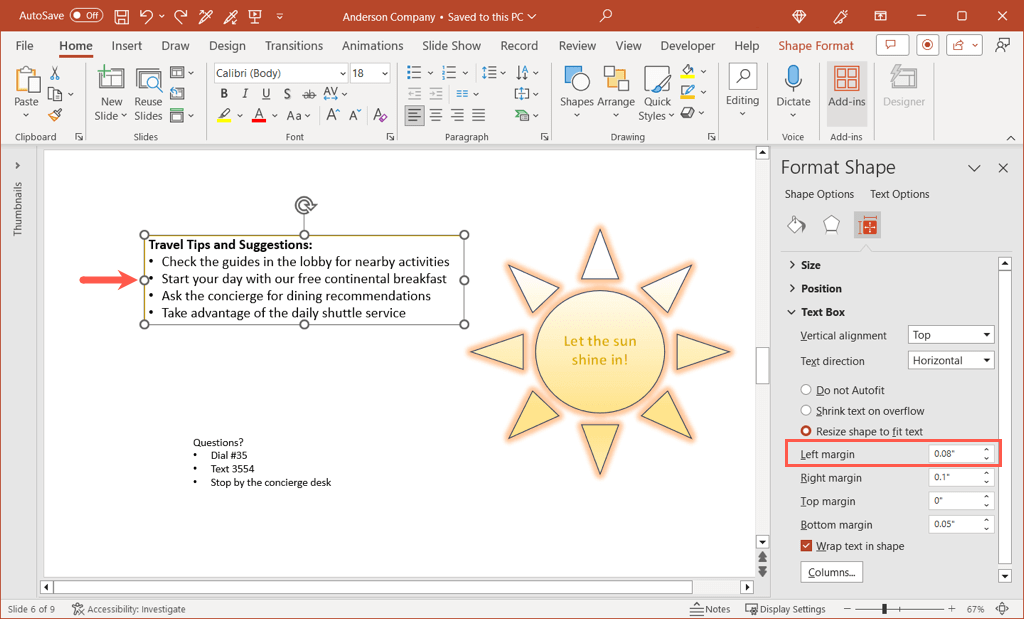
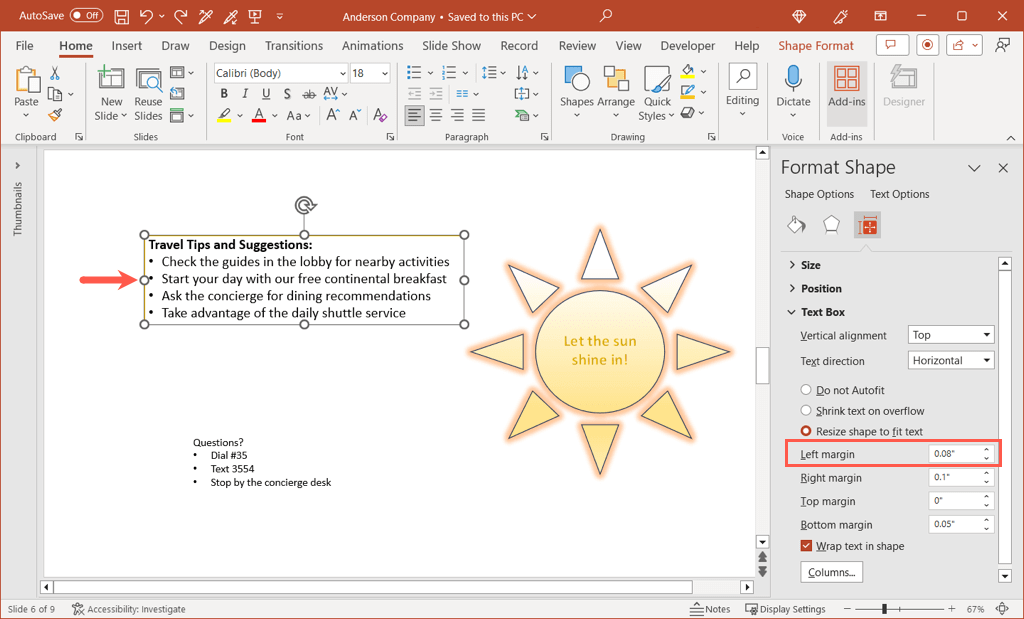
PowerPoint에서 슬라이드 크기 조정
프레젠테이션에서 조정해야 할 또 하나의 항목은 슬라이드 크기입니다. 하나의 크기가 대부분의 콘텐츠와 슬라이드쇼에 적합하지만 다른 슬라이드 크기 이 더 잘 작동하는 상황이 있을 수 있습니다.
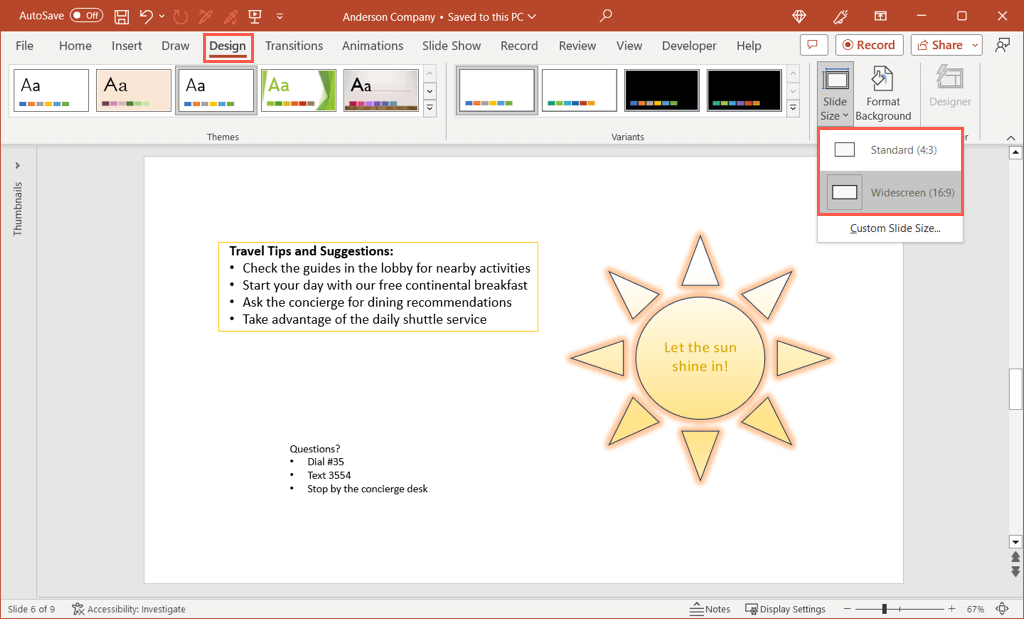
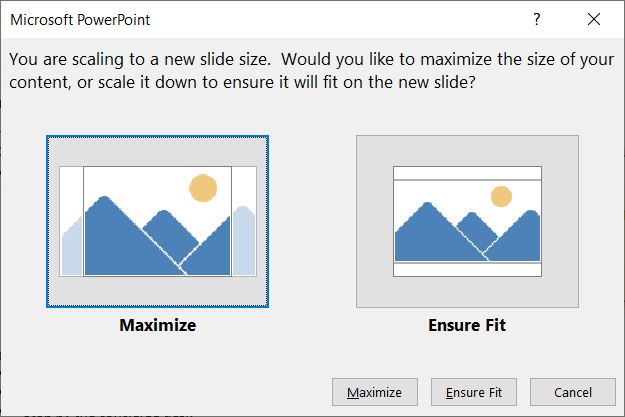
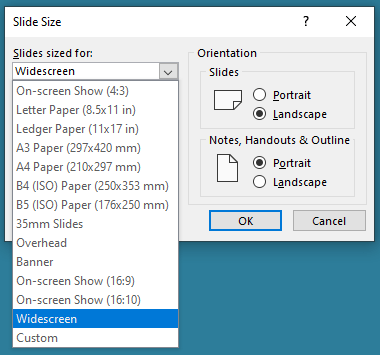
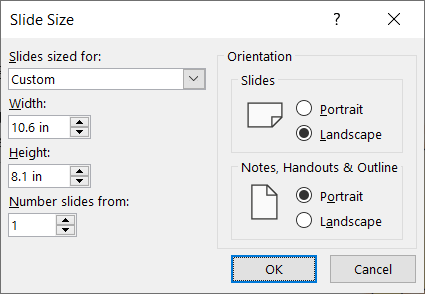
몇 가지 간단한 조정만으로 PowerPoint 프레젠테이션을 개선하세요 더욱 전문적이고 일관되며 시각적으로 보기 좋게 보일 수 있습니다. 다음 슬라이드쇼를 만들 때 이러한 제안을 염두에 두세요.
유사한 튜토리얼을 보려면 새로운 PowerPoint 디자인 아이디어를 찾는 방법 을 참조하세요.
.