Microsoft Excel에는 특정 조건이 충족되는지 여부에 따라 사용자가 조건부 서식(예: 셀 색상 변경)을 자동화할 수 있는 여러 기본 도구가 포함되어 있습니다.
그러나 많은 사람들은 Microsoft의 VBA(Visual Basic for Application)를 사용하여 Excel에서 소리를 재생하는 것이 가능하다는 사실을 인식하지 못합니다. 이 Excel 튜토리얼에서는 조건이 충족될 때 Excel에서 알람을 울리는 방법을 설명합니다.
Excel에서 알람을 울리는 방법
Excel이 특정 트리거에 따라 소리를 재생하도록 하려면 두 단계를 거쳐야 합니다. 먼저 Excel에서 소리를 재생할 수 있도록 하는 사용자 지정 코드를 추가해야 합니다. 그런 다음 어떤 이벤트나 값이 소리를 발생시킬 것인지 Excel에 알려야 합니다.
이렇게 하려면 엑셀 VBA 매크로 을 사용하여 새 규칙을 만들어야 합니다. 복잡해 보이지만 걱정하지 마세요. 아래 코드를 복사하여 붙여넣은 다음 몇 가지 기본 매개변수를 변경하기만 하면 됩니다.
Excel에서 알람을 만드는 방법
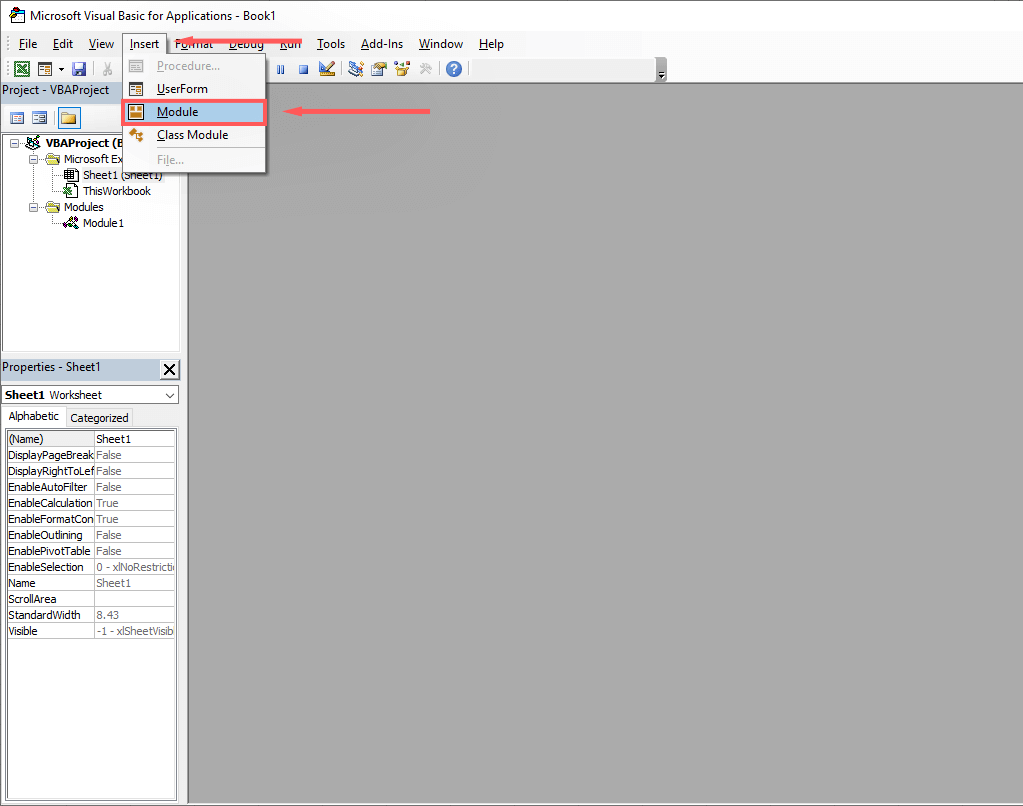
문자열로 MakeABeep() 함수
삐
MakeABeep = “”
기능 종료
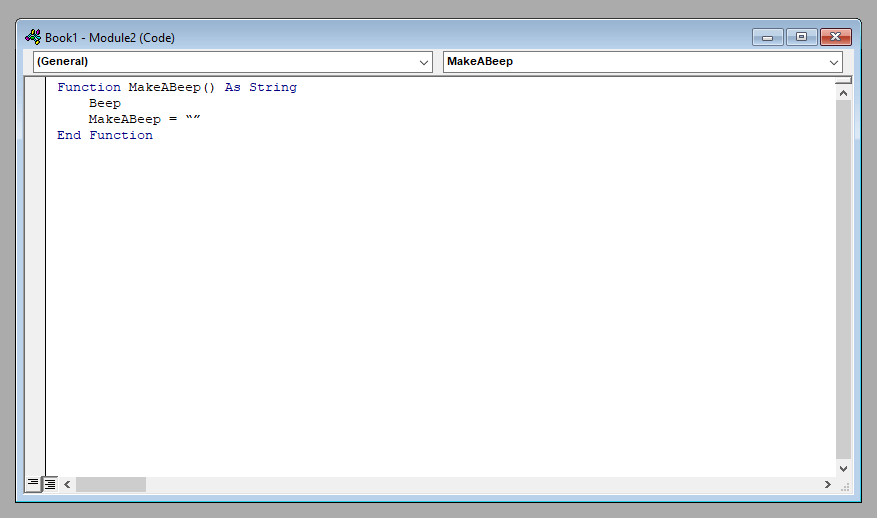
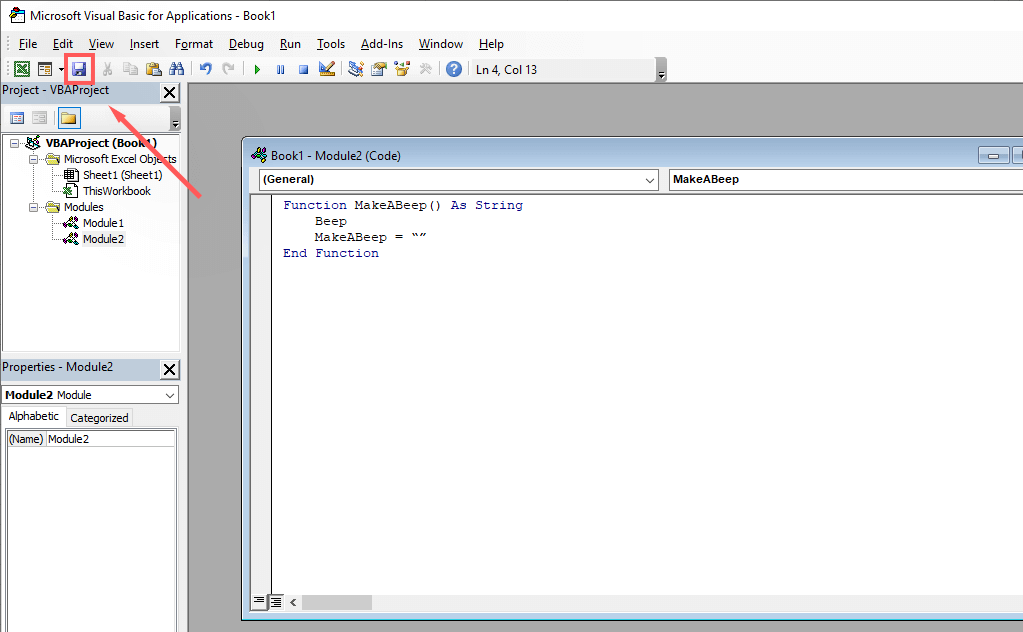
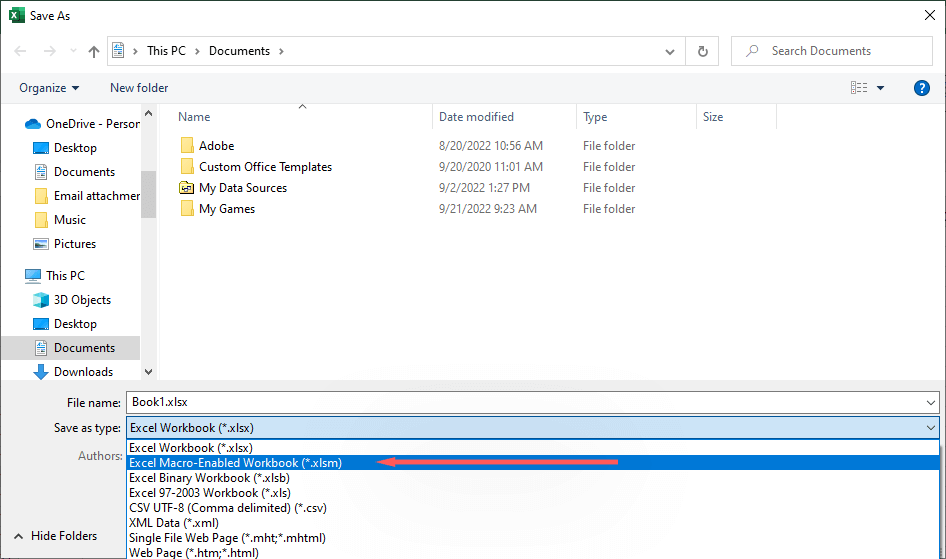
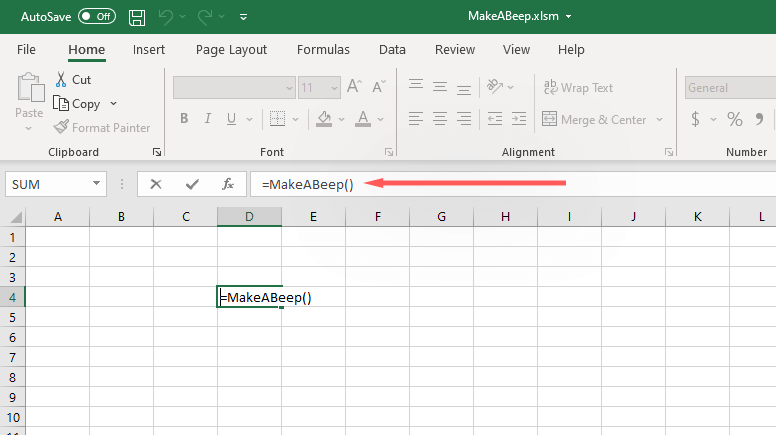
Excel에서 알람을 실행하는 방법
다음으로, 특정 이벤트 시 사운드를 재생하려는 셀에 조건부 서식 을 추가해야 합니다. 이는 원하는 트리거에 따라 달라지므로 다양한 엑셀 수식 를 사용하여 계획한 대로 정확하게 작동하도록 만드는 방법을 알아야 할 수도 있습니다.
다음은 셀 A1이 100에 도달하면 소리를 재생하도록 하는 방법을 보여주는 기본 예입니다.
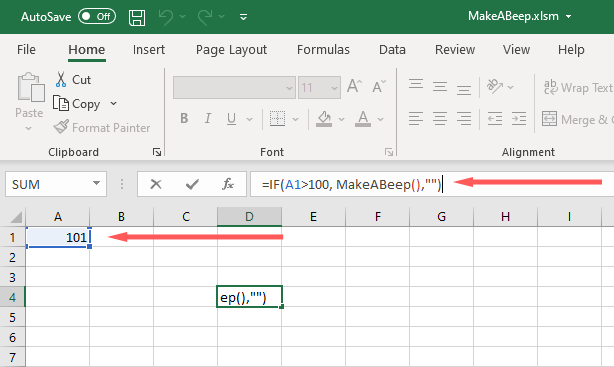
A1 셀 값이 101에 도달하면 시스템 사운드가 재생됩니다.
Excel에서 사용자 정의 사운드를 재생하는 방법
단일 시스템 소리에 의존하지 않고 Excel에서 여러 사용자 지정 소리를 재생하도록 할 수 있습니다. 이렇게 하면 다양한 조건이 충족될 때 울리도록 여러 알람을 설정할 수 있습니다.
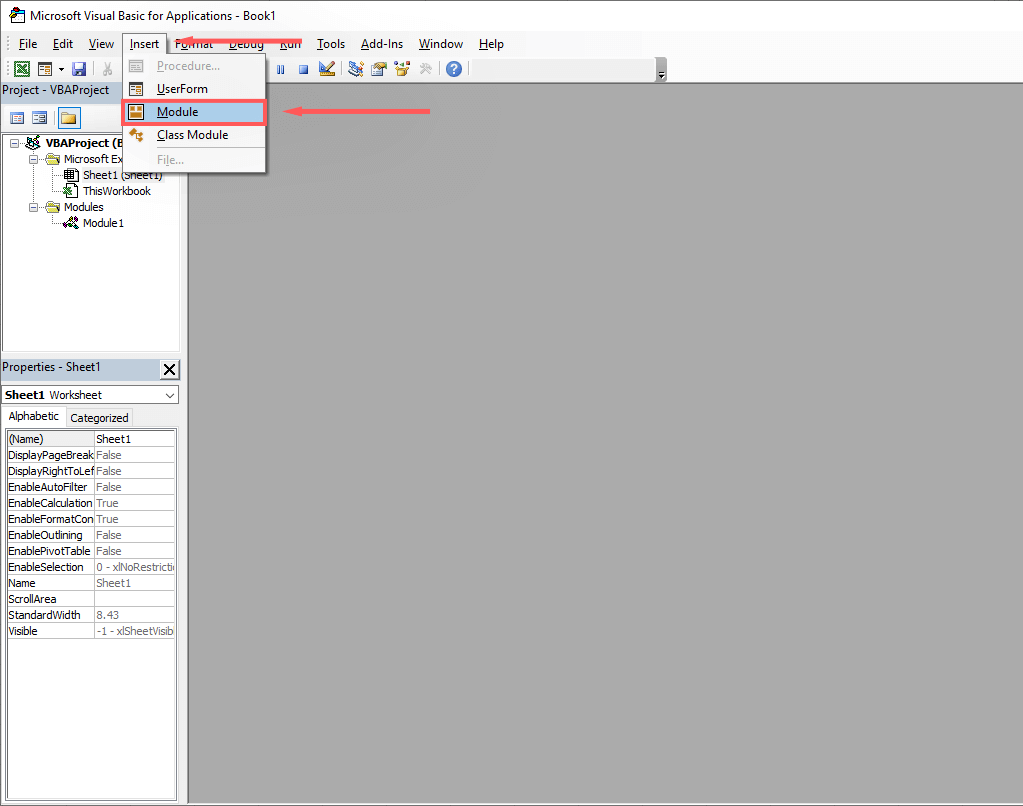
#Win64라면
PtrSafe 함수 비공개 선언 PlaySound Lib “winmm.dll” _
별칭 “PlaySoundA”(ByVal lpszName As String, _
ByVal hModule As LongPtr, ByVal dwFlags As Long) As Boolean
#그밖에
비공개 선언 기능 PlaySound Lib “winmm.dll” _
별칭 “PlaySoundA”(ByVal lpszName As String, _
ByVal hModule은 길게, ByVal dwFlags는 길게) 부울로
#End If
상수 SND_SYNC = &H0
상수 SND_ASYNC = &H1
상수 SND_FILENAME = &H20000
문자열로 AlarmSound() 함수
PlaySound(“C:\Users\User\Downloads\sound.wav”, _
를 호출합니다.0, SND_ASYNC 또는 SND_FILENAME)
알람사운드 = “”
기능 종료
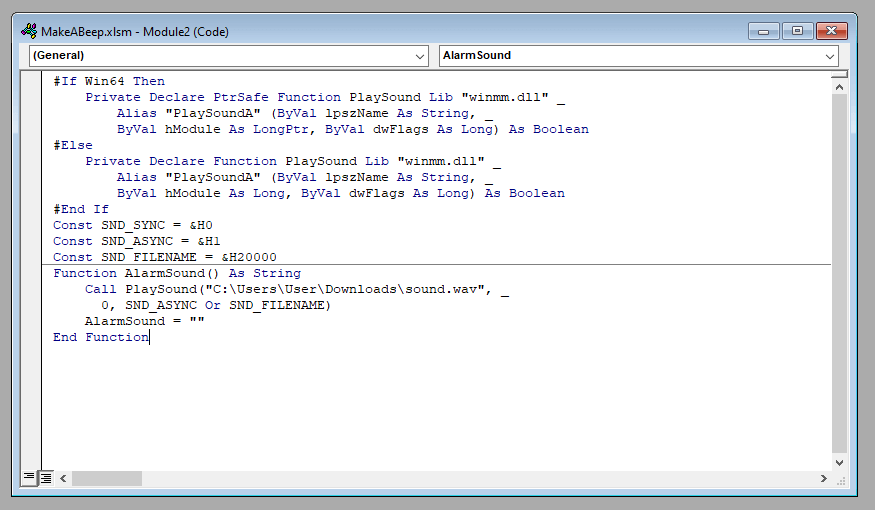
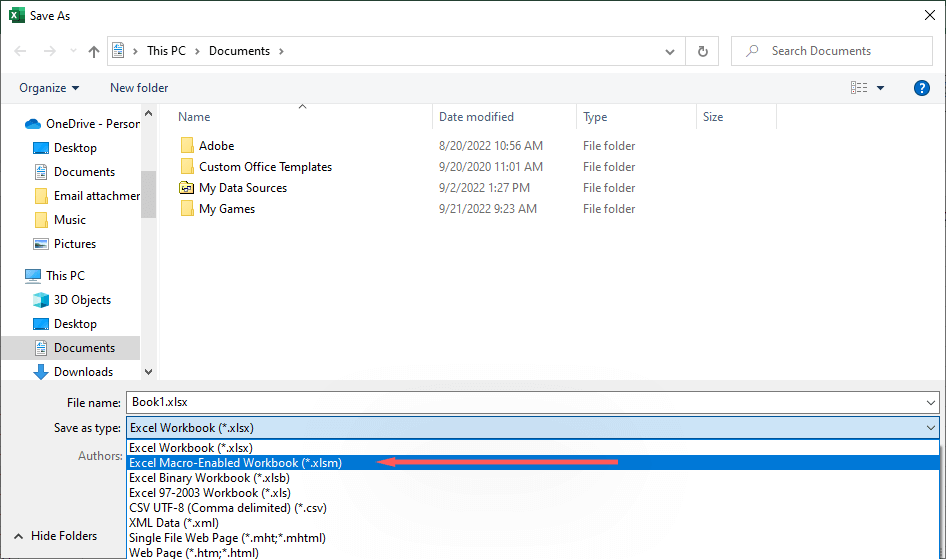
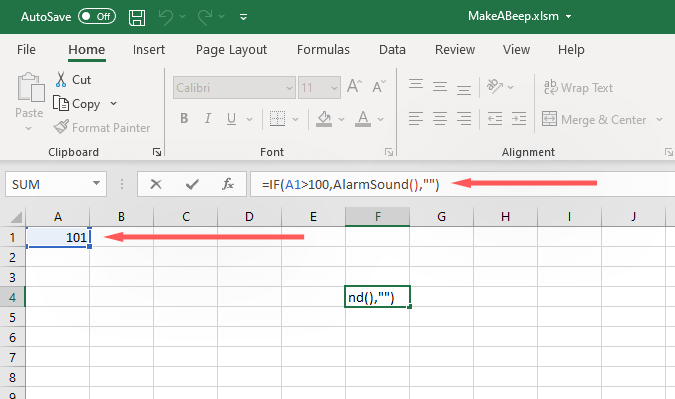
참고:이 템플릿 코드에서는 'MakeABeep' 대신 'AlarmSound'가 사용되었습니다. 이 두 가지 모두 원하는 대로 작성할 수 있습니다. 예를 들어, 다양한 조건에 대해 여러 개의 알람이 울리도록 하려면 "Alarm1", "Alarm2" 등을 사용할 수 있습니다..
Excel에서는 어떤 종류의 알람을 만들 수 있나요?
Excel은 강력한 도구이며, 여기에는 원하는 대로 정확하게 데이터 형식을 지정하는 데 사용할 수 있는 여러 수식이 포함되어 있습니다. 이러한 규칙을 사용하려면 홈탭을 클릭하고 조건부 서식을 클릭하세요.
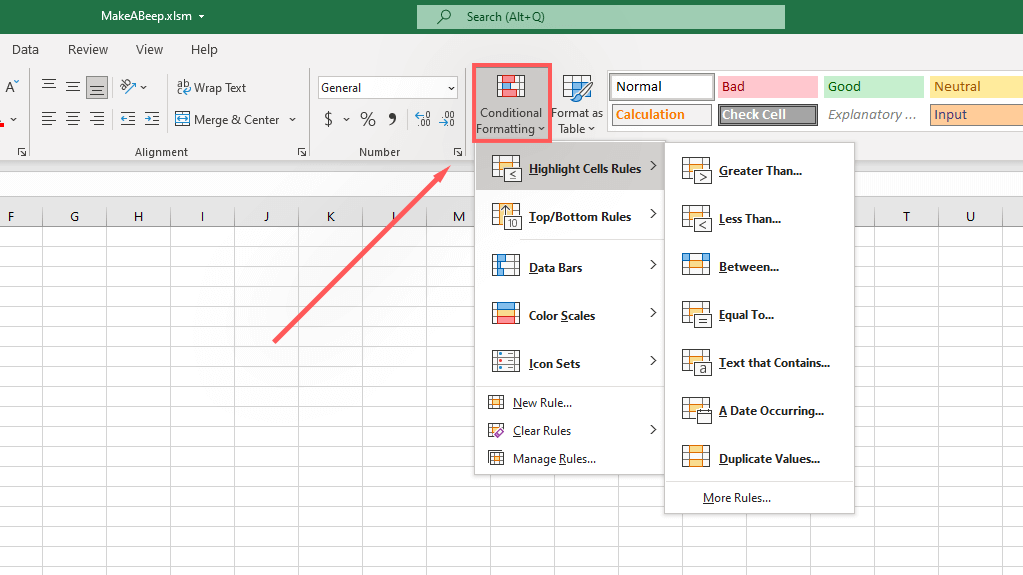
다음은 Excel에서 알람을 재생하도록 지시할 수 있는 데이터 조건의 몇 가지 예입니다.
데이터 관리가 이보다 쉬웠던 적은 없습니다
Microsoft Office의 Excel은 시장에서 가장 강력한 데이터 검증 및 분석 도구 중 하나이며 오랫동안 사용되어 왔습니다. Excel 통합 문서에서 데이터를 이해하기 쉬운 방식으로 표시하거나 조건이 충족될 때 알림을 받을 수 있도록 셀 서식을 지정하려는 경우 Excel에서 도구를 제공합니다.