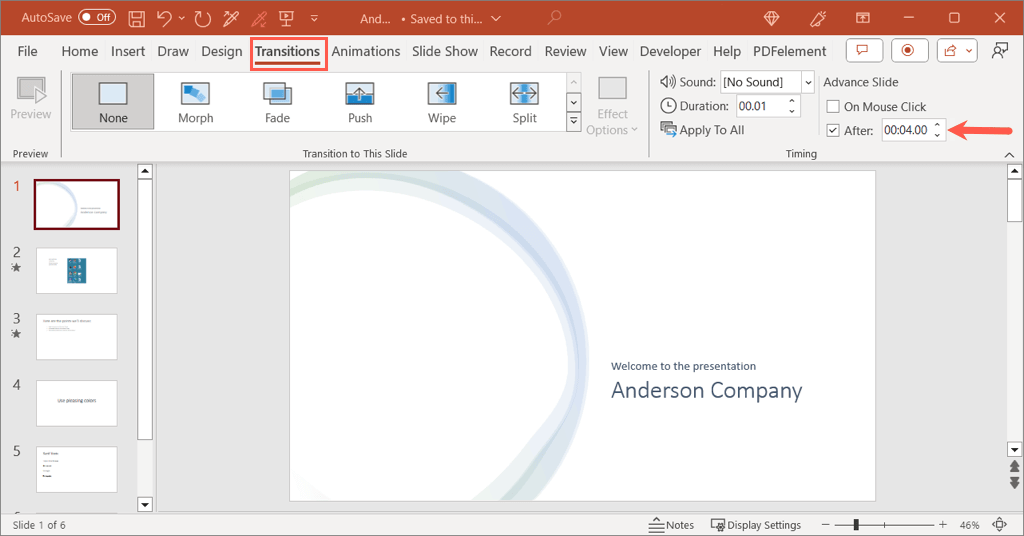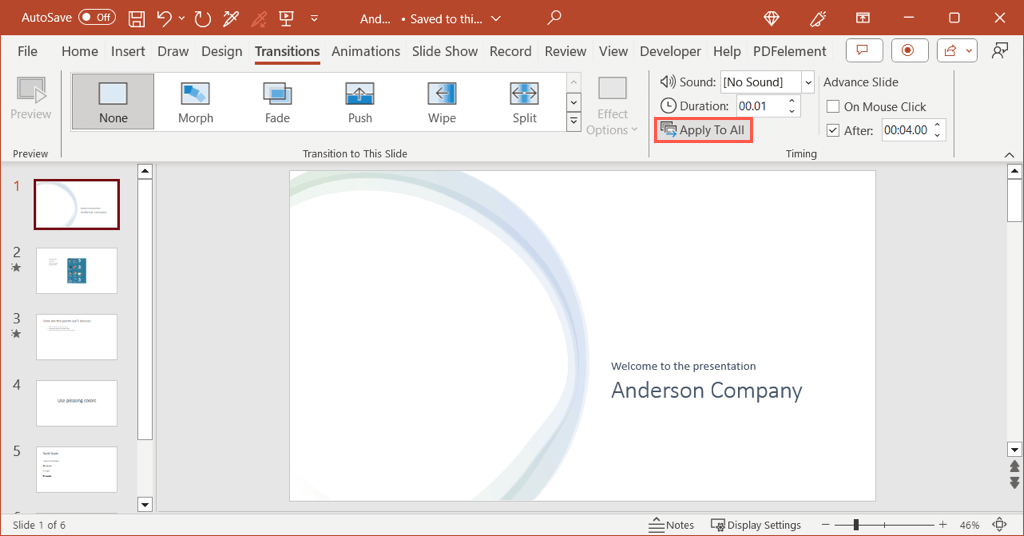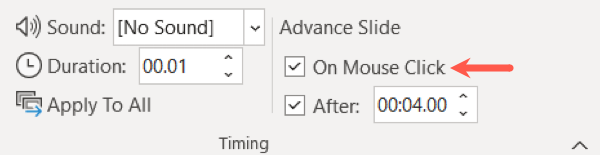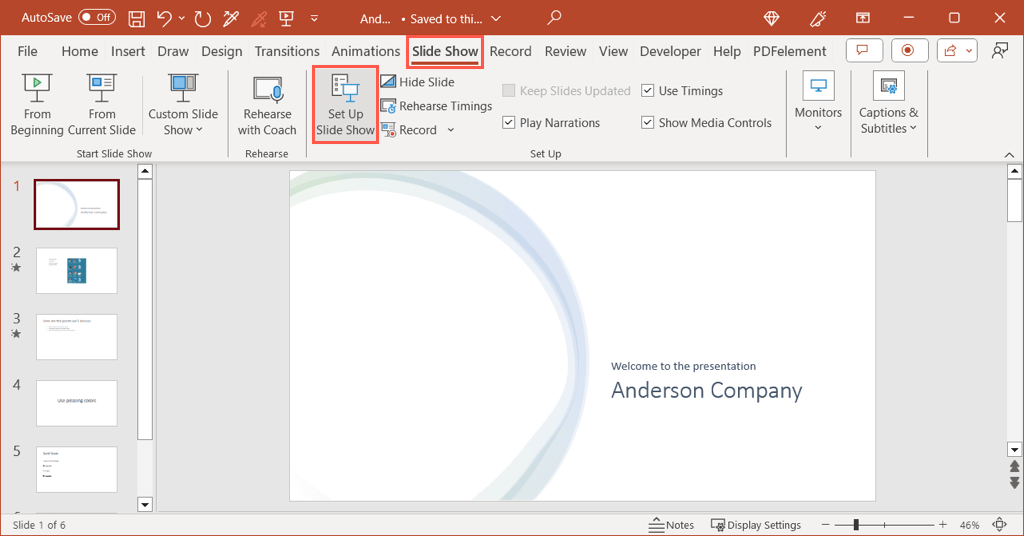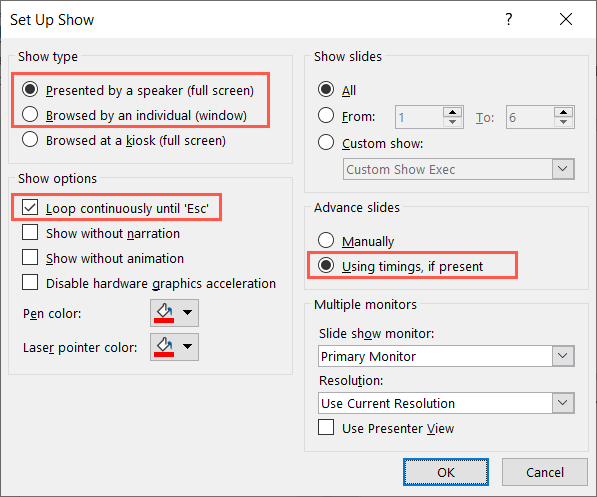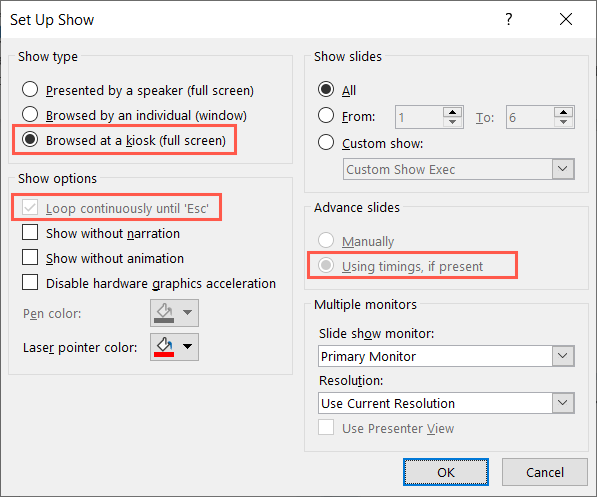#image_title
#image_title
애니메이션 GIF나 동영상 클립처럼 Microsoft PowerPoint에서 슬라이드쇼를 반복할 수 있습니다. 프레젠테이션이 끝날 때마다 처음부터 시작하여 무한 루프를 생성하므로 프레젠테이션이 자동으로 재생되도록 설정하는 경우 이상적입니다.
Windows 및 Mac에서 PowerPoint 프레젠테이션을 반복하는 방법은 다음과 같습니다. 현재 웹용 PowerPoint에서는 반복 기능을 제공하지 않습니다.
슬라이드 진행 타이밍 설정
PowerPoint 프레젠테이션을 반복하도록 설정하기 전에 슬라이드가 진행되는 타이밍을 조정할 수 있습니다. 각 슬라이드에 동일한 시간을 사용하거나 특정 슬라이드를 더 오랜 시간 동안 표시할 수 있습니다.
Windows 또는 Mac의 PowerPoint 에서 프레젠테이션을 열고 전환탭으로 이동하세요.
리본의 타이밍 섹션에서 이후확인란을 선택하고 오른쪽에 시간을 초 단위로 입력합니다. 화살표를 사용하여 시간을 조금씩 위나 아래로 이동할 수도 있습니다.
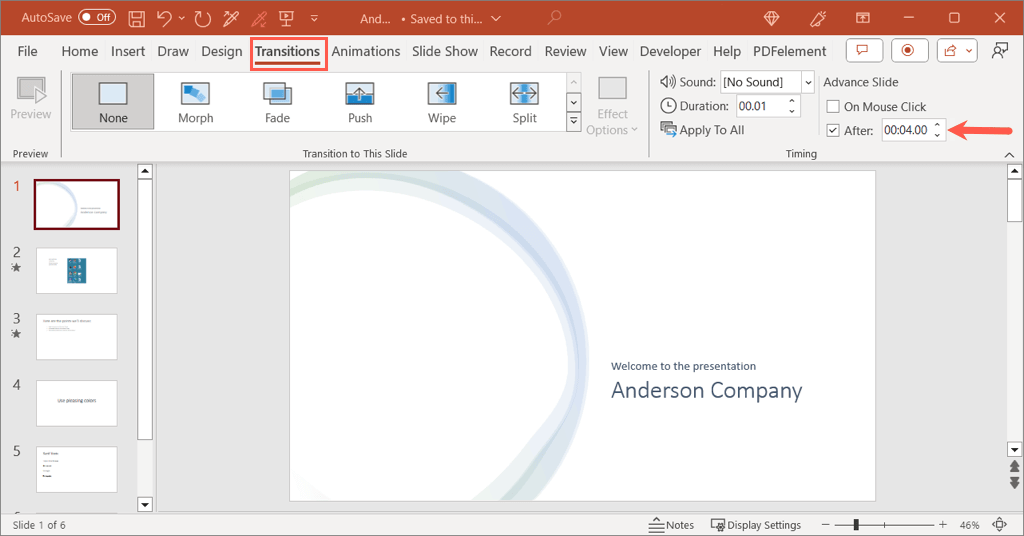
슬라이드에 다른 시간을 설정하려면 다음 슬라이드를 선택하고 위 단계를 사용하여 이후타이밍을 선택하세요. 나머지 슬라이드에 대해서도 이 과정을 계속하세요.
프레젠테이션의 모든 슬라이드에 동일한 타이밍을 설정하려면 타이밍 섹션에서 모두에 적용을 선택하세요.
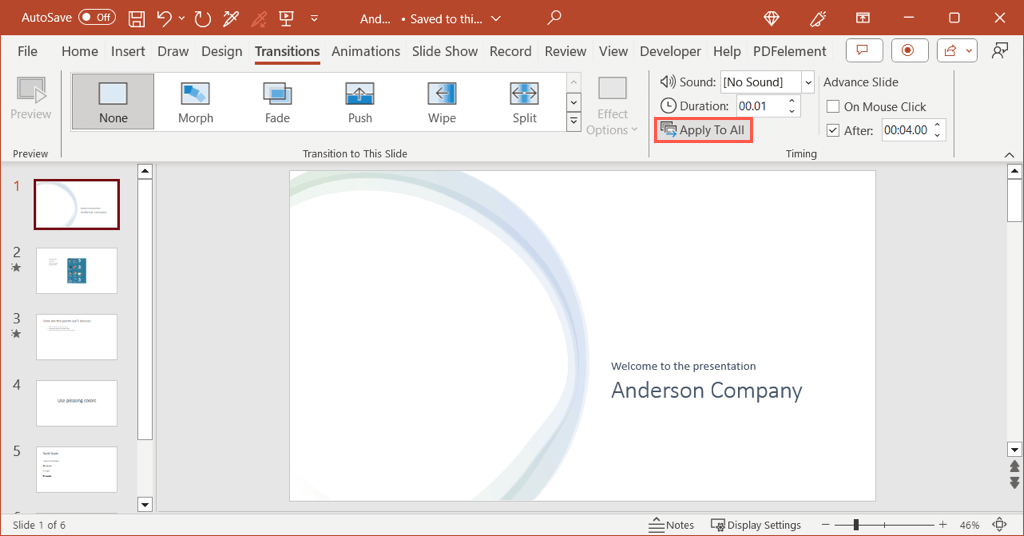
슬라이드를 계속 진행하기 위해 연속 재생만 원하는 경우 마우스 클릭 시바로 위에 있는 확인란을 선택 취소할 수 있습니다. 그러나 일정 시간이 지난 후 마우스를 클릭하여 슬라이드를 다음 단계로 진행하려면 확인란을 선택된 상태로 둘 수 있습니다.
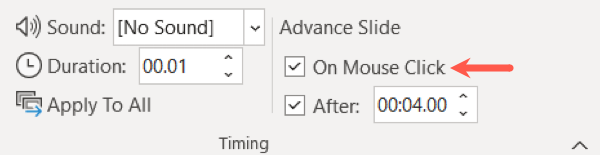
PowerPoint 프레젠테이션을 반복하는 방법
슬라이드를 진행할 타이밍을 설정한 후에는 반복 설정을 켤 수 있습니다.
슬라이드 쇼탭으로 이동하여 설정 섹션에서 슬라이드 쇼 설정을 선택하세요.
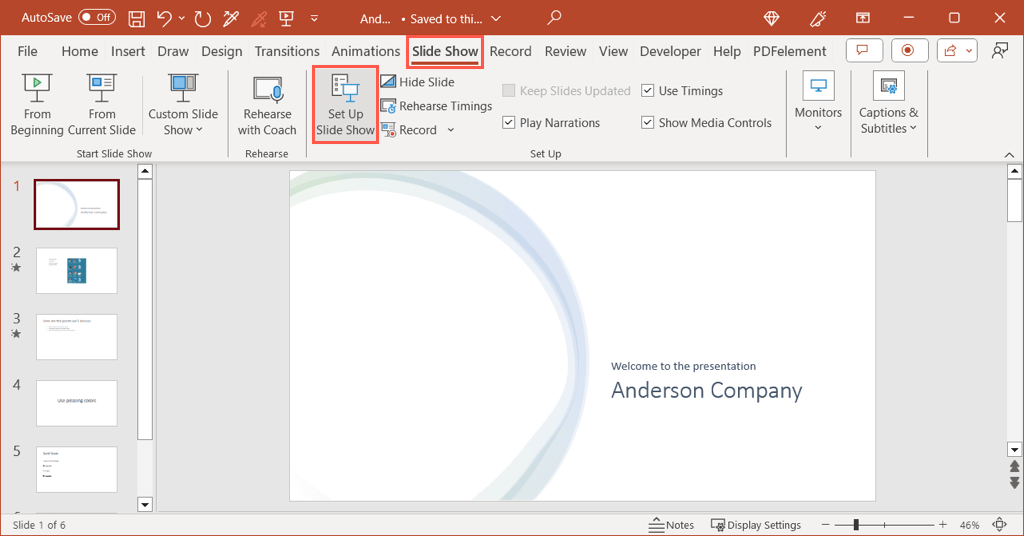
표시 유형에서 프레젠테이션 재생 옵션을 선택합니다.
슬라이드쇼를 발표하거나 쇼를 개별적으로 볼 계획이라면 처음 두 옵션 중 하나를 선택하세요. 그런 다음 아래 섹션에서 'Esc'까지 계속 반복확인란을 선택하세요.
있는 경우 타이밍 사용설정이 고급 슬라이드 아래에 표시되어 있는지 확인하세요..
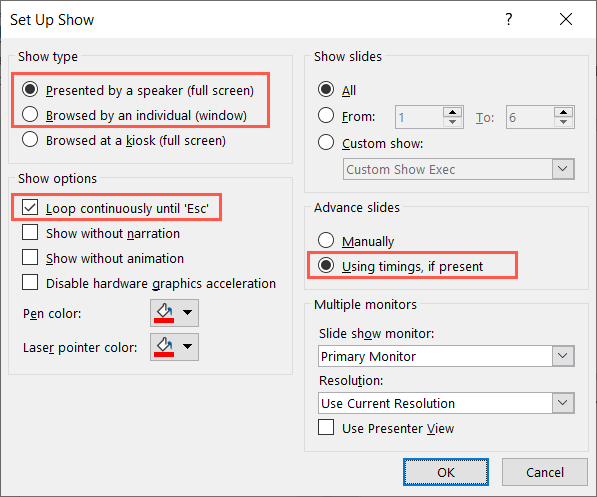
슬라이드쇼가 자동으로 재생되기를 원합니다 인 경우 세 번째 옵션인 키오스크에서 탐색을 선택하세요. 그러면 'Esc'까지 계속 반복되고 타이밍 사용(있는 경우)설정이 자동으로 표시되고 변경이 비활성화되는 것을 볼 수 있습니다.
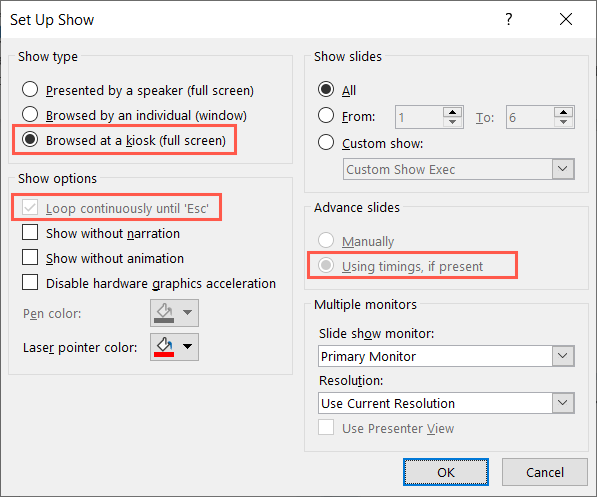
기본 설정에 따라 다른 옵션을 조정하고 확인버튼을 사용하여 설정을 저장하세요.
슬라이드쇼를 시작하고 재생할 준비가 되면 PowerPoint 프레젠테이션 시작하기 에 대한 방법을 확인하고 필요한 경우 탐색하는 방법도 확인하세요.
그냥 놀게 놔두세요
PowerPoint 프레젠테이션을 반복하면 슬라이드를 넘기기 위해 손가락을 떼지 않아도 됩니다. 키오스크, 대기실 또는 컨벤션 부스에 전시하고 계속해서 재생할 수 있습니다.
자세한 내용은 매력적인 PowerPoint 프레젠테이션을 위한 내레이션 추가 방법을 참조하세요.
.
관련 게시물: