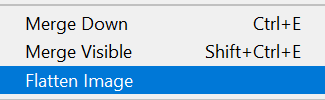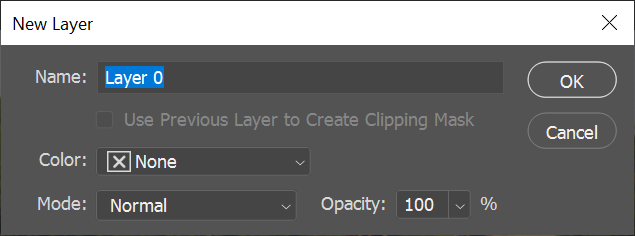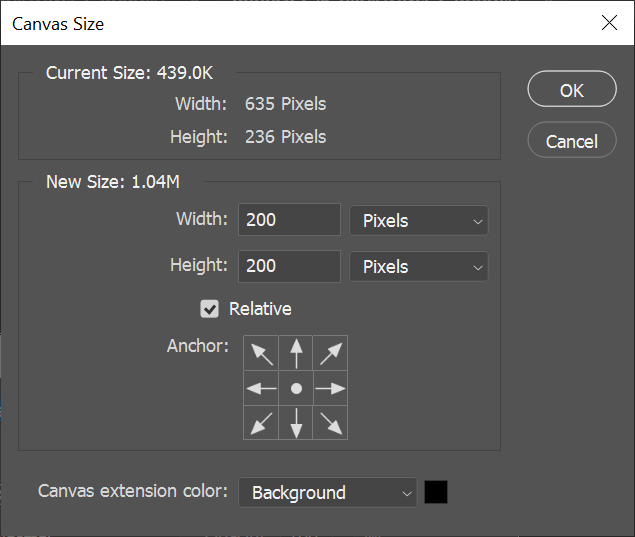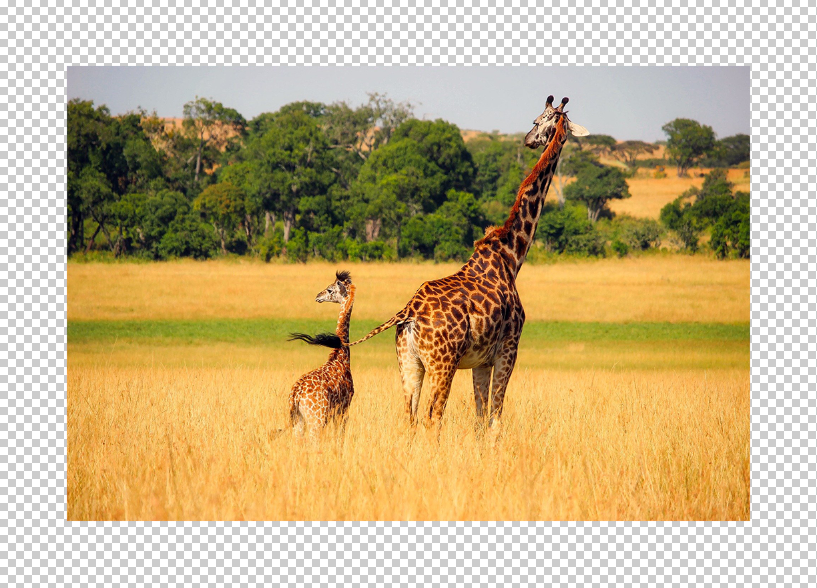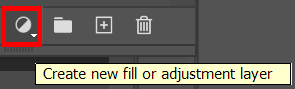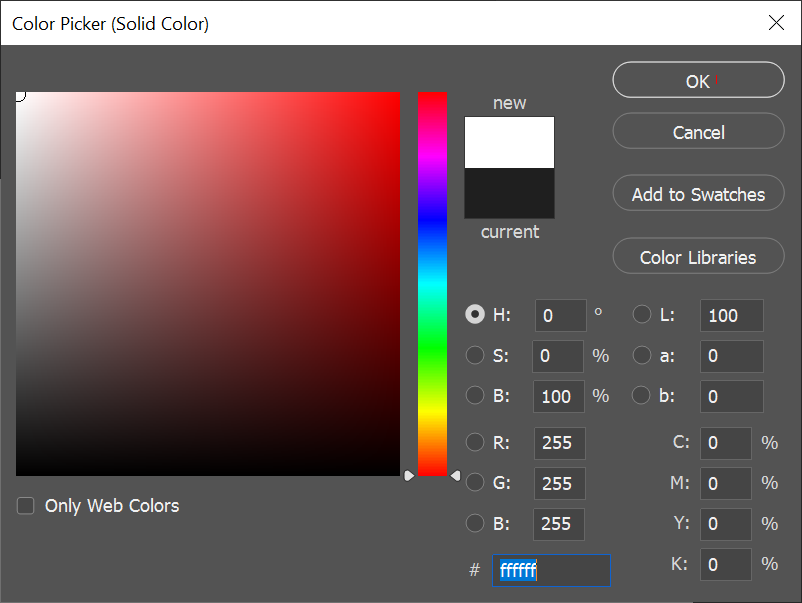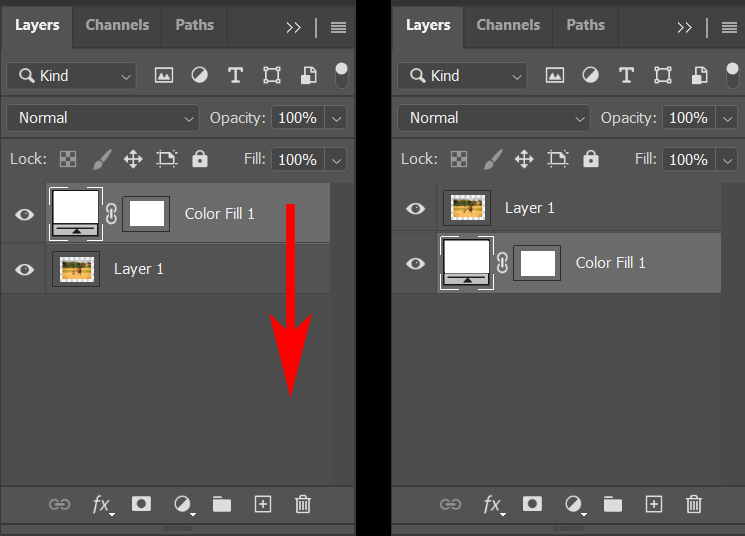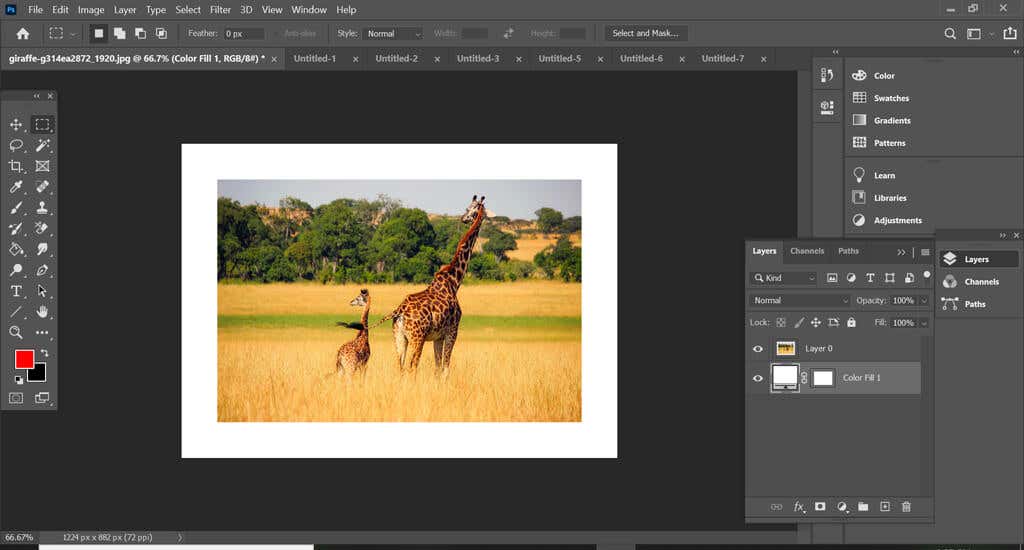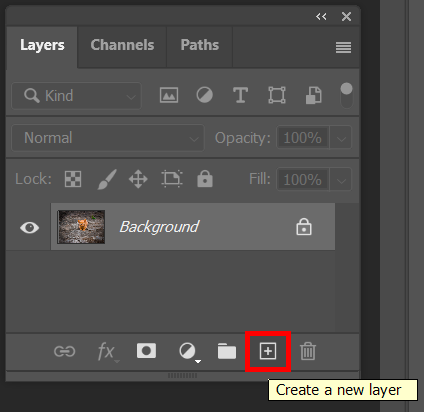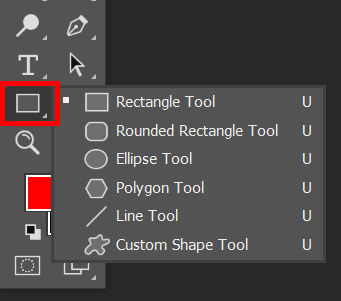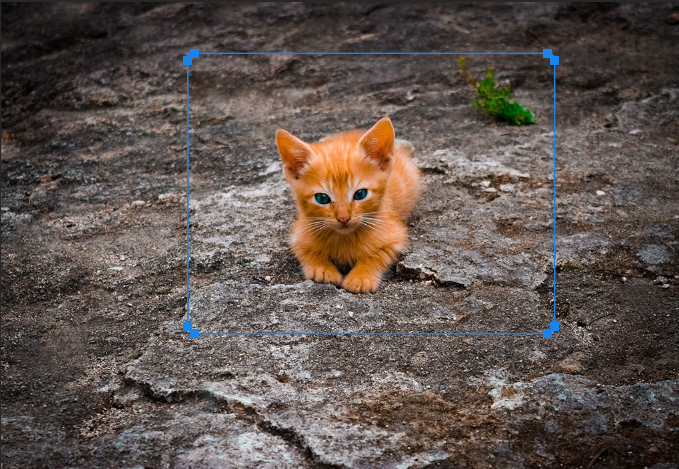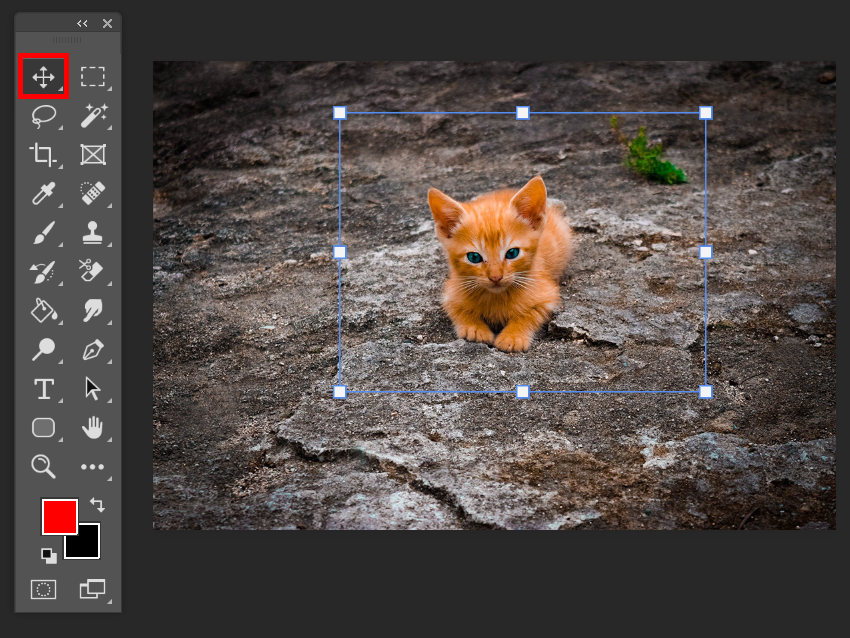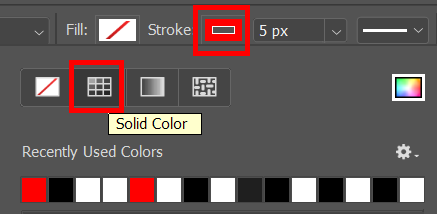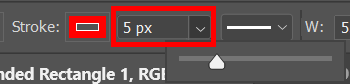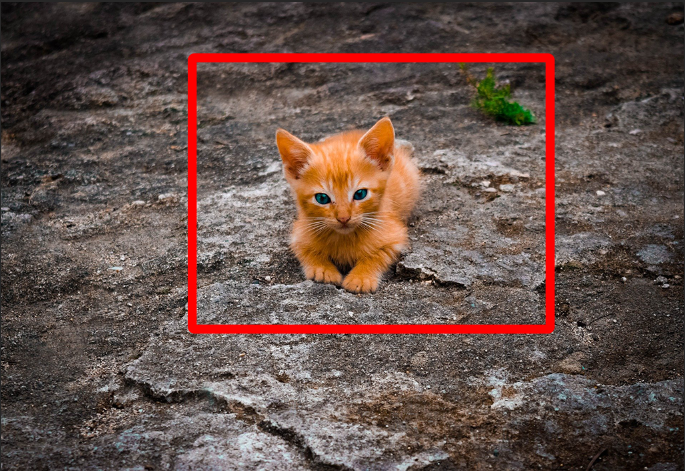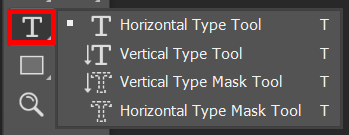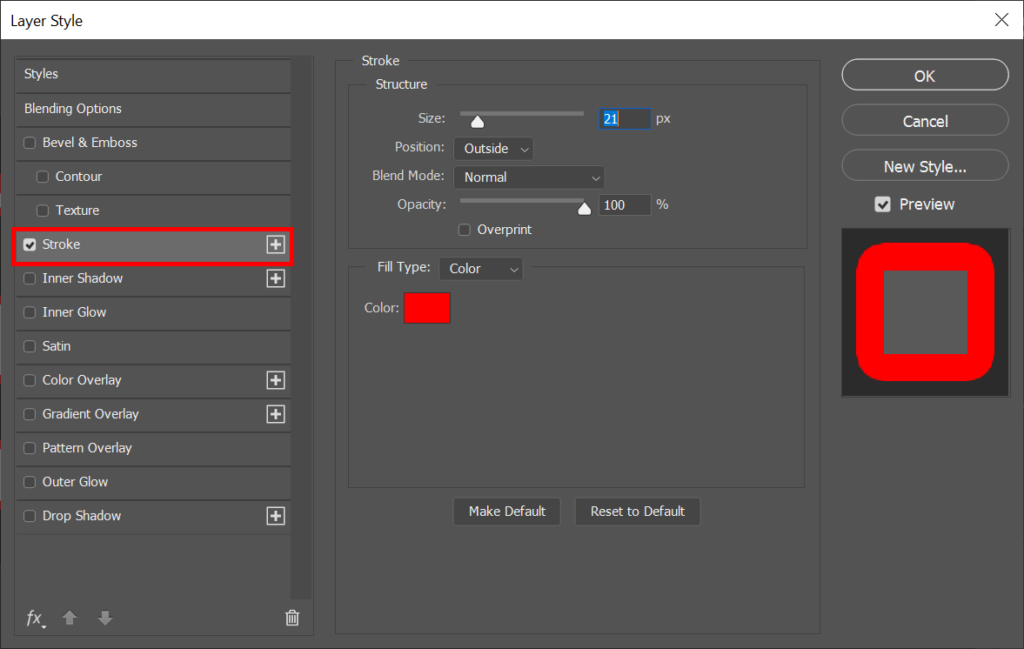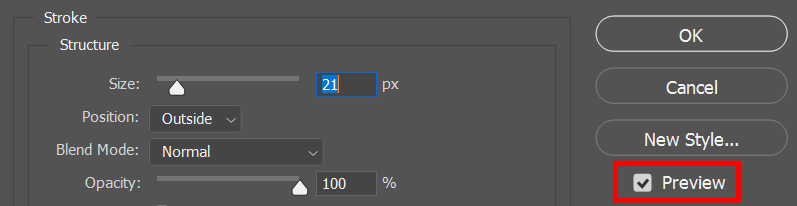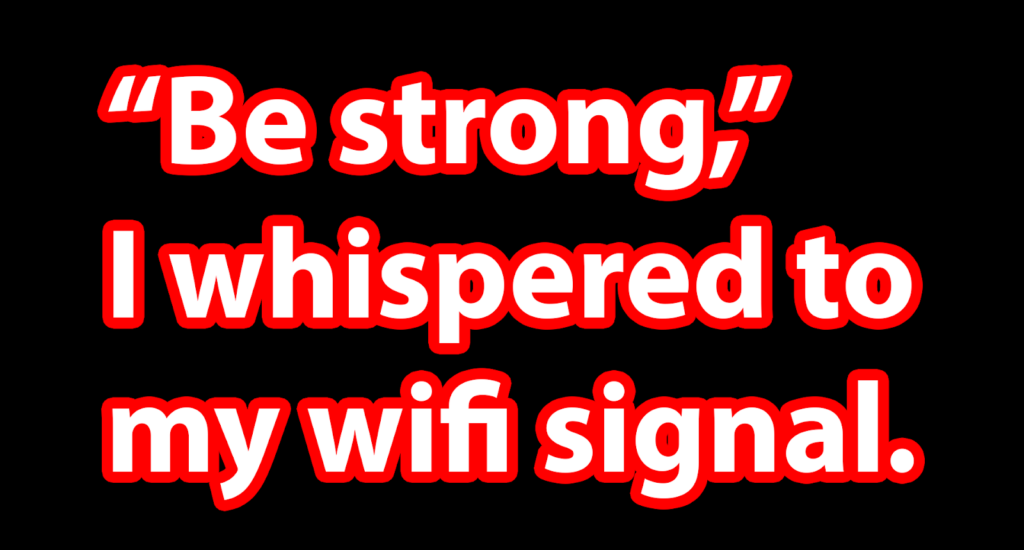그래픽 디자인에서 무언가를 돋보이게 만드는 간단한 방법은 주위에 테두리를 추가하는 것입니다. 이 글에서는 Photoshop에서 이미지, 도형, 텍스트에 테두리를 추가하는 방법을 보여드리겠습니다.
Photoshop 기술을 향상시키는 가장 좋은 방법은 관행, 관행, 관행 입니다. 아래 단계에 따라 Photoshop에서 테두리를 추가해 보세요.
Photoshop에서 이미지 주위에 테두리를 추가하는 방법
Photoshop에서 테두리를 추가하고 싶은 사진이나 이미지가 있다고 상상해 보세요. 이미지를 인쇄하여 액자에 넣을 계획입니다. 이미지에 테두리를 추가하면 내부 매트를 추가한 것처럼 보입니다.
또한 테두리가 이미지 자체의 단 한 픽셀도 덮는 것을 원하지 않는다고 가정해 보겠습니다. 따라서 먼저 캔버스(캔버스 주변의 작업 공간)의 크기를 늘려야 합니다. 이미지 창 내의 이미지를 추가한 다음 추가 공간에 테두리를 추가합니다. 다행히도 이 작업은 Photoshop에서 간단하게 수행할 수 있습니다.
Photoshop에서 이미지를 엽니다.

이미지에 여러 레이어가 있는 경우 레이어 >이미지 병합 을 선택하여 이미지를 병합합니다.
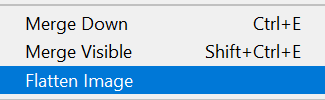
다음으로 배경 레이어를 레이어 스택 순서의 다른 지점으로 이동할 수 있는 일반 레이어로 변경하여 혼합 모드나 불투명도를 변경할 수 있습니다. 레이어 >새로 만들기 >배경의 레이어 를 선택합니다. 또는 레이어 패널에서 레이어를 두 번 클릭합니다. 새 이름은 레이어 0이 됩니다. 확인 버튼을 선택하세요.
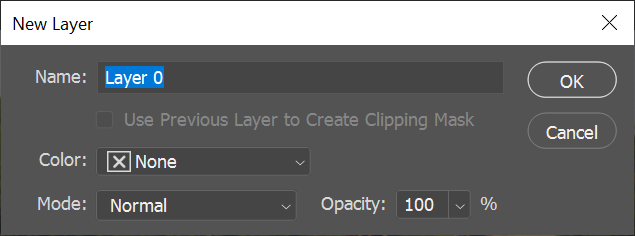
이제 캔버스를 더 크게 만들어 보겠습니다. 이미지 >캔버스 크기 를 선택합니다. 추가하려는 테두리를 수용하기 위해 캔버스 크기를 늘리고 싶습니다. 상대 상자가 선택되어 있고 앵커가 그리드 중앙에 설정되어 있는지 확인하세요. 그런 다음 캔버스를 늘리려는 픽셀 수를 입력합니다. 픽셀의 절반이 캔버스의 각 가장자리에 추가되므로 너비가 100픽셀인 테두리를 원할 경우 캔버스의 너비와 높이를 각각 200픽셀씩 늘려야 합니다.
.
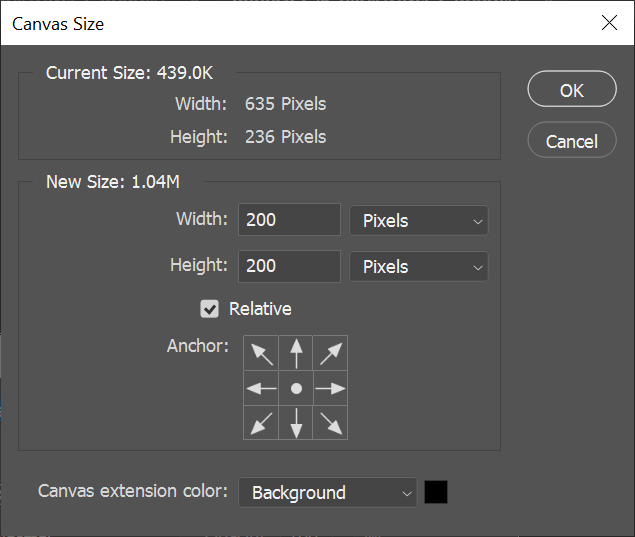
이제 캔버스가 확장된 이미지가 생겼습니다.
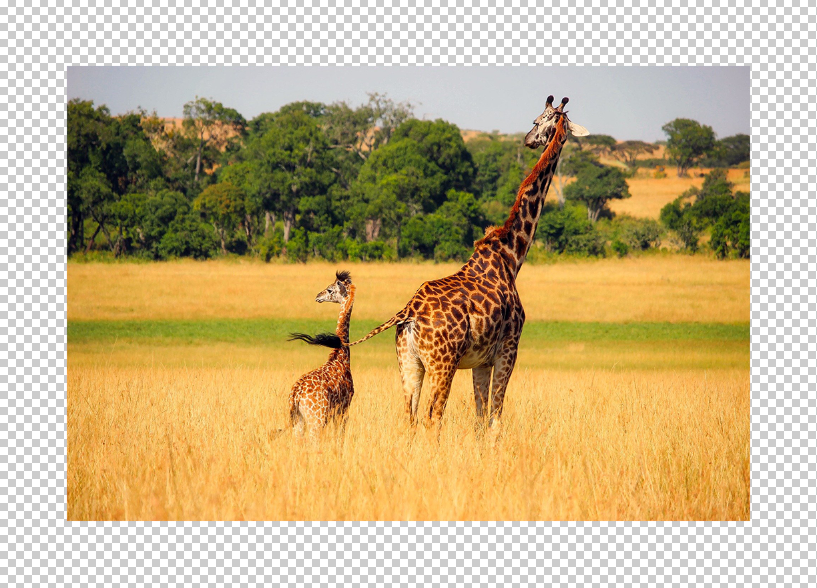
6. 테두리를 추가하려면 레이어 패널에서 새 채우기 또는 조정 레이어 만들기 버튼을 선택하고 목록에서 단색 을 선택하세요.
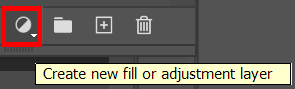
7. 색상 선택기 창에서 원하는 테두리 색상을 선택하고 확인 버튼을 선택하세요.
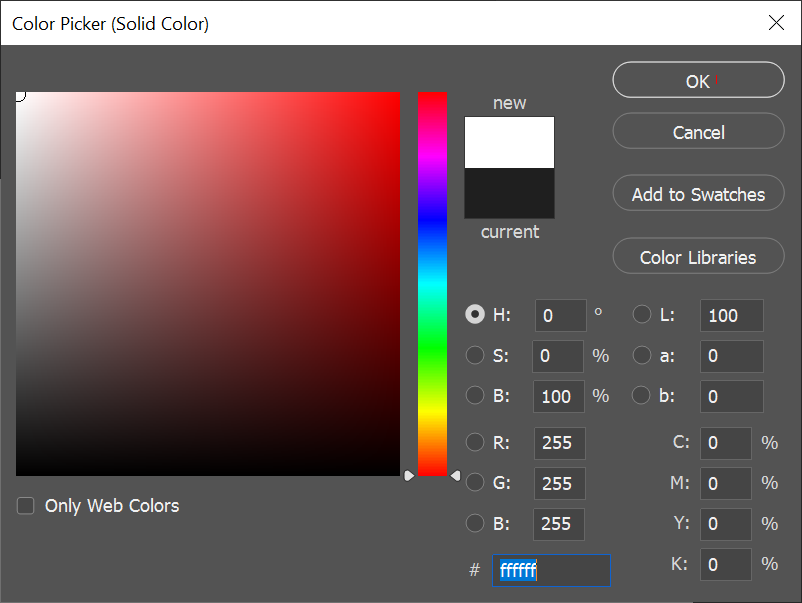
8. 마지막으로 레이어 패널에서 방금 만든 색상 채우기 레이어를 이미지 레이어 아래로 드래그합니다.
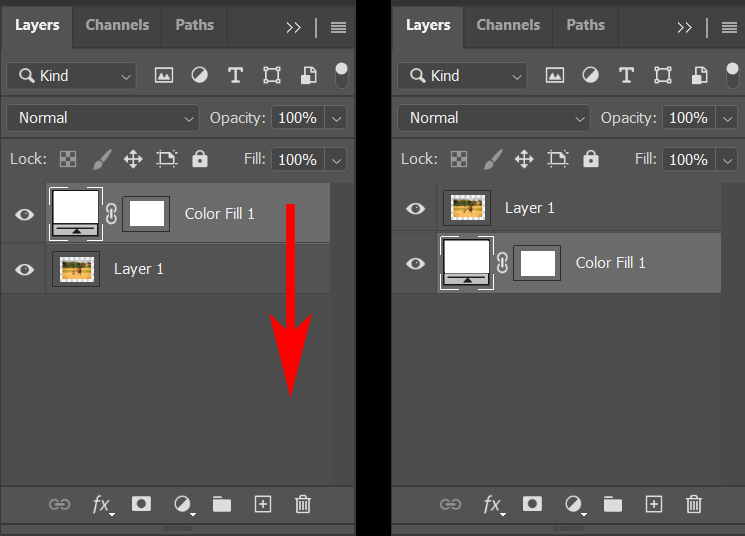
이제 이미지 주위에 테두리가 생겼습니다. 저장할 수 있지만 다른 이름으로 저장... 하여 원본 이미지 위에 저장하지 마세요.
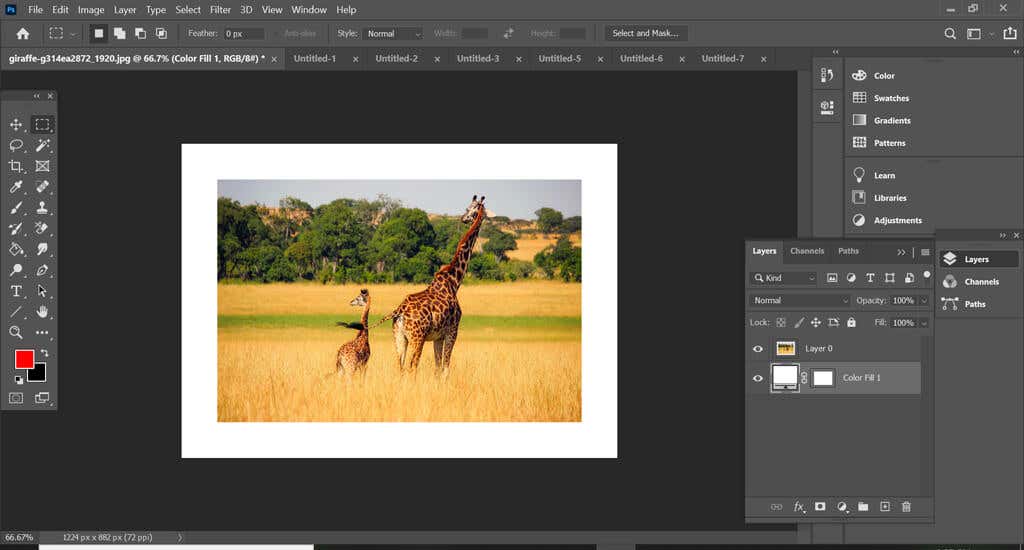
색상 채우기 레이어를 두 번 클릭하고 다른 색상을 선택하여 테두리 색상을 시험해보고 캔버스 크기를 다시 조정하여 테두리 두께를 변경해 보세요(이미지 >캔버스 크기 ). 캔버스를 더 작게 만들려면 음수를 입력하세요.
Photoshop에서 도형에 테두리를 추가하는 방법
다음으로 Photoshop에서 도형에 테두리를 추가하는 방법을 알아보겠습니다.
Photoshop에서 파일을 열거나 새 문서를 만듭니다.
레이어 패널 하단에 있는 버튼을 사용하거나 레이어 >새로 만들기 >레이어 를 선택하거나 키보드 단축키 Shift + Ctrl + N .
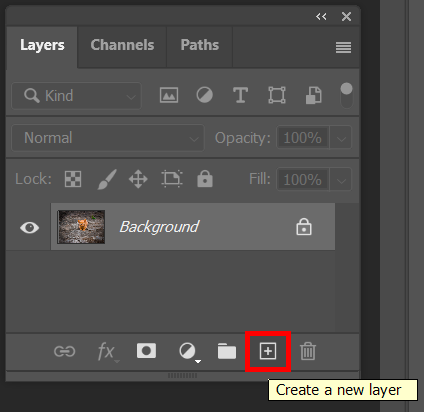
도구 상자에서 윤곽선 선택 도구를 선택합니다. 직사각형 도구, 둥근 직사각형 도구, 타원 도구, 다각형 도구 또는 사용자 정의 모양 도구를 선택할 수 있습니다.
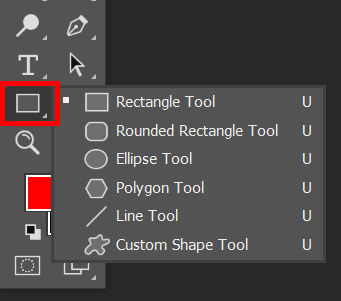
도구를 선택하고 캔버스 위로 드래그하여 이미지의 프레임을 만듭니다.
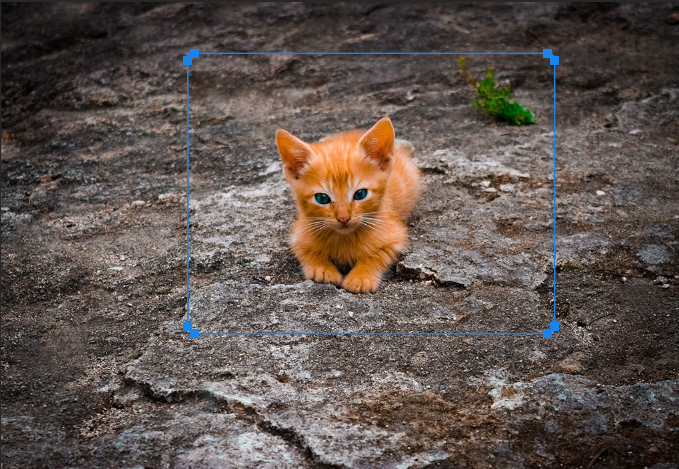
이동 도구를 선택하여 생성한 프레임의 가장자리를 조정합니다.
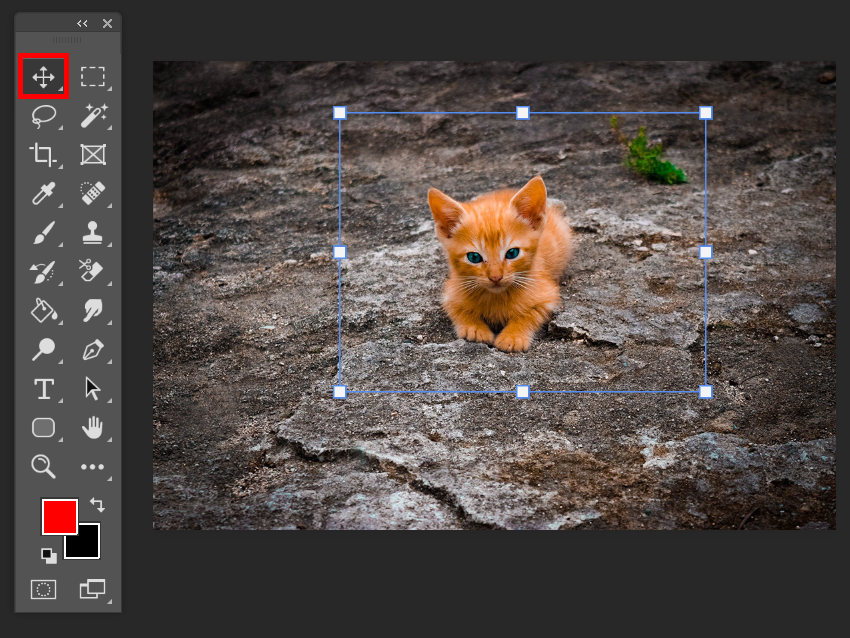
3단계에서 선택한 개요 선택 도구를 사용하여 옵션 표시줄에서 채우기 가 없음 으로 설정되어 있는지 확인하세요.

이제 프레임에 획을 추가하여 테두리를 만들어 보겠습니다. 옵션 막대에서 원하는 획 종류(단색, 그라데이션 또는 패턴)와 해당 색상을 선택합니다. 아래 예에서는 빨간색의 실선을 선택했습니다. 더 많은 색상 옵션에 액세스하려면 오른쪽에 있는 여러 색상의 상자인 색상 선택기를 선택하세요.
.
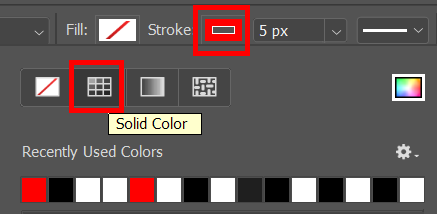
다음으로 획의 두께를 선택합니다. 픽셀 수를 입력하거나 슬라이더를 사용하여 획 두께를 선택할 수 있습니다.
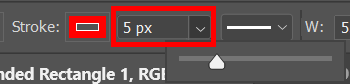
이제 생성한 프레임 주위에 테두리가 표시됩니다.
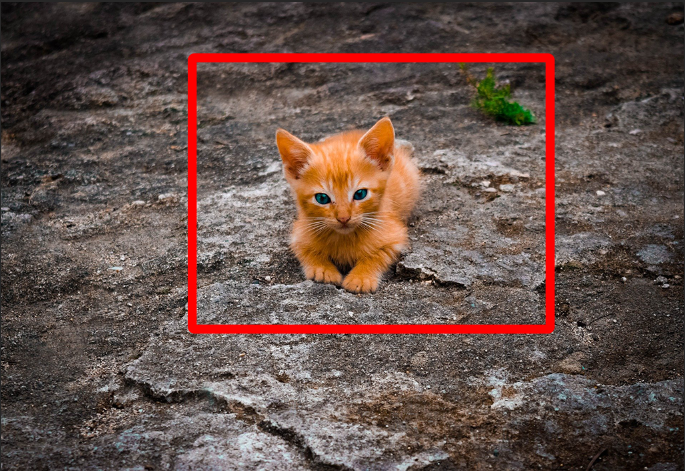
원본 이미지를 덮어쓰지 않도록 다른 이름으로 저장... 하세요.
Photoshop에서 텍스트에 테두리를 추가하는 방법
Photoshop에서는 텍스트에 테두리를 추가하는 것을 개요라고 합니다. 윤곽을 그리는 과정은 위의 예에서 했던 것처럼 프레임에 획을 추가하는 것과 유사합니다.
Photoshop에서 새 문서를 만들거나 엽니다.
가로 또는 세로 문자 도구를 선택하고 텍스트를 입력하세요.
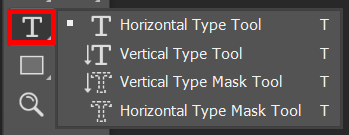
레이어 패널에서 텍스트 레이어를 마우스 오른쪽 버튼으로 클릭하고 혼합 옵션 을 선택하거나 레이어 >레이어 스타일 >을 선택합니다. 혼합 옵션 .
레이어 스타일 대화상자가 나타나면 왼쪽 목록에서 획 을 선택합니다.
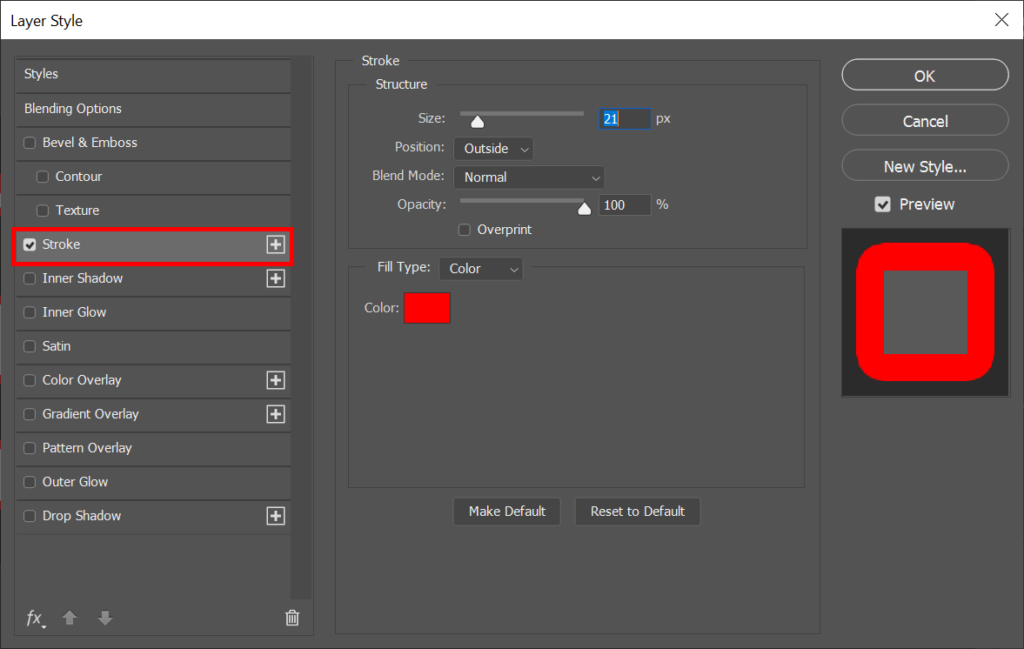
레이어 스타일 대화 상자에서 획을 선택하면 텍스트 윤곽선의 모양을 조정할 수 있습니다. 픽셀 수를 입력하거나 크기 슬라이더를 사용하여 윤곽선의 두께를 설정합니다.
획의 위치 를 내부, 외부 또는 중앙으로 설정합니다. 미리보기 상자를 선택하면 선택 사항이 문서에 미치는 영향을 확인할 수 있습니다.
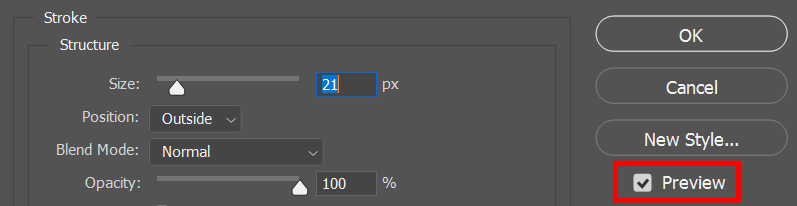
혼합 모드 및 불투명도 를 선택합니다. (Photoshop에서의 블렌딩 가이드 에서 이 주제에 관해 알고 싶었던 모든 것을 알아보세요.)
다음으로 채우기 유형 을 색상, 그라데이션 또는 패턴으로 선택합니다. 색상 을 선택한 경우 색상 선택 도구를 사용하여 텍스트 윤곽선의 색상을 선택하세요. 완료되면 확인 을 선택하세요.
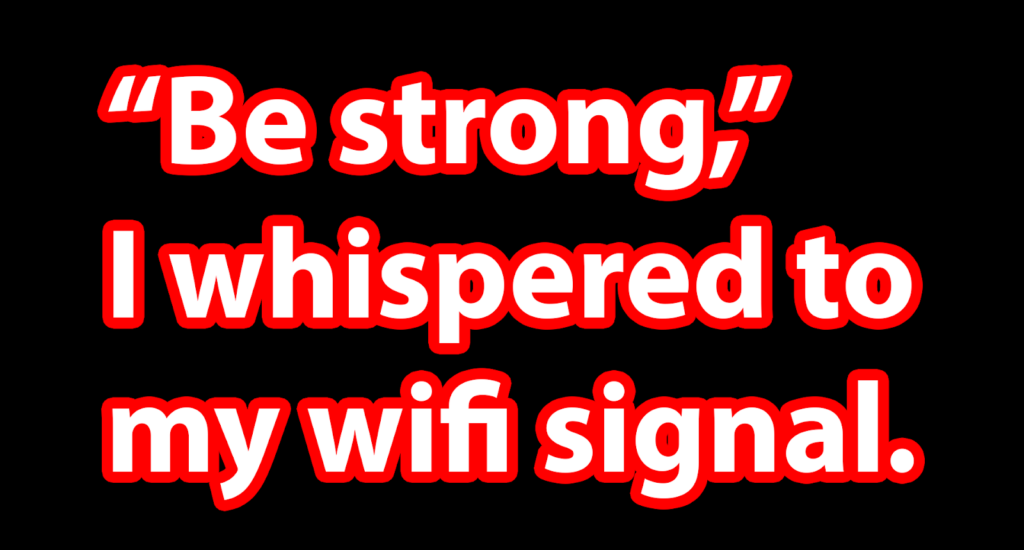
Photoshop에는 다양한 특징과 기능이 담겨 있습니다. 계속 학습하려면 Photoshop에서 마스크하는 방법 에 대한 기사를 확인한 다음 Photoshop에서 얼굴 교환 를 수행하여 새로운 지식을 활용하세요!
관련 게시물: