얼굴 바꾸기는 어리석은 것처럼 보이지만 사진 작가에게는 훌륭한 도구가 될 수 있습니다. 예를 들어 누군가가 얼굴을 바꾸면서 모든 사진에서 눈을 감은 경우 문제를 해결할 수 있습니다. 더 나은 사진에서 같은 얼굴로 나쁜 사진의 얼굴을 전환 할 수 있습니다.
하지만 코미디 효과를 위해 얼굴을 바꾸는 것도 일반적이며 목표라면 포토샵 에서 쉽게 할 수 있습니다. 때로는 올바르게 수행하면 놀랍게도 실제처럼 보일 수 있습니다. 그러니 얼굴을 바꾼 사진을 만들고 싶다면 계속 읽어보세요.

방법 마스크를 사용하여 Photoshop에서 얼굴 바꾸기로
얼굴 바꾸기를 수행 할 수있는 몇 가지 방법이 있으며 그 중 하나는 Photoshop에서 마스크 레이어를 사용하는 것입니다. 이렇게하면 얼굴을 쉽게 전환하고 나머지 사람에게 맞는 것처럼 보이게 할 수 있습니다.
이 방법은 사용중인 두 사진이 유사한 경우 가장 잘 작동합니다. 방법은 다음과 같습니다.
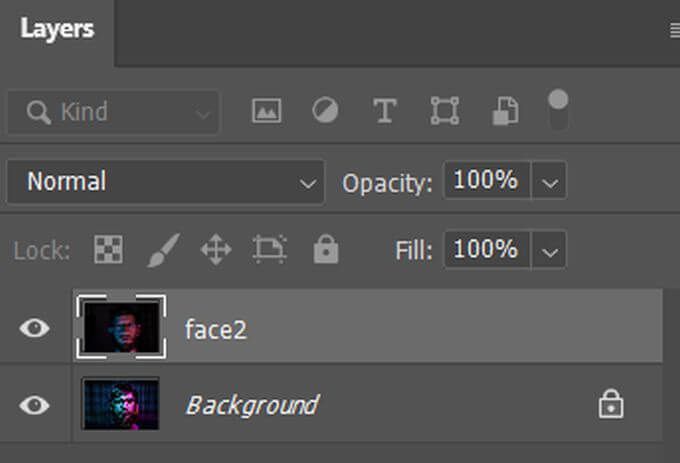

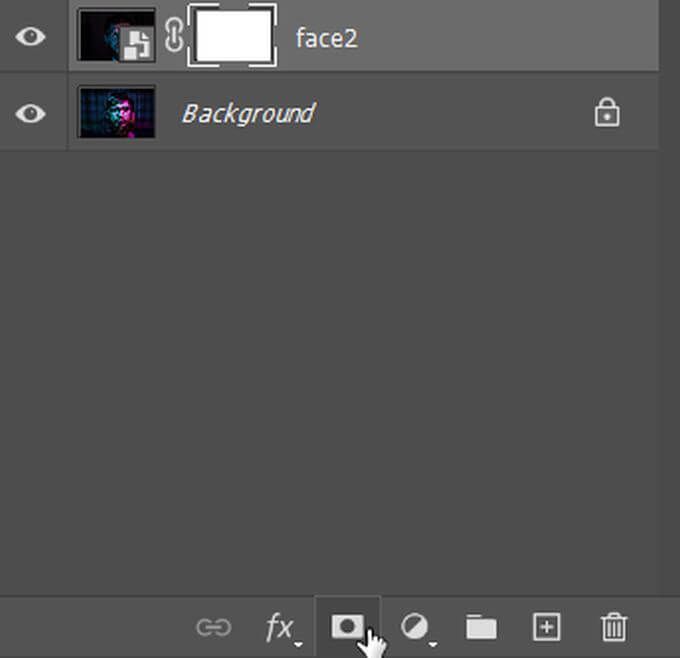
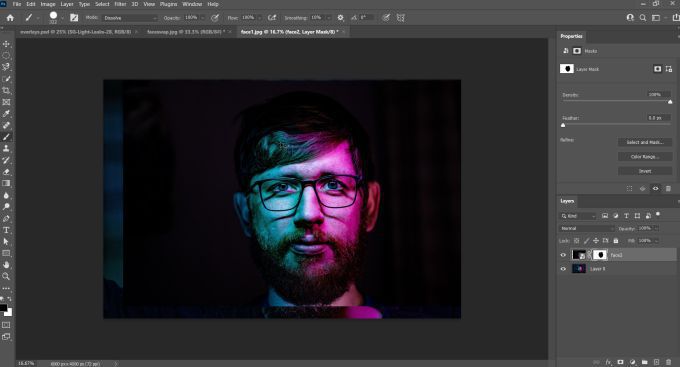
이 방법은 너무 많은 디테일을 추구하지 않거나 매우 사실적으로 보이도록해야하는 경우 기본 얼굴 스왑에 충분합니다. 그러나 좀 더 사실적인 것을 원한다면 객체 선택을 사용하여 작업을 완료 할 수도 있습니다.
Photoshop에서 개체 선택을 사용하여 얼굴을 바꾸는 방법
이 방법을 사용하면 얼굴을 훨씬 더 깔끔하게 바꿀 수 있지만 그렇게하는 것도 어렵지 않습니다. 당신이하는 일은 바꾸는 데 사용할 얼굴을 선택하고 다른 사진으로 옮기는 것뿐입니다. 이 방법으로 얼굴을 바꾸려면 다음 단계를 따르세요.

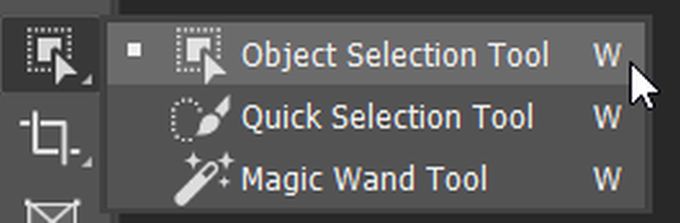


이 방법은 두 이미지의 품질 수준과 조명이 비슷한 경우 가장 잘 작동합니다. 조명이나 색상과 같은 다른 문제를 해결해야하는 경우 이러한 문제를 해결할 수있는 몇 가지 방법이 있습니다.
얼굴 바꾸기가 자연스럽게 보이도록 만들기
얼굴 바꾸기가 약간 어색해 보이고 사진에 일부 작업이 수행 된 것으로 보이는 경우 얼굴 스왑을 좀 더 자연스럽게 만드는 방법을 시도해보세요. 이렇게하면 스왑 된 얼굴이 전혀 변경되지 않은 것처럼 보이게됩니다. 얼굴을 바꿀 때 조명의 차이와 색깔 의 차이에주의하세요.

보시다시피 이 이미지에서 원본 얼굴을 대체하는 얼굴은 원본 사진보다 훨씬 밝습니다.
발견 할 수있는 이상을 수정할 수있는 몇 가지 방법이 있습니다. 그중 하나가 색상 일치 기능입니다. 이렇게하면 혼합 다양한 피부 색조 또는 기타 색상 문제에 도움이 될 수 있습니다.
이 기능을 사용하는 방법은 다음과 같습니다.
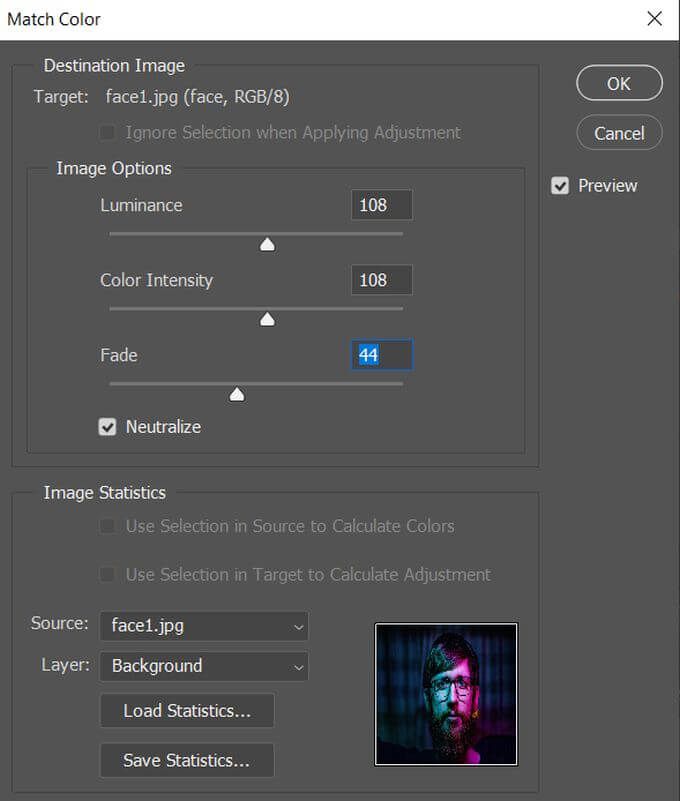
색상 일치를 사용하는 것 외에도 혼합도구를 사용하여 교체 된 얼굴을 새 이미지와 매끄럽게 결합 할 수 있습니다. 또한 레이어 자동 혼합옵션을 사용하고 매끄러운 색조 및 색상을 선택하여 두 얼굴 간의 차이를 수정할 수 있습니다.

이미지가 좋아 보이면 잃어 버리지 않도록 저장해야합니다.
Photoshop의 얼굴 전환
사진을 자연스럽게 변경하거나 친구에게 보여주기 위해 얼굴을 빠르게 바꾸고 싶은지 여부는 이 가이드에 따라 Photoshop에서 쉽게 수행 할 수 있습니다. 얼굴 스왑에서 잘 작동하는 이미지가있는 한 만드는 데 문제가 없습니다.