포토샵은 사진 편집을위한 최고의 표준 소프트웨어입니다. 기본 기능과 고급 기능을 모두 사용하여 오래된 사진을 빠르게 수정하거나 완전히 새로운 디자인을 쉽게 만들 수있는 범위가 있습니다. 오래된 사진을 꾸밀 수있는 한 가지 방법은 Photoshop에서 배경을 제거하거나 바꾸는 것입니다.
Photoshop을 사용하는 것이 훨씬 쉬워졌습니다. 기본 사진 편집 은 이렇게 쉬워졌습니다. . Photoshop에서 배경을 제거하는 방법을 알고 싶다면 다음 단계를 따라야합니다. 이 안내서는 최신 버전의 Photoshop에서 가장 잘 작동하지만 이전 릴리스에서도 작동 할 수 있습니다.
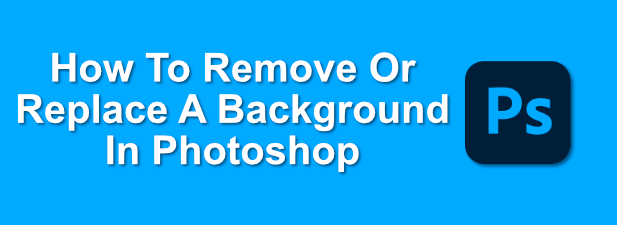
배경 지우개 도구를 사용하여 Photoshop에서 배경 제거
Photoshop에서 이미지에서 물체를 자르다 을 해본 적이 있다면 이미지 조작에 사용되는 많은 단계에 익숙해야합니다. 배경의 경우 배경 지우개도구라는 특수 도구를 사용하여 Photoshop의 이미지에서 배경을 제거 할 수 있습니다.
Photoshop 배경 편집에 가장 잘 알려진 방법입니다. 이전 버전의 소프트웨어에서 작동해야합니다.
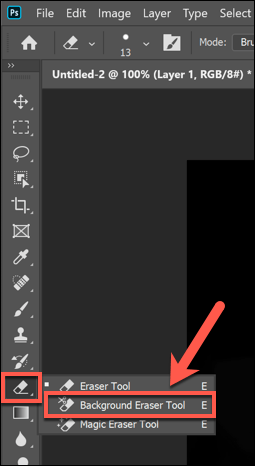
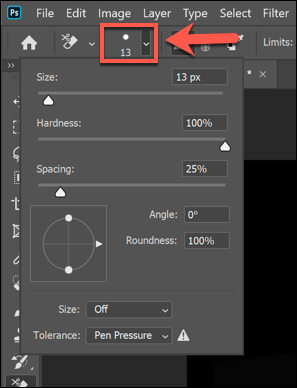
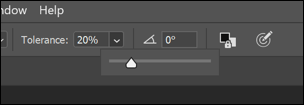
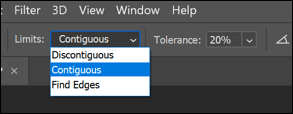
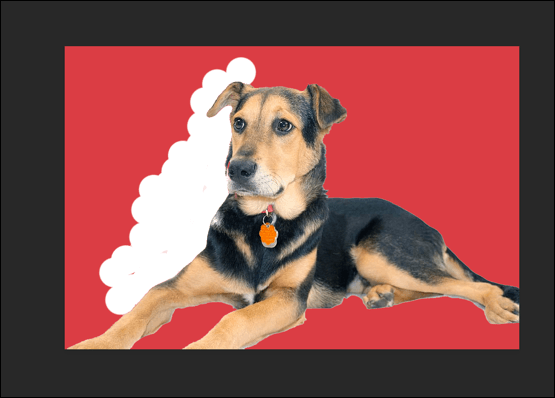
제거하려면 약간의 벌금 (및 시행 착오)이 필요합니다 배경 성공적으로. 보다 복잡한 배경에 문제가있는 경우 제목 선택도구를 대신 사용하는 것이 좋습니다.
제목 선택 도구를 사용하여 Photoshop 배경 제거
피사체 선택도구는 최근에 Photoshop 도구 상자에 추가되어 이미지의 초점을 선택할 수 있습니다. 이미지의 여러 요소를 분리하는 데 도움이되는 내장 AI 기술을 사용합니다.
In_content_1 all : [300x250] / dfp : [640x360]->백그라운드 제거에 특히 유용합니다. 배경을 수동으로 브러시로 지우지 않고 배경에서 배경을 제거하기 위해 저장하려는 이미지의 주요 피사체를 선택할 수 있습니다.
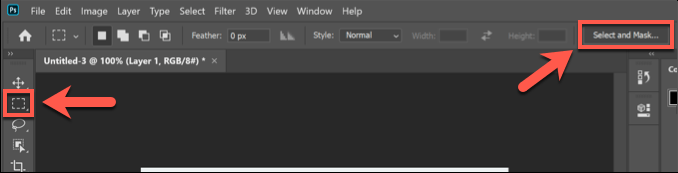
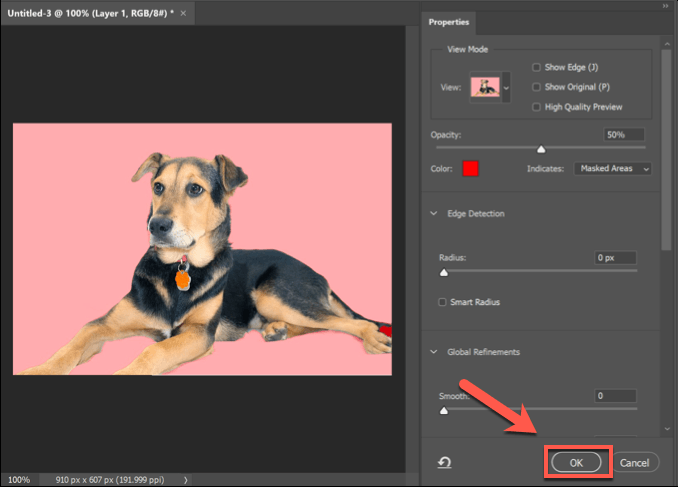
확인되면 피사체 선택 도구가 감지 한 이미지 배경이 제거되고 흰색 배경으로 바뀝니다. 그런 다음 취향에 따라 배경을 바꿀 수 있습니다.
Photoshop에서 배경 바꾸기
먼저 제거하여 Photoshop에서 이미지의 배경을 바꿀 수 있습니다 배경을 투명하게 유지합니다. 그런 다음 주 피사체 뒤에 놓인 이미지로 새 레이어를 추가 하여 새로운 배경을 만들 수 있습니다.
주제 선택도구를 사용하면 편집하거나 바꿀 수있는 배경 레이어를 자동으로 만듭니다. 이것이 배경을 대체하는 가장 좋은 방법이지만 배경 지우개또는 배경을 제거하기위한 대체 방법을 사용하는 경우 비슷한 방식으로 새 배경 레이어를 추가 할 수 있습니다.
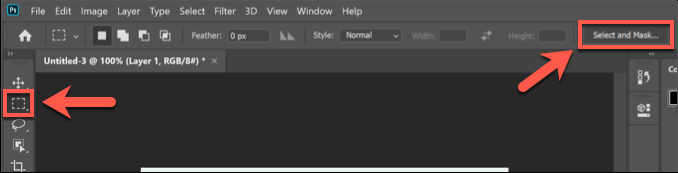
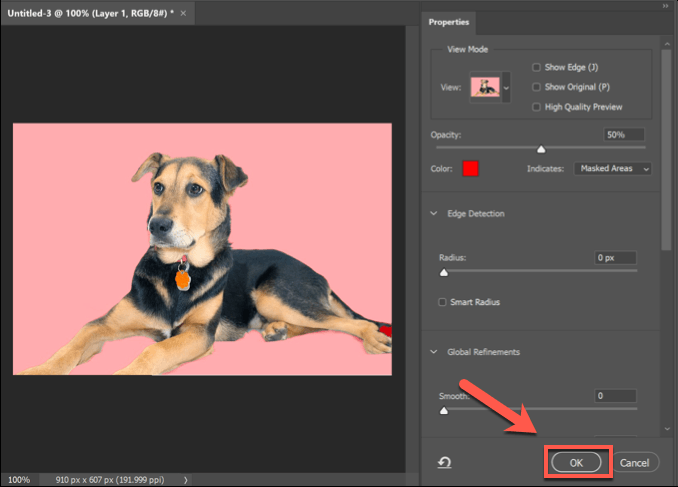
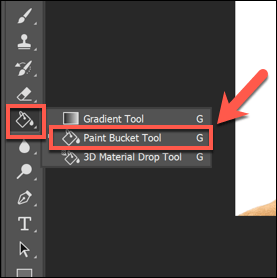
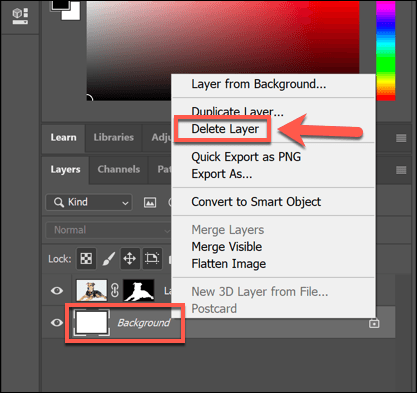
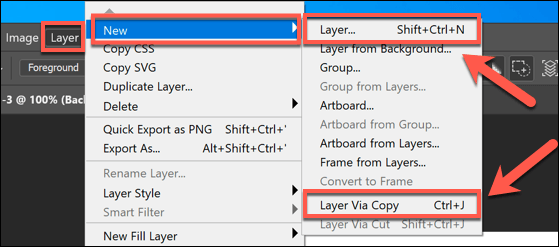
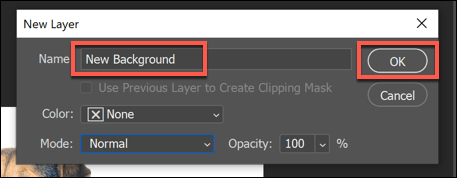
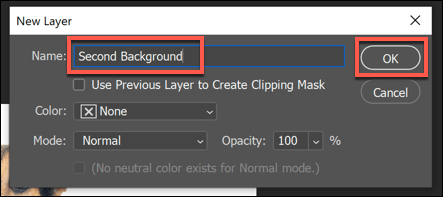
삽입 한 새 레이어를 조작 할 수 있습니다. 기본적으로 Photoshop은 이것을 레이어 캔버스 하단에 붙여 넣어야합니다. 이는 배경 레이어가 주 피사체 아래에 배치되어 이전 이미지 배경을 대체 함을 의미합니다.
이 레이어를 추가로 변경할 수 있습니다 (예 : 색상 변경 또는 새 요소 추가). 왼쪽의 Photoshop 도구 상자 메뉴 사용.
대체 사진 편집 도구 사용
Photoshop이 설치되어 있지 않은 경우 제거 할 수 있습니다 대체 사진 편집기를 사용한 사진의 배경. 이 작업은 까다로울 수 있지만 무료 및 오픈 소스 김프 사진 편집기 은 마술 지팡이 도구를 사용하여 작업을 수행 할 수 있어야합니다.
Mac 사용자 인 경우 Photoscape X와 같은 무료 맥 사진 편집기 를 사용하여 사진에서 배경을 제거 할 수 있습니다. Photoshop, GIMP 또는 다른 사진 편집기로 어려움을 겪고 있다면 Remove.bg 와 같은 온라인 서비스를 사용하여 대신 제거 할 수 있습니다.