포토샵은 의심 할 여지없이 최고의 이미지 편집기 중 하나입니다. 사진을 편집하고 향상시킬 수있는 정말 훌륭한 도구가 들어 있습니다. 사진을 사용하여 원하는 대부분의 작업은 Photoshop을 사용하여 수행 할 수 있습니다.
사진 크기 조정과 같은 기본 작업과 일부 고급 작업은 물론 거울과 같은 다양한 효과를 적용하는 것도 포함됩니다 효과, 이미지. 앱에서 이러한 작업을 수행하는 것은 매우 쉽지만 작업을보다 빠르게 수행하는 데 도움이 필요합니다.

Photoshop에서 이미지 크기 조정
파일을 웹 사이트에 업로드하거나 누군가에게 사진을 보내려고하는데 너무 큰 크기 인 경우 요구 사항에 맞게 이미지의 크기를 변경 이 필요합니다.
Photoshop을 사용하면 여러 크기 단위 및 옵션을 사용하여 사진 크기를 빠르고 쉽게 조정할 수 있습니다.
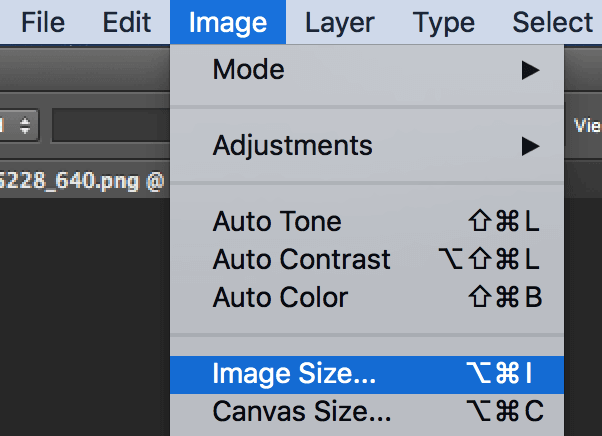
그런 다음 확인을 클릭하십시오.
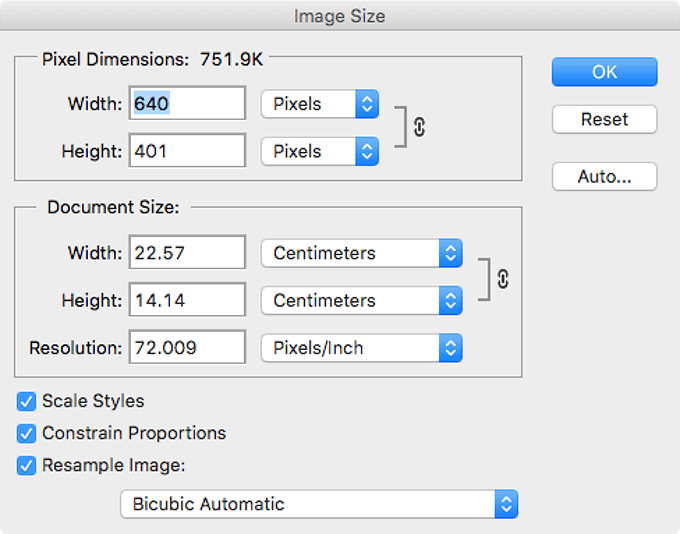
Photoshop에서 사진 자르기
필요하지 않은 추가 요소가 있으면 사진을 자르고 싶을 것입니다. 자르기 기능을 사용하면 사진에서 선택한 부분 만 다른 모든 항목을 삭제할 수 있습니다.
Photoshop을 사용하면 수동으로 채워진 값과 미리 채워진 값을 모두 사용할 수 있습니다.
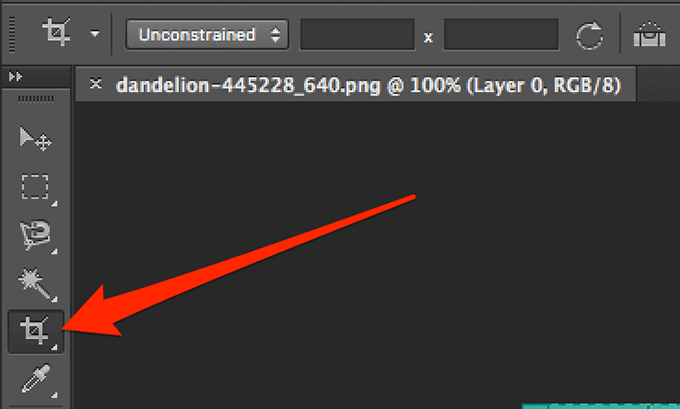
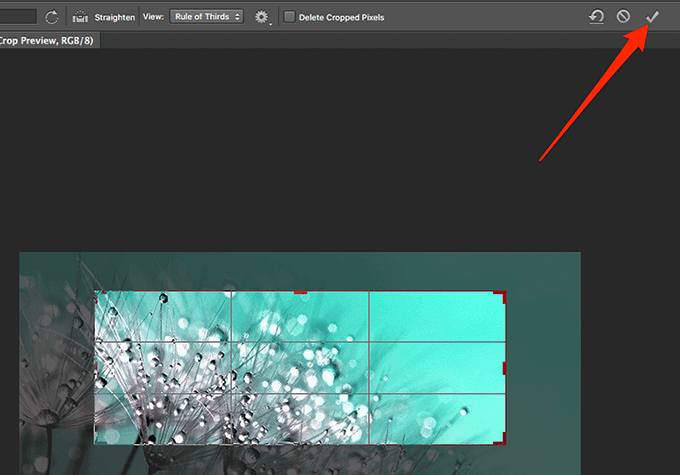
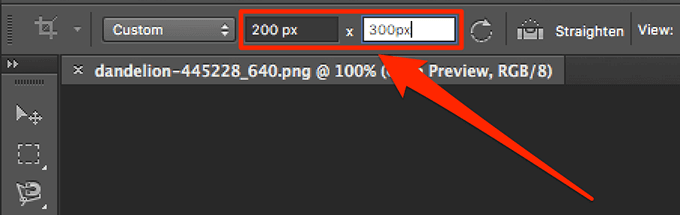
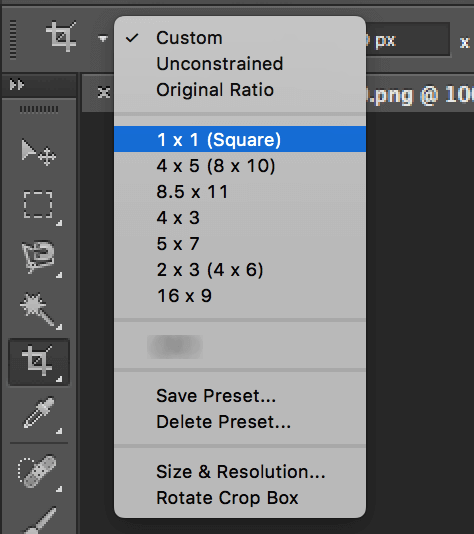
Photoshop에서 이미지 뒤집기
Photoshop에서 사진을 뒤집는 경우 두 가지 방법이 있습니다. 전체 이미지를 뒤집어서 화면에 보이는 모든 것을 뒤집거나 선택 레이어를 뒤집을 수 있습니다. 후자는 전체 이미지가 아닌 해당 레이어 내의 내용 만 뒤집습니다.
이 옵션 중 하나를 선택하여 사진을 뒤집을 수 있습니다.
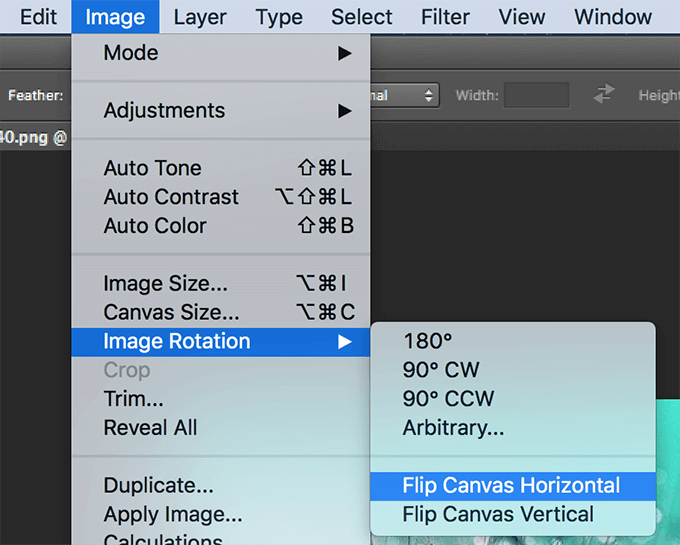
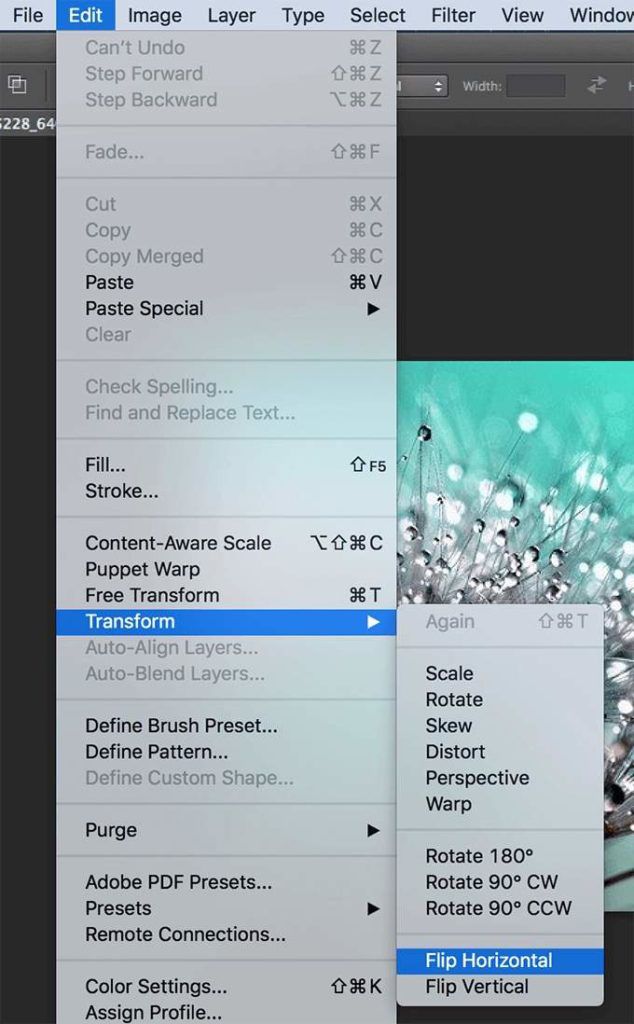
Photoshop에서 이미지 흐림
흐림 효과가 도움이됩니다 는 사진에서 중요한 정보를 숨기고 Photoshop에서 여러 가지 도구를 사용하여이를 수행 할 수 있습니다. 흐리게 할 영역을 선택한 다음 사용 가능한 옵션 중 하나를 선택하여 흐리게 할 수 있습니다.
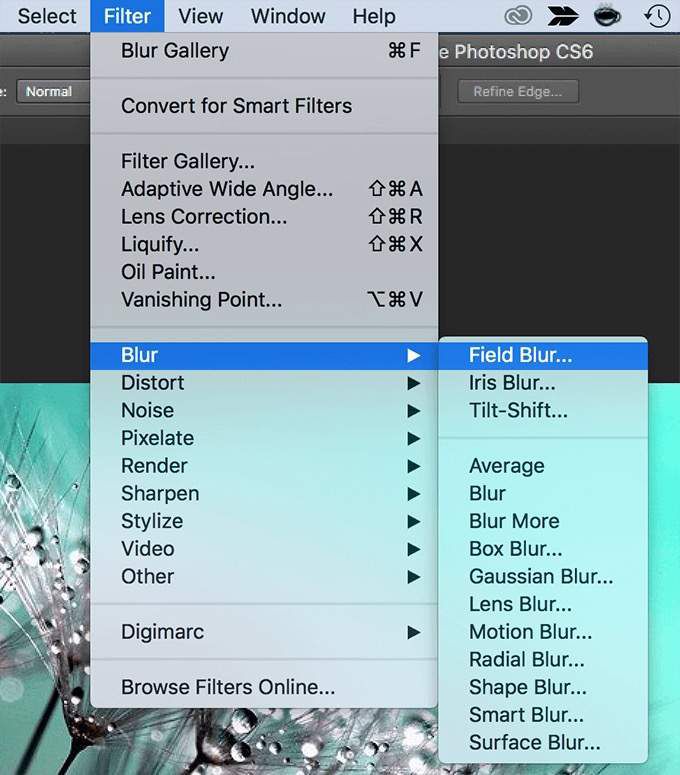
Photoshop에서 확대 및 축소하는 방법
고해상도 사진을 보려면 보통보기 모드에서 명확하게 보이지 않는 특정 부분을 보려면 확대해야합니다. Photoshop에서는 크게 확대 및 축소 할 수 있으며 기능에 액세스하는 다양한 방법이 있습니다.
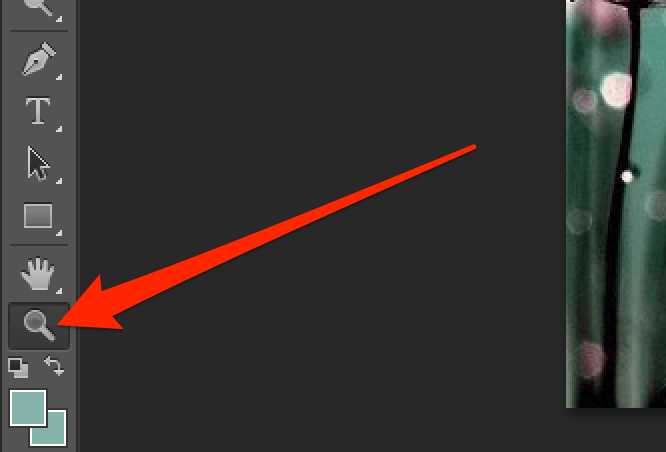
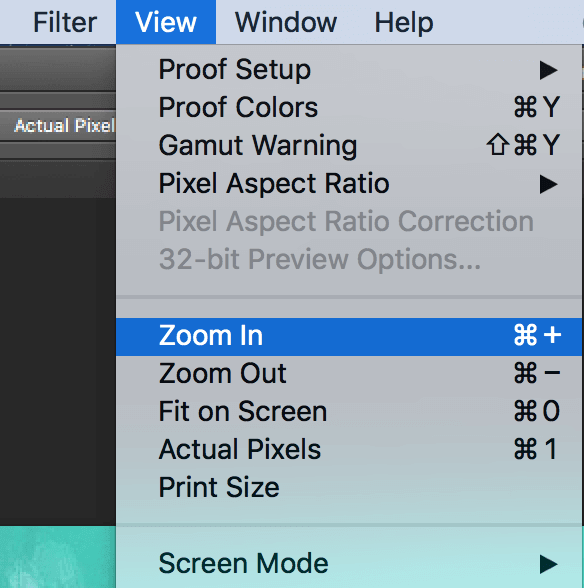
Photoshop에서 사진 회전
사진이 세로 레이아웃이지만 가로 레이아웃이거나 그 반대의 경우, Photoshop에서 회전 시켜서 고칠 수 있습니다. 앱에서 사진을 회전 으로 여러 방향을 지시하는 것은 매우 쉽습니다.
사진은 앱에서 선택한 방향을 조정합니다.
180도 회전– 사진을 180도 회전
90도 회전– 사진을 회전 시계 방향으로 90도
90 CCW 회전– 사진을 시계 반대 방향으로 90도 회전
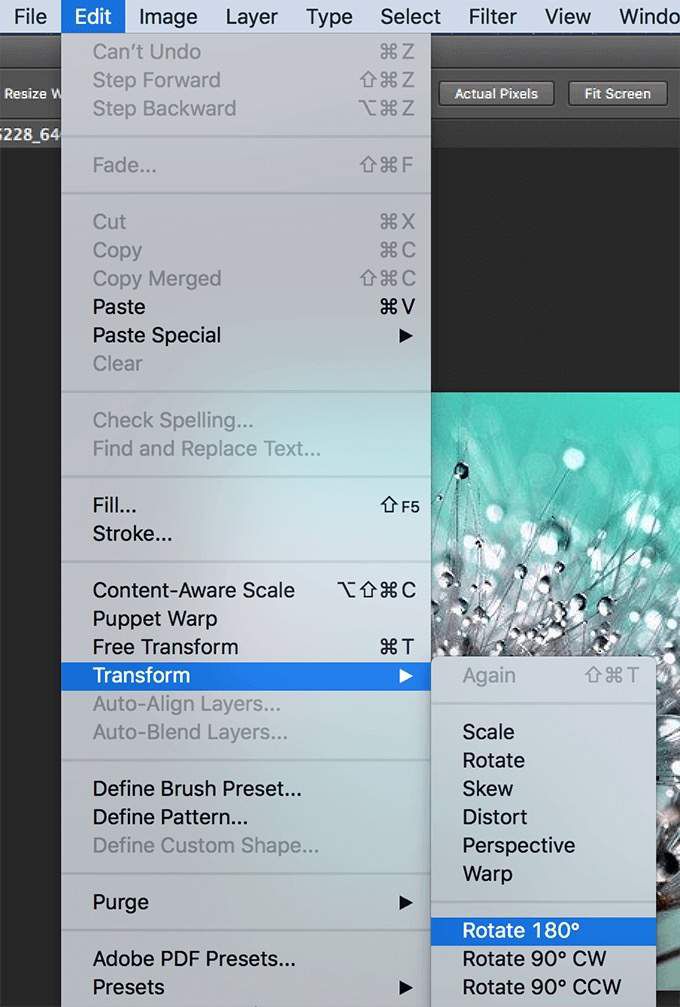
Photoshop에서 사진 미러링
복사 도구를 앱의 해결 방법
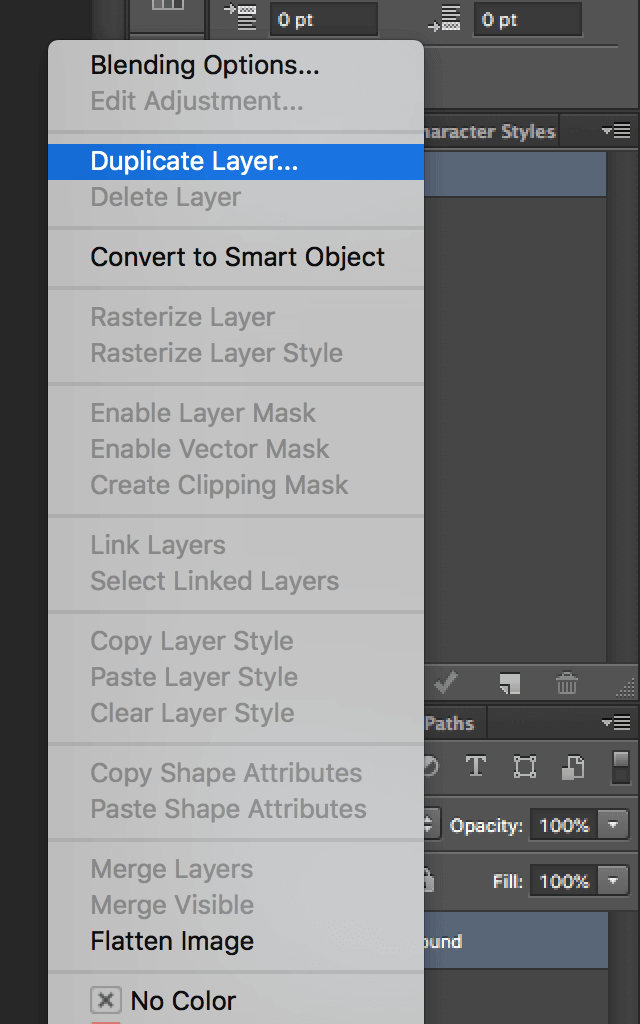
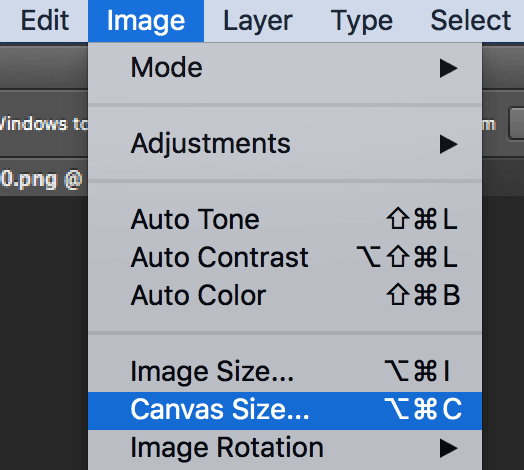
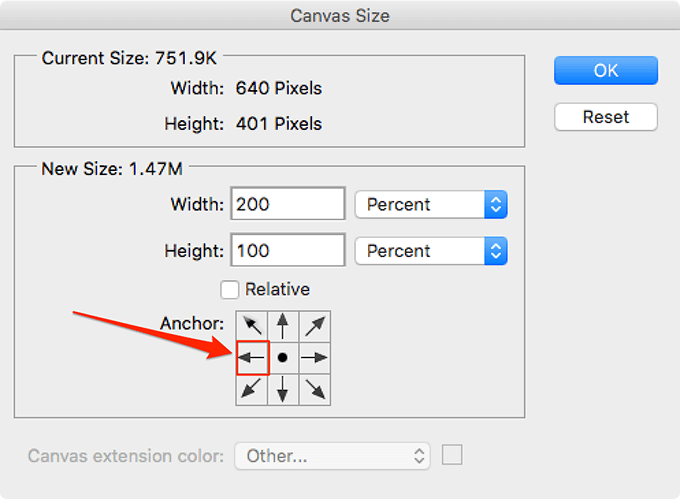
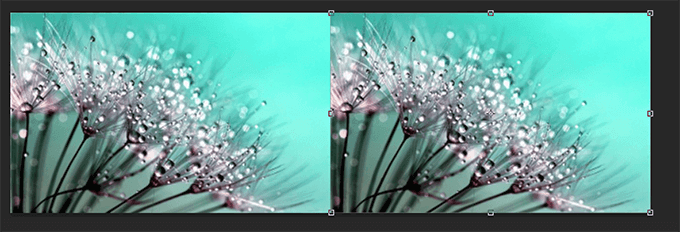
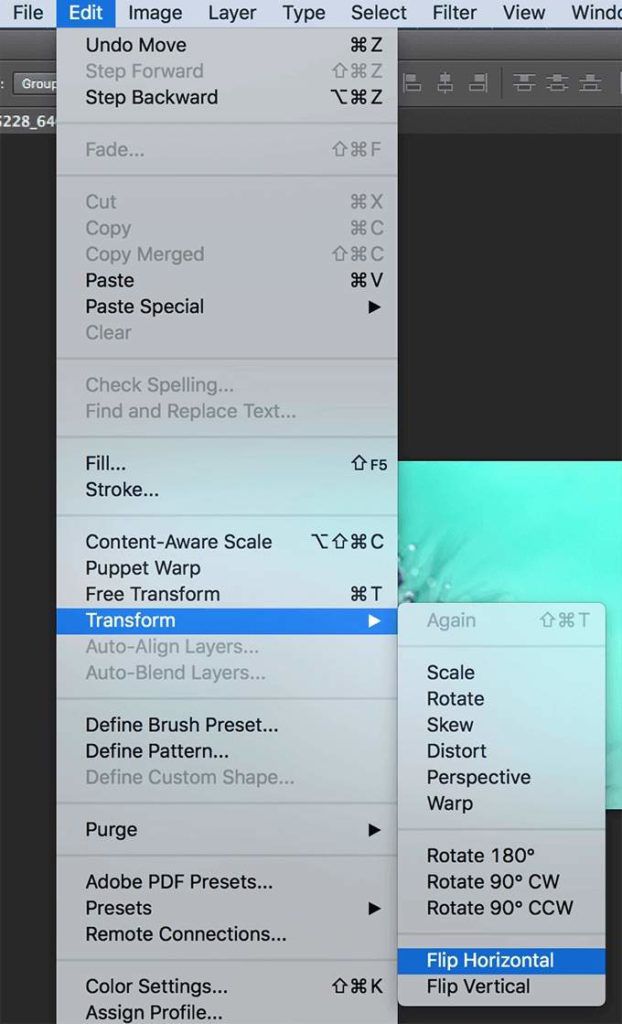
Photoshop에는 사진 편집 및 수정 를 도와주는 엄청난 기능이 있습니다. 사진의 시각적 효과를 향상시키기 위해 사용합니까? 앱에서 가장 좋아하는 도구는 무엇입니까? 아래 의견에 알려주십시오!