김프 또는 GNU 나마법사 M애니메이션 P로그 램 덕분에, 결코 쉽지 않았습니다. 서사적으로 보이는 축소판과 고품질 로고를 만드는 데 더 저렴합니다. 김프는 Adobe Photoshop 대안을 찾고있는 이미지 편집기에 대한 무료 오픈 소스 답변입니다. 또한 초보자에게도 친숙하고 이미지에 필요한 변경 사항과 수정 사항을 생성하는 데 도움이되는 팁과 요령으로 가득 찬 커뮤니티가 있습니다.
GIMP는 이미지를 찍고 자신의 전문가를 추가 할 수있는 많은 도구와 리소스를 제공합니다. 접촉. 웹 디자인, 그래픽 아티스트 및 아마추어 사진 작가는 김프가 이미지 향상 요구를 쉽게 수용 할 수있는 훌륭한 프로그램임을 알게 될 것입니다. 이미지 조작 분야에서 막 시작한 사람들도 마찬가지입니다.
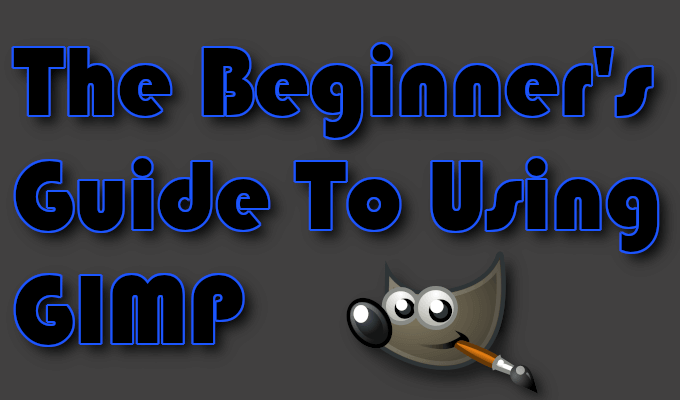
초심자, 특히 새로운 인터페이스를 다룰 때 김프 사용에 대한 모험은 어려울 수 있습니다. 원하는 편집 내용이 최소 인 경우 이미지 자르기 또는 크기 조정 라인을 따라 무언가를 뛰어 넘을 필요가 없습니다. 기초를 배우고 특정 사항을 찾을 수있는 시간을 가짐으로써 김프가 왜 큰 투자인지를 깨닫는 데 오래 걸리지 않을 것입니다.
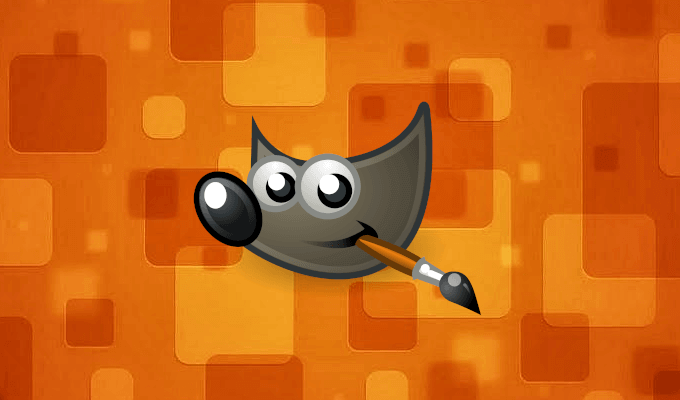
우리가 다운로드하고 설치하면 김프 프로그램에서는 인터페이스를 탐색하는 데 도움이되는 기본 편집 방법을 살펴보고이 기사에 사용 된 것과 같은 축소판 그림을 만드는 방법을 안내합니다. 또한 향후 김프 프로젝트를위한 고급 도움말을 찾는 데 사용할 수있는 몇 가지 리소스도 제공합니다.
김프 다운로드 및 설치
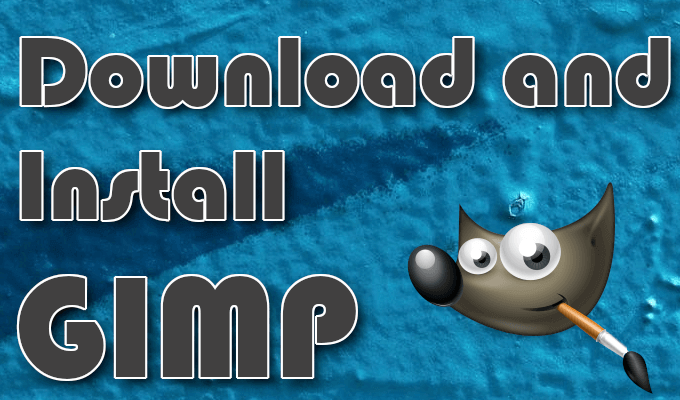
김프 사용 : 기본 학습
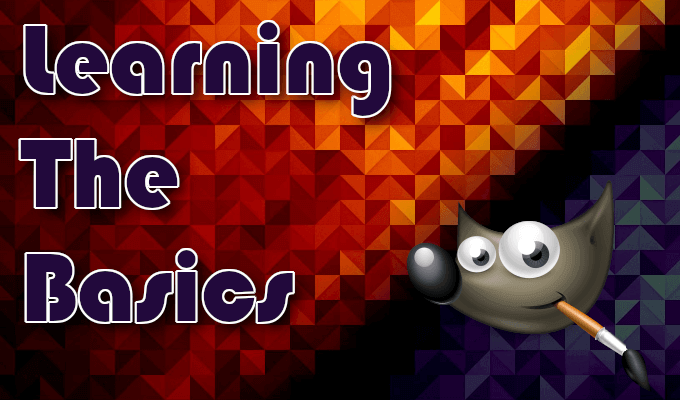
GIMP를 시작하고 빈 캔버스 창으로 끌어 올려 아래 단계를 시작하십시오. 각 섹션에서 동일한 이미지를 사용합니다.
이미지 크기 조정 / 크기 조정
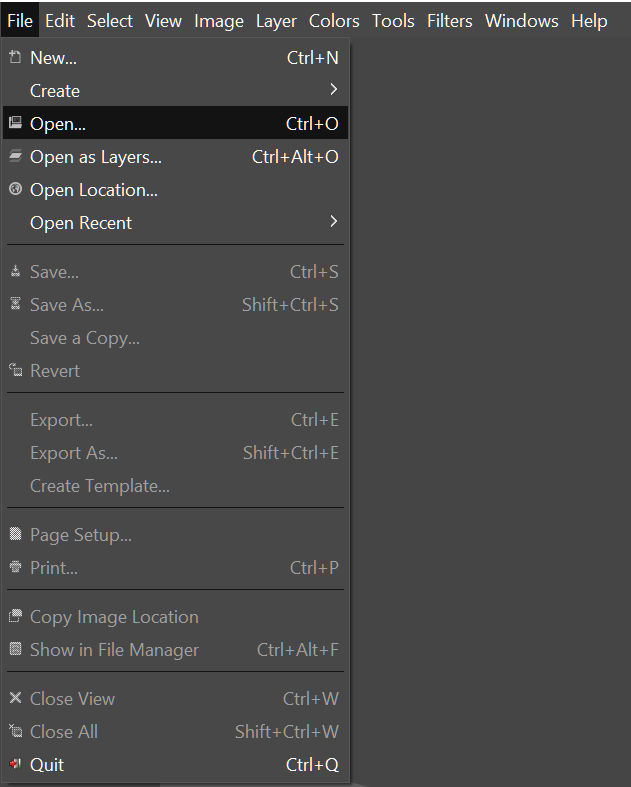
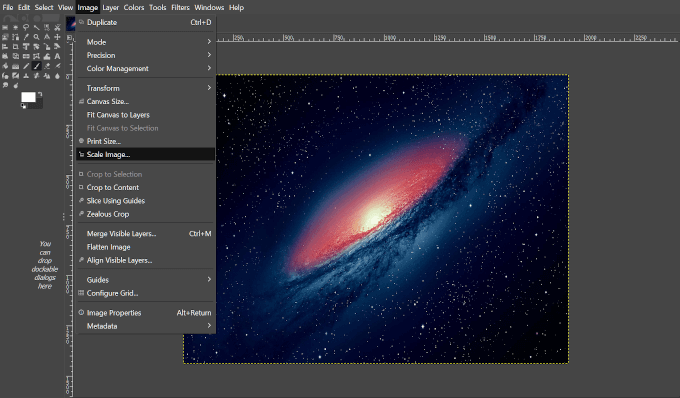
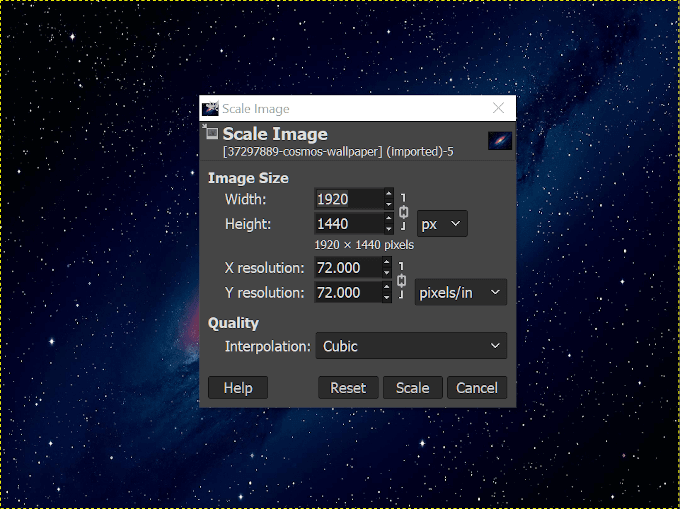
파일 크기 감소
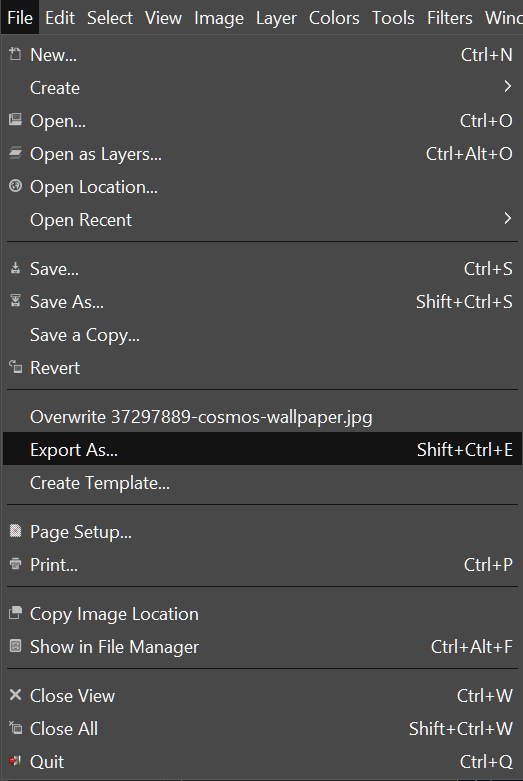
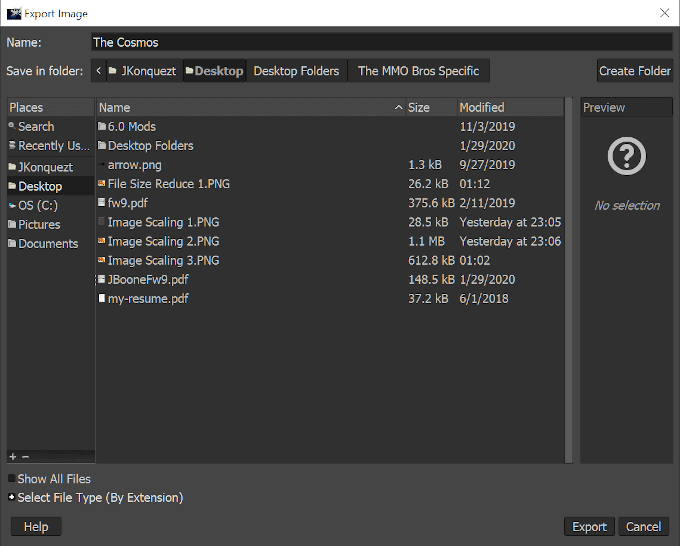
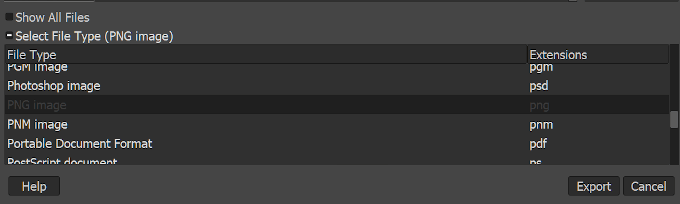
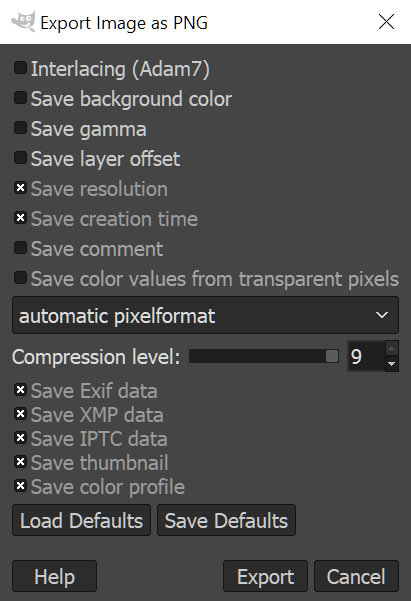
이미지 자르기
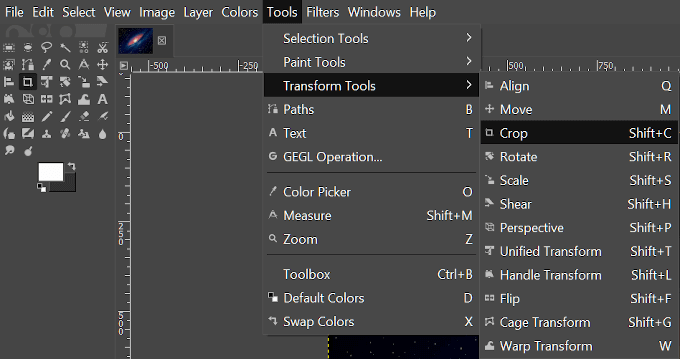
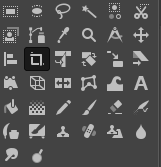
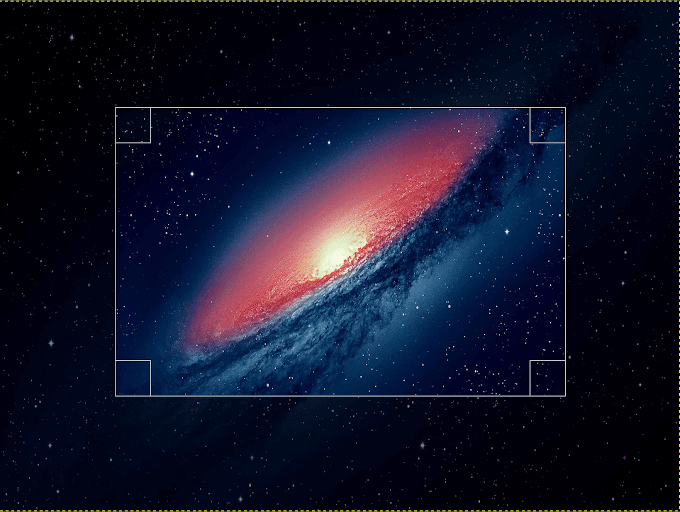
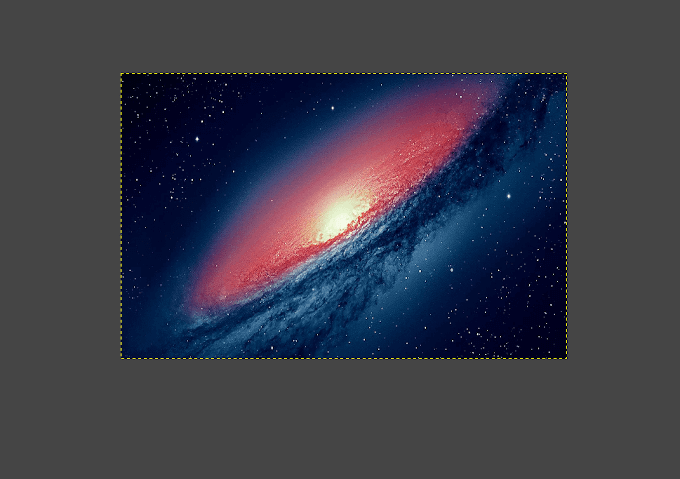
이미지 회전
이 수정을 위해 다른 이미지를 현재 이미지 위에 레이어로 가져옵니다.
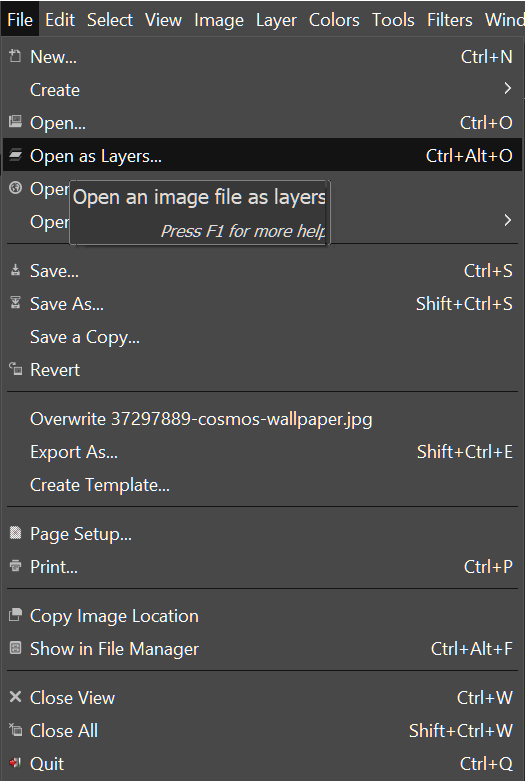
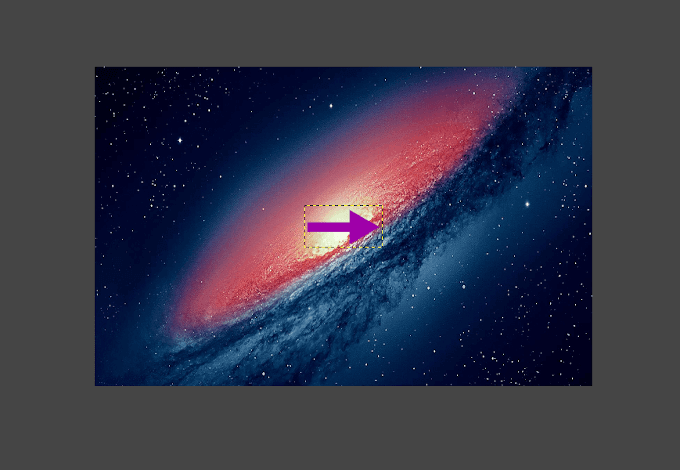
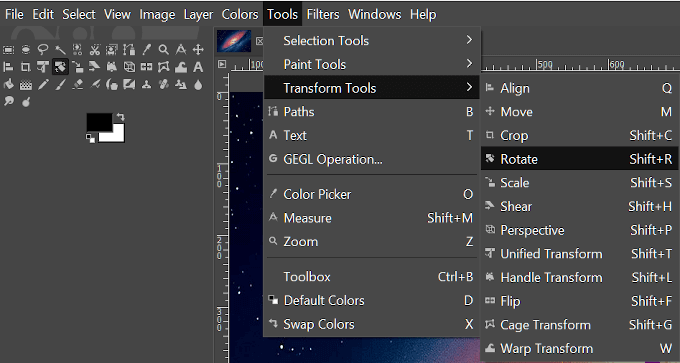
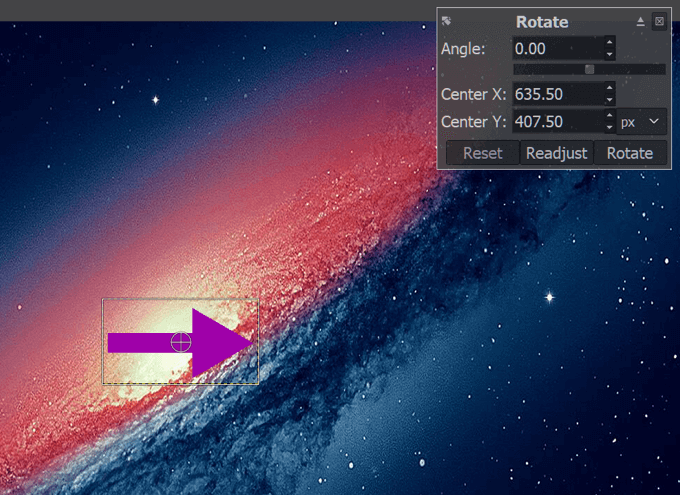
축소판 디자인
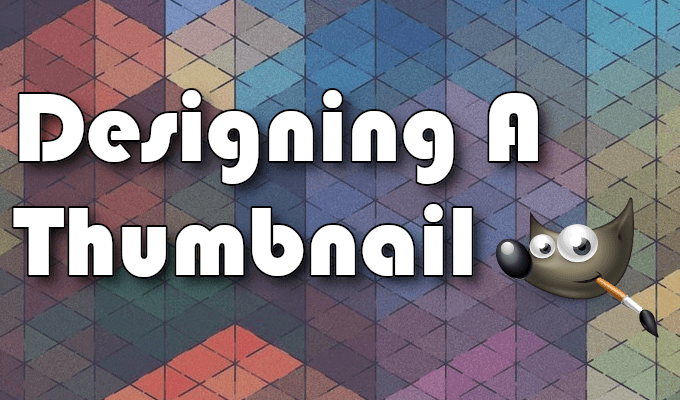
이 섹션에서는 김프를 사용하여이 기사의 썸네일을 작성하는 방법을 보여줍니다. 이 자습서의 일부에서는 기본 학습에 사용 된 일부 도구를 사용합니다.
시작하기 전에 필요한 이미지를 모으는 것이 가장 좋습니다. 미리보기 이미지는 단순하게 유지 되었기 때문에 필요한 이미지 레이어는 위키 백과 을 통해 얻은 김프 로고입니다.
컴퓨터에 다운로드하여 저장하면 시작할 수 있습니다.
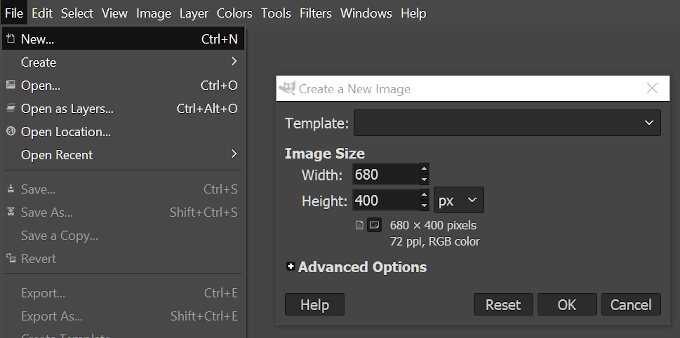
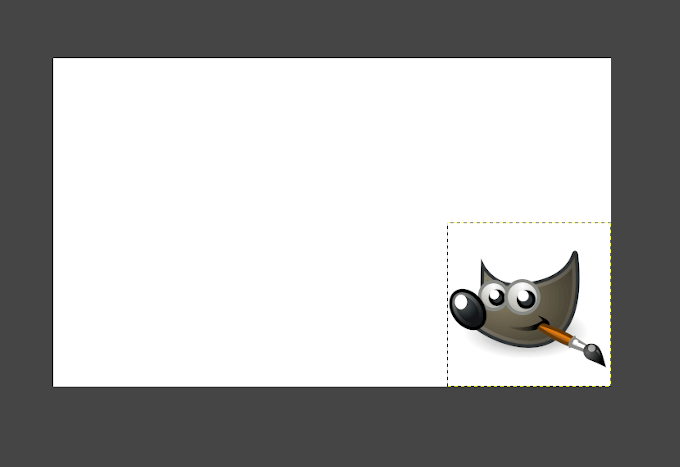
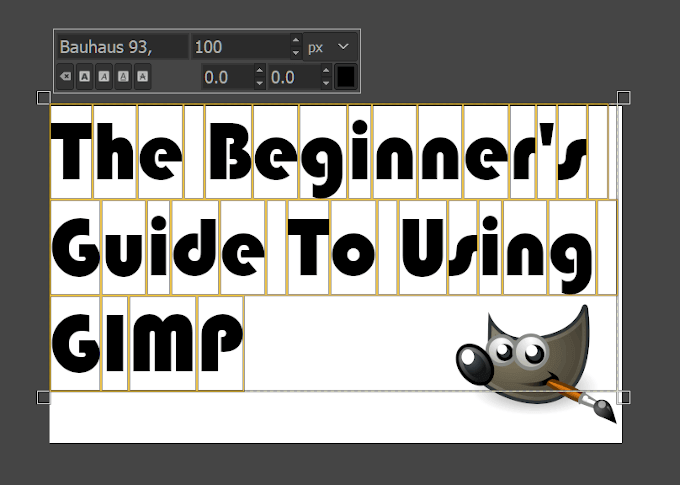
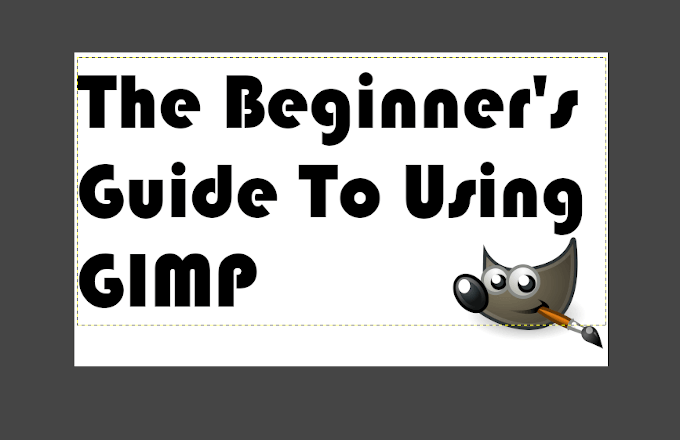
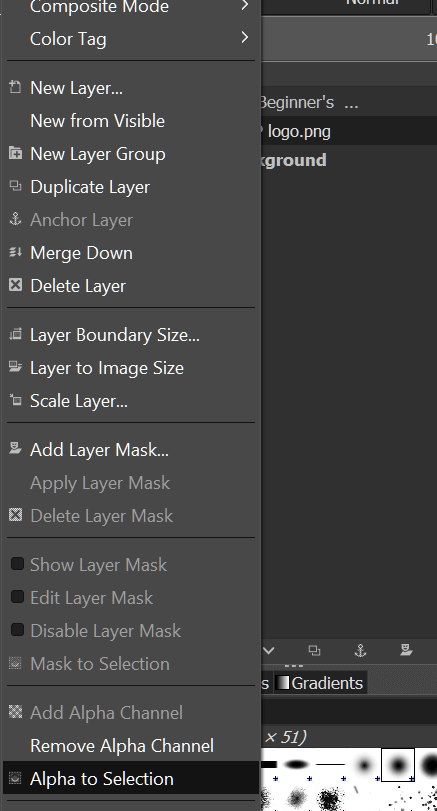
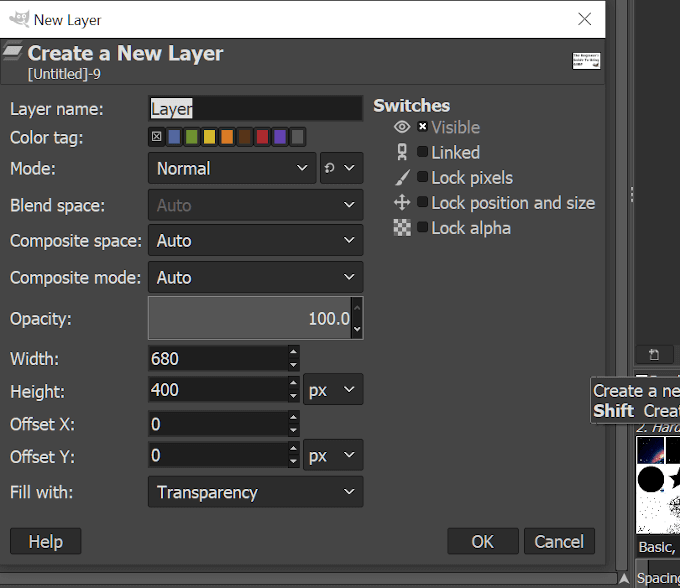
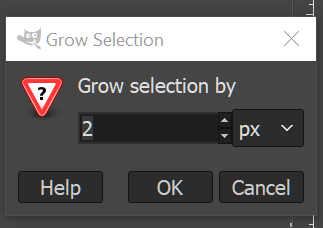
- 이 시점에서 더 쉽게 만들려면 레이어 창의 원래 텍스트 레이어 옆에있는 눈 아이콘을 클릭하십시오. 클릭하면 눈이 사라지고 테두리를 채우는 동안 텍스트의 가시성이 숨겨집니다.
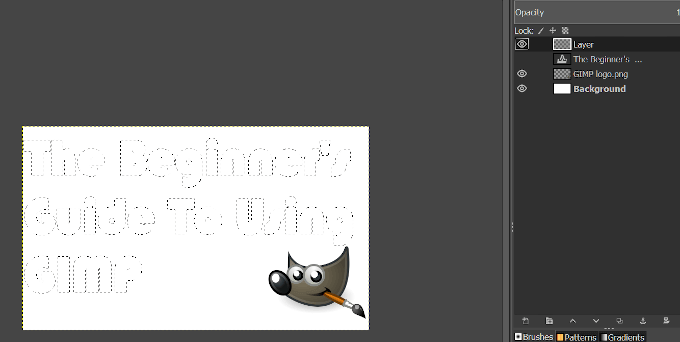
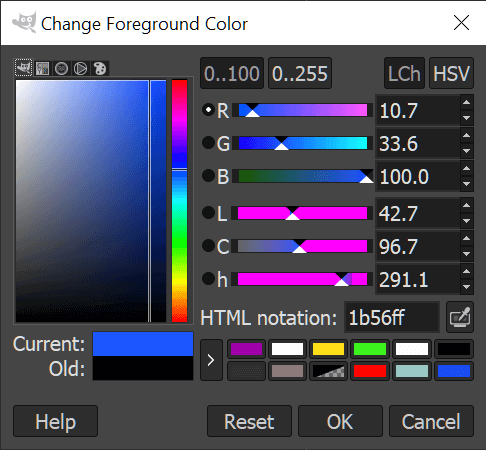
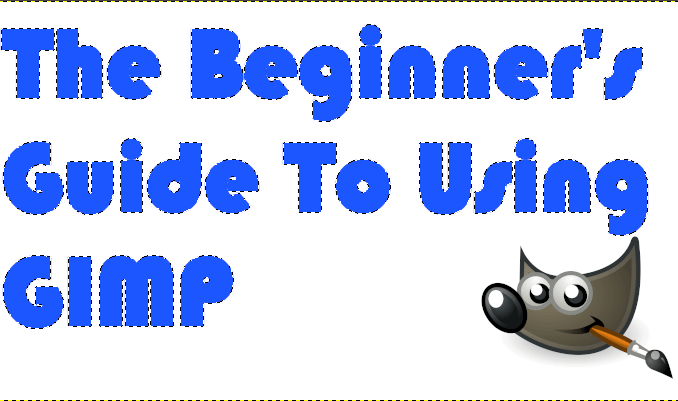
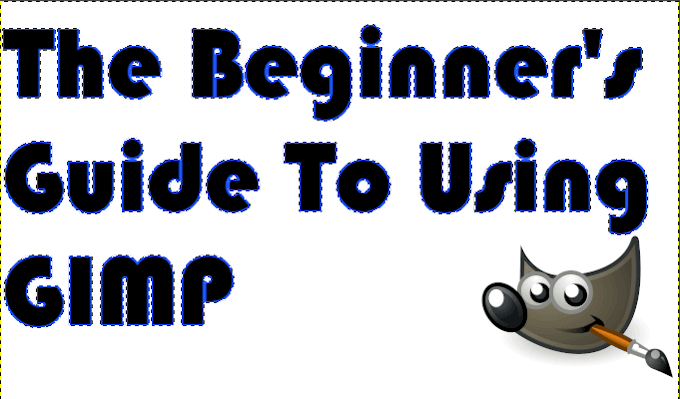
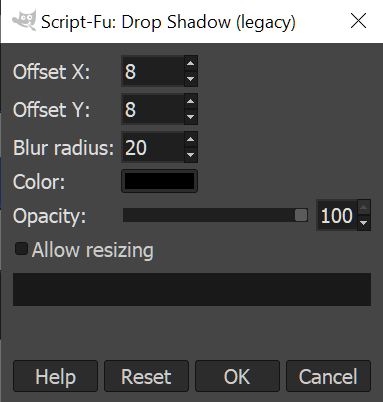
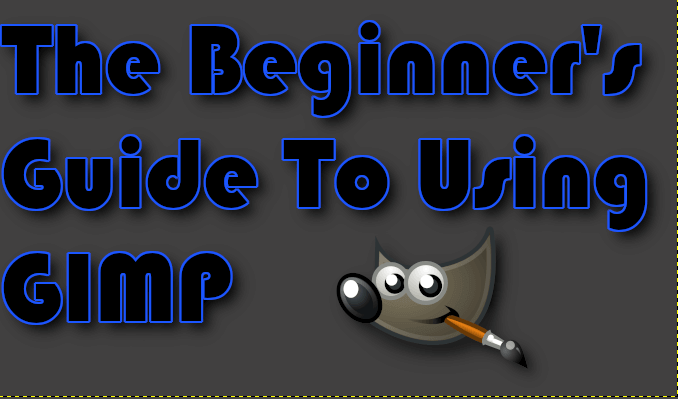
김프 사용 : 추가 도움말
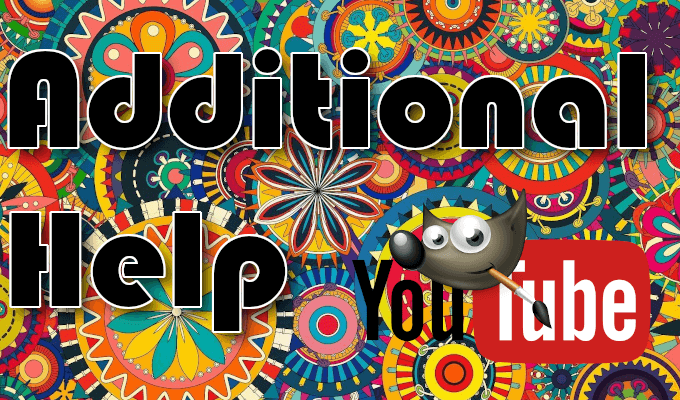
느낌을 느끼기 전에 김프를 사용하기 시작하면 그리 오래 걸리지 않습니다 당신이 기본을 마스터하고 더 복잡하고 전문적인 스타일 편집을 향해보세요. 김프 소프트웨어에 대한 실무 지식을 넓히는 데 도움이되는 수많은 튜토리얼이 있습니다.
공식 김프 튜토리얼 섹션 에서 시작할 수 있지만 정확히 무엇을 검색하는 것을 선호합니다 YouTube 을 사용하고 싶습니다.
GIMP에는 하위 레딧 과 같은 비공식 토론 플랫폼 인 하위 레딧 을 포함하는 인터넷을 통한 대규모 사용자 커뮤니티가 있습니다. StackExchange의 그래픽 디자인 섹션에서 s>8및 김프 채팅, 태그 된 질문 및 Google Plus 김프 사용자 그룹과 같은 소셜 미디어 채널 .