Photoshop CC에서 이미지의 객체를 빠르게 잘라내는 가장 좋은 방법은 새로운 선택 및 마스크기능을 사용하는 것입니다. 이 기능을 효과적으로 사용하고 가능한 한 빨리 이미지를 잘라내는 방법에 대해 설명하겠습니다.
이미지를 정기적으로 편집하는 경우 객체를 효율적으로 잘라내는 방법을 알고 싶을 것입니다. 나는 종종 이미지와 비디오 섬네일을 편집하기 위해 Photoshop을 사용합니다. 과거에는 Photoshop의 필터 추출 기능을 사용했지만 이제는 Photoshop CC에서 제거되었습니다.

그러면 우리는 이미지를 잘라내려면 선택 및 마스크에 의존합니다. 아래에서 선택 및 마스크를 사용하는 방법을 살펴 보겠습니다.
선택 및 마스크를 사용하여 객체를 잘라내는 방법
먼저 Photoshop을 열고 이미지를 드래그합니다 d 잘라 내고 싶다. 이 자습서에서는 로열티가없는 이미지를 예로 사용하겠습니다.

선택 및 마스크를 사용하여이 사람을 잘라내겠습니다. 동일한 도구를 사용하고 아래 단계에 따라 자신의 객체를 잘라낼 수 있습니다.
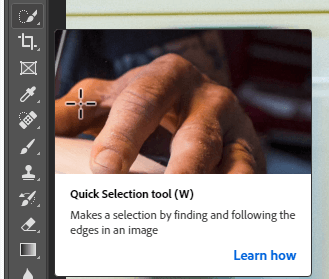

이 모든 과정은 1 분 안에 완료됩니다. 모양, 색상 및 대비가 많은 복잡한 이미지의 경우
In_content_1 all : [300x250] / dfp : [640x360]->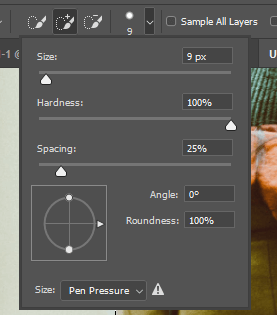
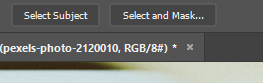
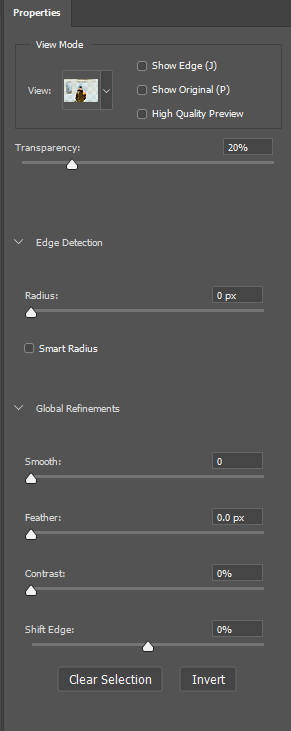
왼쪽에 속성 탭. 이 슬라이더를 조정하여 배경을 제거하고 잘라낸 이미지를 향상시킬 수 있습니다.

잘라내 기가 깨끗하고 추가 할 수있는 다른 배경 중에서 이미지가 돋보이며 빠른 선택 도구가 올바르게 처리 된 경우에는 빠지지 않습니다. 개체의 픽셀.

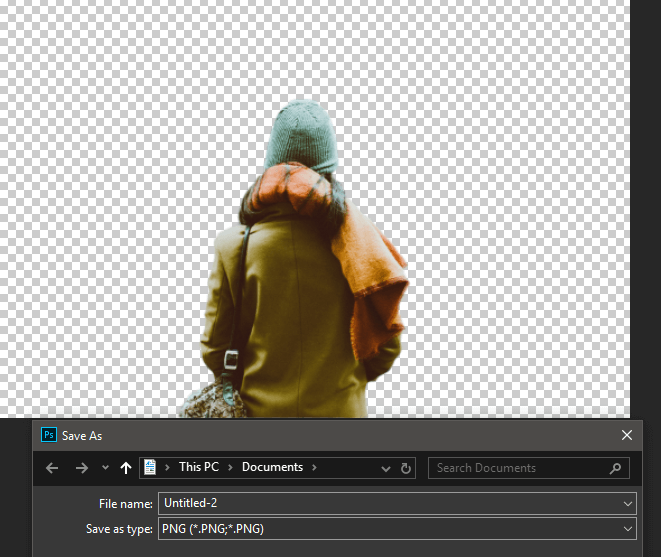
이 시점에서 여러 가지 선택이 가능합니다. 배경 레이어를 숨기고 이미지를 투명도가있는 PNG로 저장할 수 있습니다. 그러면 나중에 사진이나 이미지에 배경이없는이 개체를 추가 할 수 있습니다.
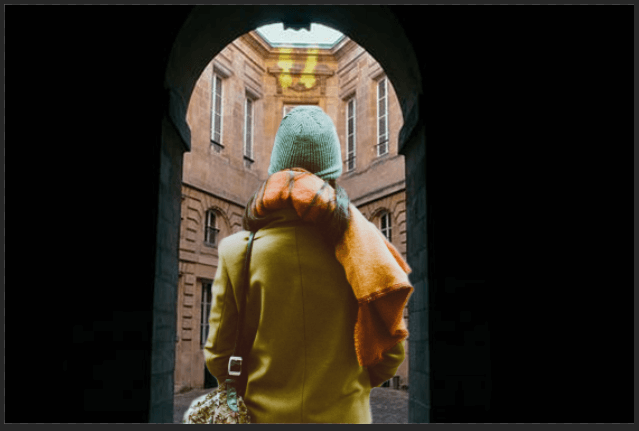
또는 현재와 동일한 Photoshop 탭에서 자신 만의 배경을 만들 수도 있습니다. 새 레이어를 추가하고 원하는대로 배치하십시오. 예를 들어 위 이미지를 만들었습니다.