Adobe Photoshop은 강력한 이미지 편집기입니다. 그러나 사진 자르기 또는 흐리게 처리와 같이 간단한 이미지 수정 이상을 추구하려면 소프트웨어 사용 방법을 알아야합니다.
이번에는 Photoshop에서 색상을 바꾸거나 변경하는 방법을 살펴 보겠습니다. 최종 목표에 따라 여기에서 따를 수있는 몇 가지 경로가 있습니다. 사진에 멋진 색상 효과를 적용하거나 이미지의 특정 부분의 색상을 변경하려는 경우 Adobe Photoshop에서 색상을 대체하는 몇 가지 방법이 있습니다.

Photoshop에서 한 색상을 다른 색상으로 빠르게 바꾸는 방법
Photoshop에서 한 색상을 다른 색상으로 바꾸는 첫 번째 방법은 다음과 같은 경우에 유용합니다. 배경색이나 사진을 많이 차지하는 단색을 변경해야합니다. Photoshop의 배경 조작 에는 종종 많은 시간이 걸립니다. 그러나 다음은 몇 단계만으로 배경 색상을 쉽게 변경할 수있는 방법입니다.
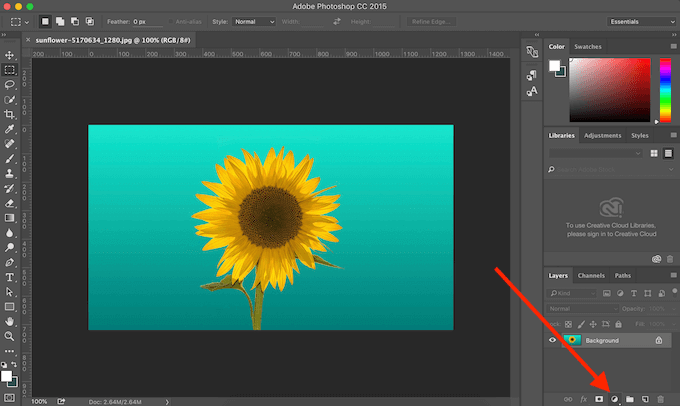
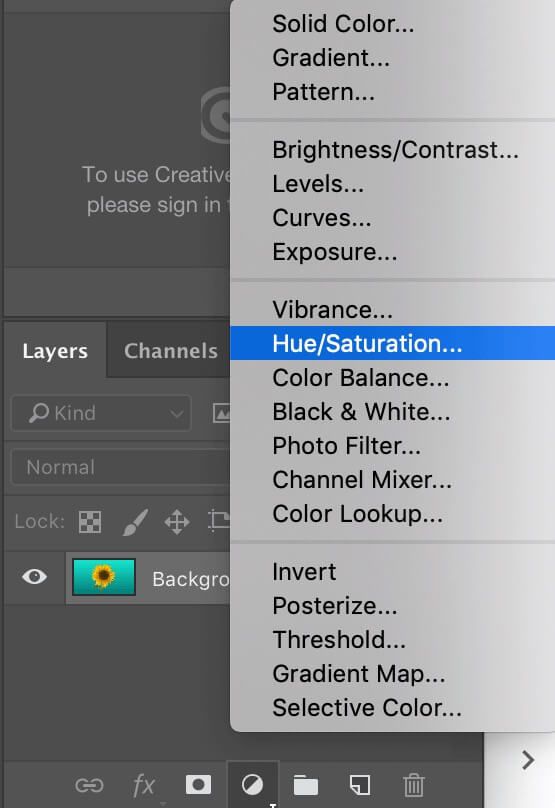
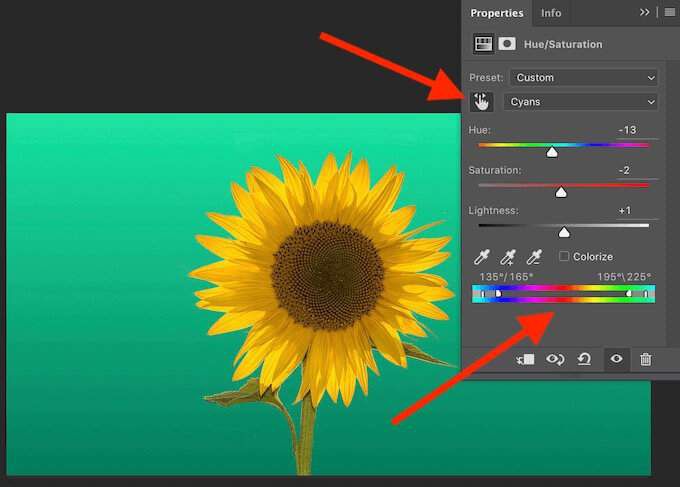
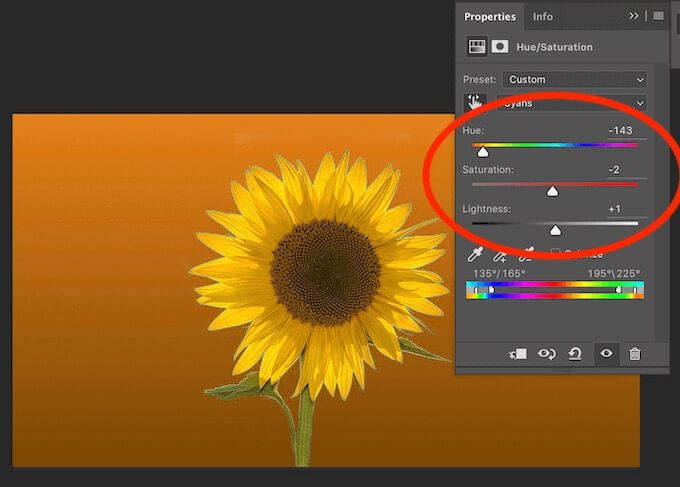
만족할 때까지 다양한 색조, 채도및 밝기수준으로 실험 할 수 있습니다. 새로운 색상.
빠른 선택 도구를 사용하여 색상을 변경하는 방법
배경이 아닌 그림에서 개체의 색상을 변경해야하는 경우 다음을 수행 할 수 있습니다. Photoshop의 선택도구를 사용합니다. 이 방법은 더 많은 혼합 옵션을 제공하고 더 부드러운 색상 전환을 허용합니다. 선택 도구를 사용하여 색상을 바꾸려면 아래 단계를 따르세요.
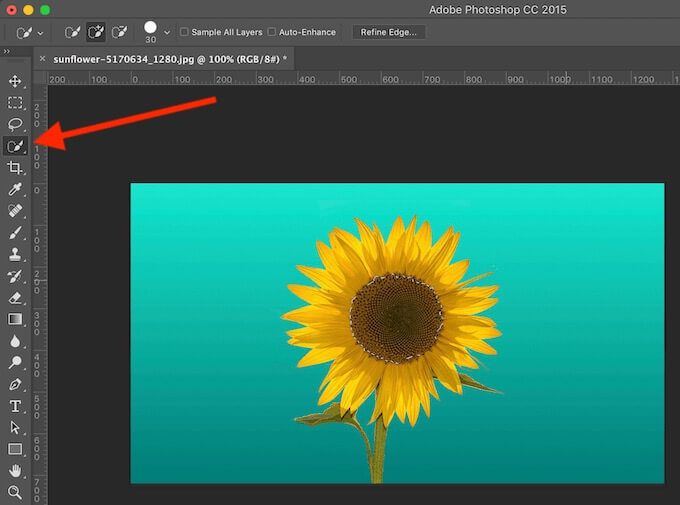
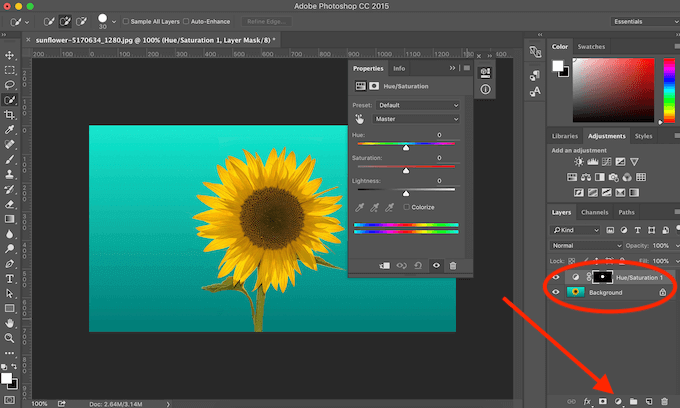
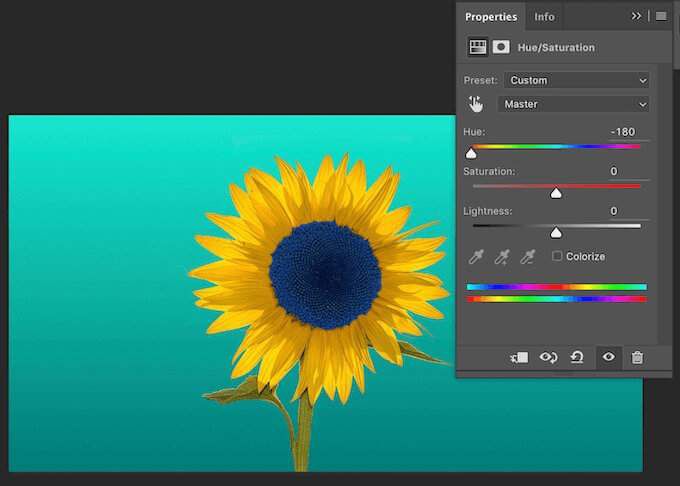
새로운 색상을 혼합 도 찾고 더 자연스럽게 보이게하려면 아래 단계를 따르세요.
In_content_1 모두 : [300x250] / dfp : [640x360]->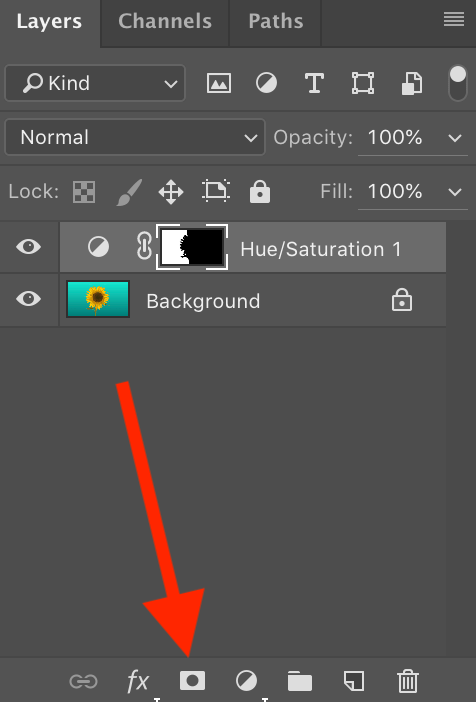

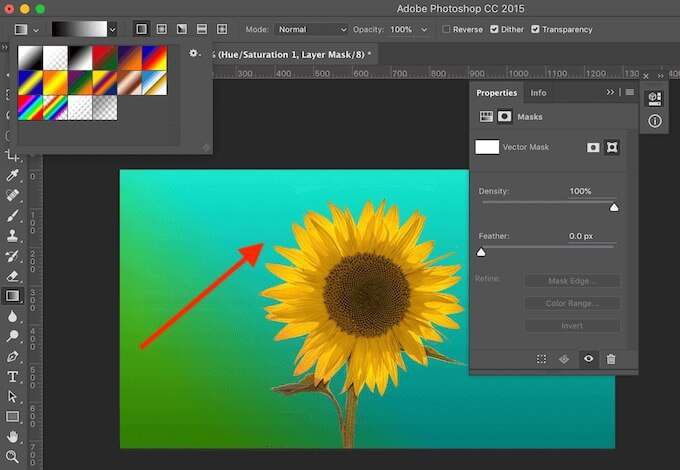
Photoshop에서 단일 개체의 색상을 교체하는 방법
다음 방법은 다음의 색상을 교체하려는 경우에 적합합니다. 잘라내 다 없이 사진 속의 단일 개체

여러 개의 해바라기가있는이 스톡 이미지를 예로 들어 나머지 사진에 영향을주지 않고 해바라기 중 하나의 색상을 변경해 보겠습니다.
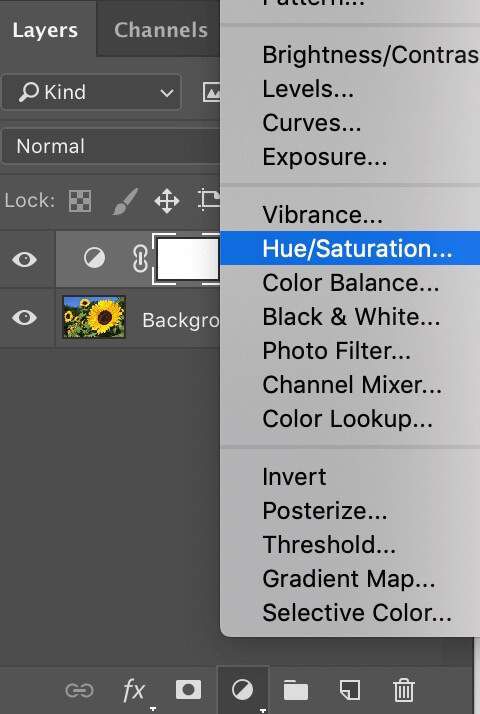
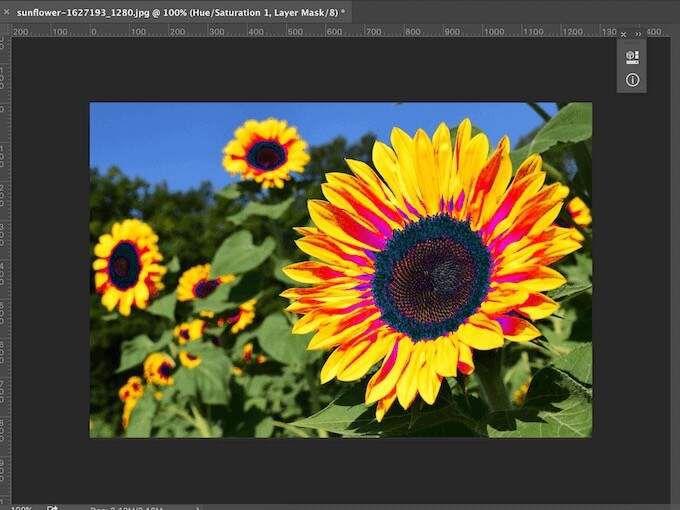
선택한 개체를 제외하고 사진의 다른 부분이 색상 변경의 영향을받은 것을 알 수 있습니다. 이를 수정하고 나머지 이미지의 색상을 강화하려면 아래 단계를 따르세요.

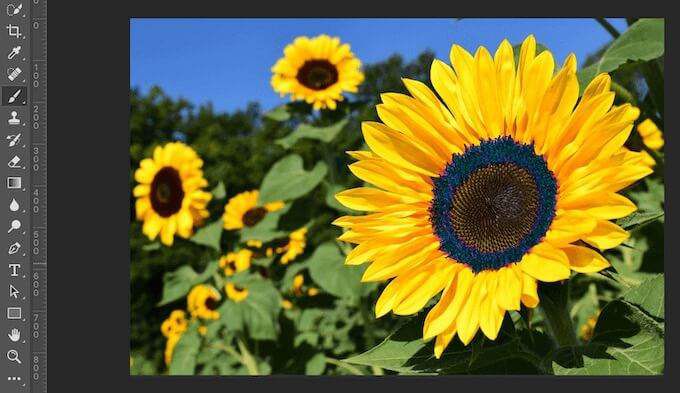
다색 물체의 색상을 변경하는 방법
복합체가있는 물체의 색상을 변경하려는 경우 색상 구조는 Photoshop의 색상 범위도구를 사용하여 수행 할 수 있습니다.
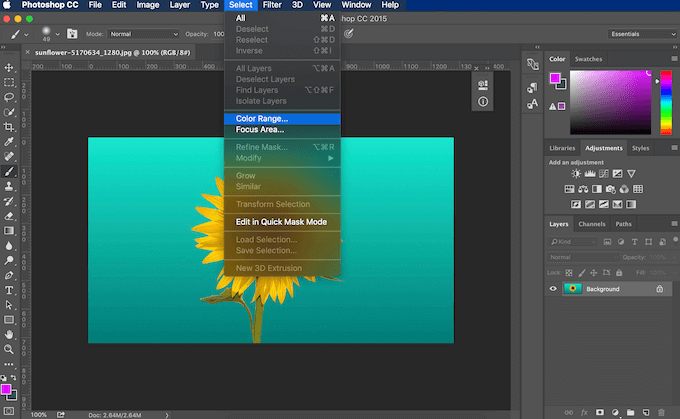
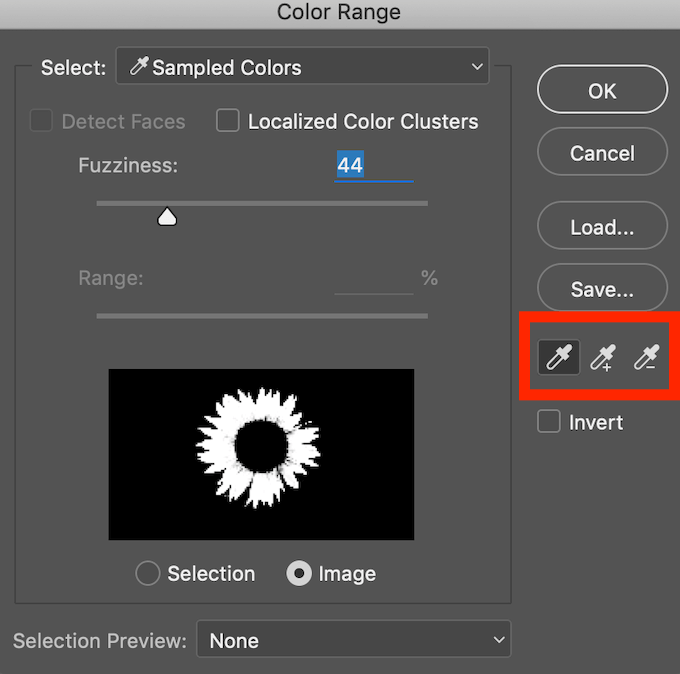
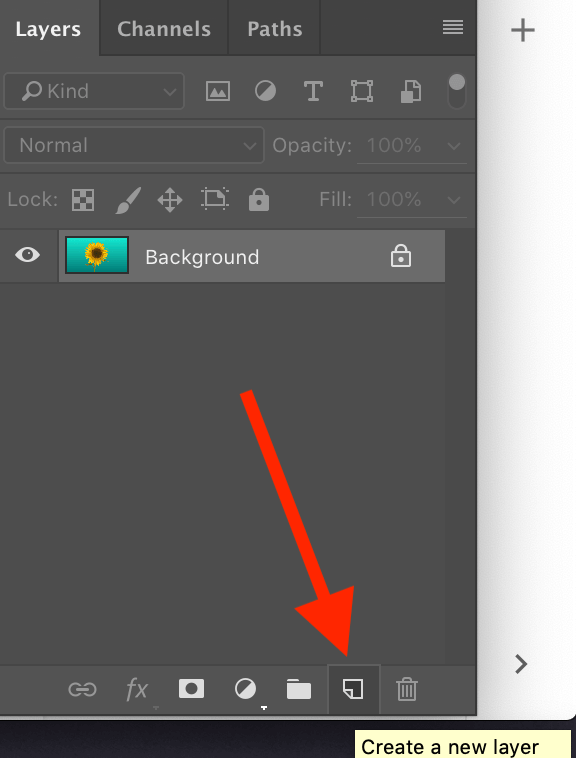
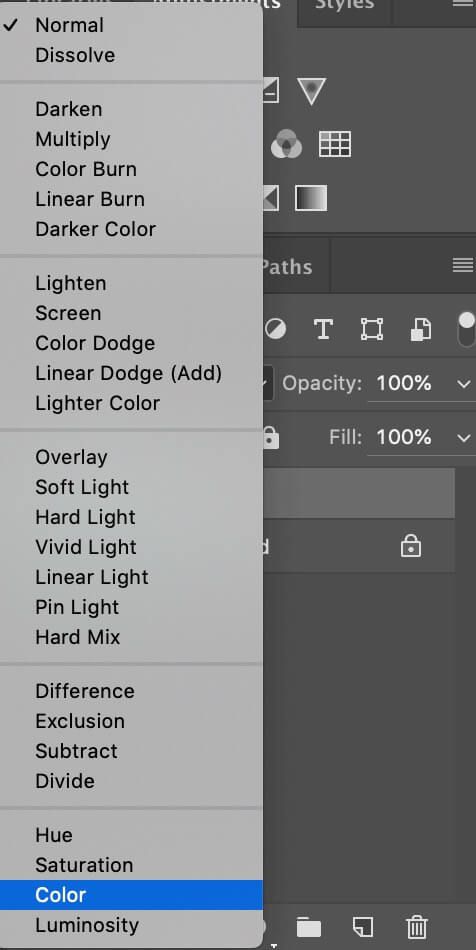
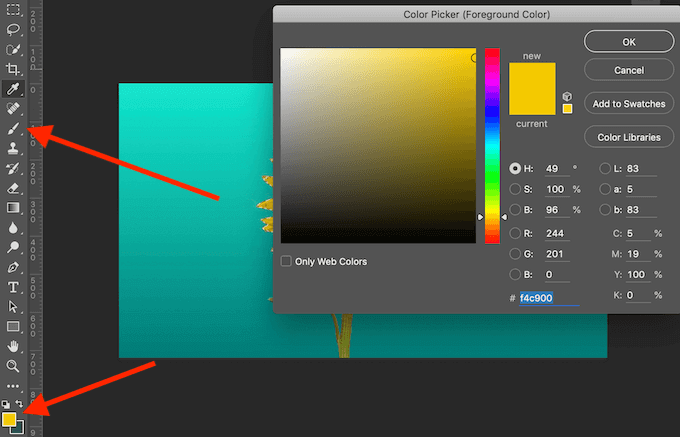
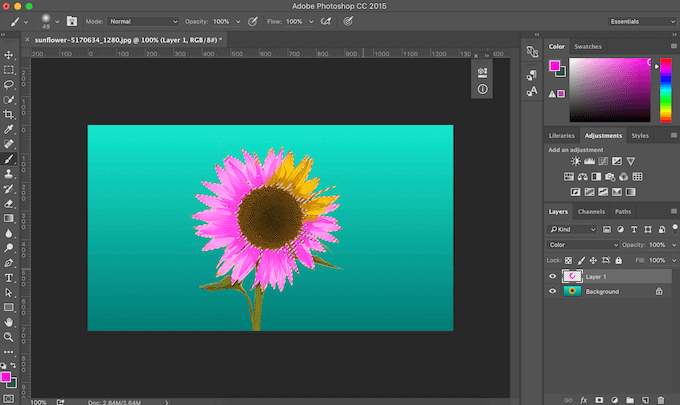
그림 위에 페인팅을 시작하면 선택한 영역 내에 색상이 유지됩니다. 이 영역 내의 모든 원래 색조와 음영도 그대로 유지됩니다. 이것은 색상을 변경하기 위해 그림을 수동으로 칠할 때 좋은 방법입니다.
Photoshop을 사용하여 원하는 방식으로 사진 페인팅
Photoshop은 창의력 향상 를 찾는 사람들에게 훌륭한 도구입니다. 사진의 색상이 마음에 들지 않으면 소프트웨어를 사용하여 사진을 칠하고 지루한 회색 사진을 밝은 색상으로 되살 리세요. 다행히 Photoshop에서는 이미지의 색상을 변경하는 몇 가지 방법을 제공합니다. 자신에게 가장 적합한 것을 선택하고 사진을 예술 작품으로 바꾸십시오.
Photoshop을 사용하여 이전에 색상을 대체 한 적이 있습니까? 어떤 방법을 사용하셨습니까? 아래 의견에 Photoshop 지식을 공유하십시오.