색상은 예술, 사진 또는 디자인 작품에서 중요한 요소입니다. 때로는 특정 색상이 속하지 않는 것처럼 느껴져 다시 색칠하고 싶을 수 있습니다. Photoshop에서 수동으로 무언가를 지우고 다시 칠하지 않아도이 작업을 쉽게 수행 할 수 있습니다.
Photoshop에는 색상 바꾸기라는 기능이 있습니다. 변경이 필요한 경우 색상을 빠르게 전환 할 수있는 방법입니다. 또한 사용 방법을 익힌 후 1 분 정도 밖에 걸리지 않습니다.

Photoshop의 색상 바꾸기 기능을 사용하는 방법은 다음과 같습니다.
색상 교체 사용 방법
먼저 교체하려는 색상으로 이미지를 열어야합니다. 이 예에서는 보라색으로 만들고 싶은 야자수 디자인을 사용하겠습니다.
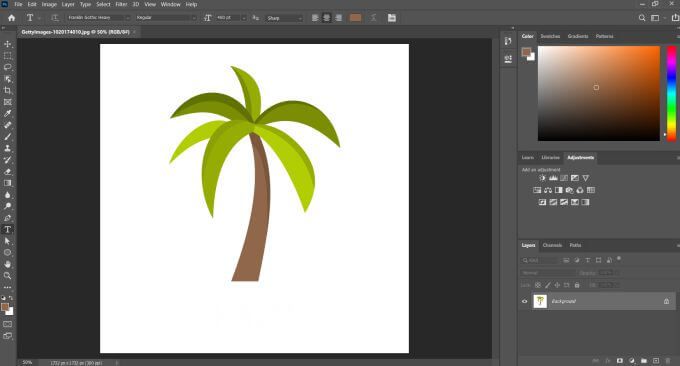
이미지를 연 상태에서 이미지>조정>색상 바꾸기로 이동합니다. 이 기능을 사용할 수있는 창이 나타납니다.
교체하려는 색상이있는 사진 부분을 클릭합니다. 선택한 색상은 오른쪽 상단의 색상이라고 표시된 상자에 표시됩니다.
In_content_1 모두 : [300x250] / dfp : [640x360]->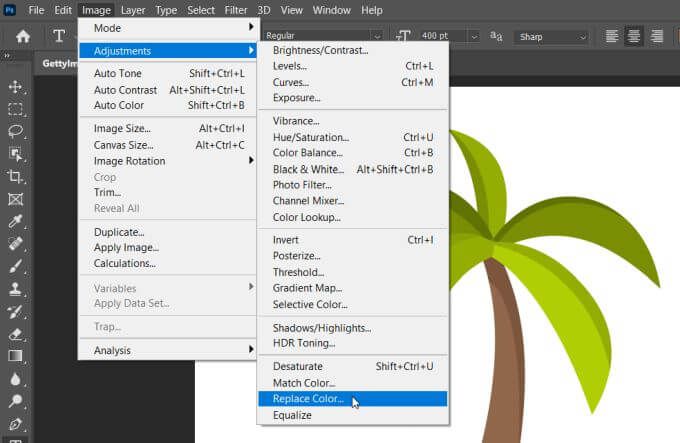
이제 오른쪽 하단에서 결과라고 표시된 상자를 클릭합니다. 여기에서 원래 색상을 변경할 색상을 선택할 수 있습니다.
또한 색상의 색조, 채도 및 밝기를 변경할 수 있습니다. 색상이 마음에 들면 확인을 클릭합니다.
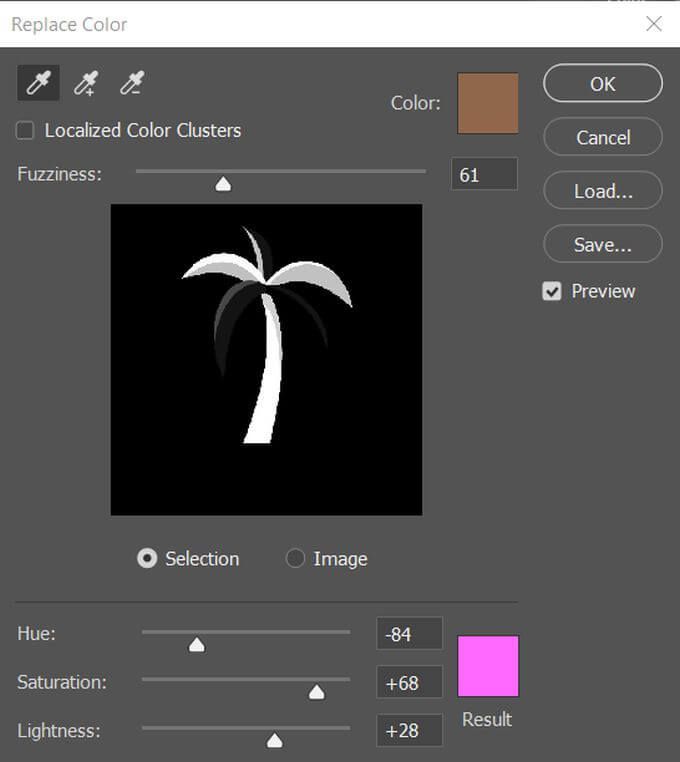
이제 야자수 잎을 더 네온 청록색으로 변경하고 싶습니다. 그래서 전과 똑같은 방법으로 할게요. 이번에는 잎사귀를 제 색으로 선택합니다.
Fuzziness수준이 원래대로 설정되었으므로 Photoshop은 나뭇잎의 모든 녹색을 선택하지 않았습니다.
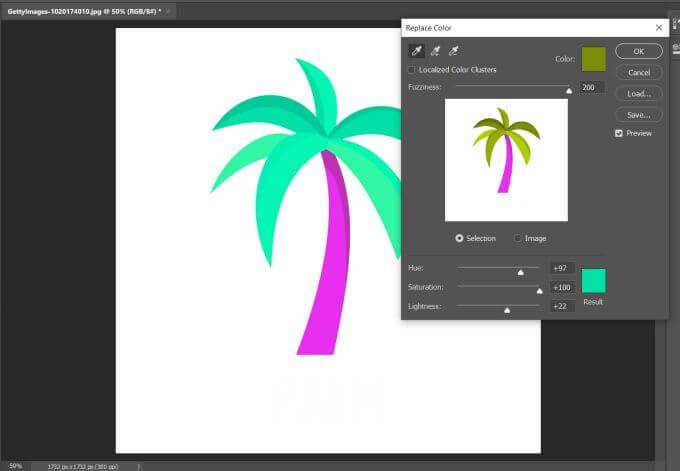
Fuzziness는 설정된 수준에 따라 색상 선택의 일부를 추가하거나 제거합니다. 높을수록 선택한 색상에 비해 더 많은 색조가 적용됩니다.
그래서 값을 올렸고 이제 모든 잎이 내가 원하는 색이되었습니다.
Photoshop의 색상 바꾸기 기능을 사용해야하는 경우
색상 바꾸기를 사용하는 것이 다른 것보다 쉬울 때가 있습니다. 어떤 경우에는 사용하기에 좋은 도구이지만 어떤 경우에는 이미지가 지저분하게 보일 수 있으며 수동으로 색상을 교체하는 것이 더 나을 수 있습니다.
예를 들어이 기능은 실제 사진에서는 잘 작동하지 않습니다. 이 서퍼 이미지에서 정장의 색상을 더 녹색으로 바꾸고 싶다고 가정 해 보겠습니다.
음,이 사진에는 이미 짙은 남색 / 검정색이 많이 있으므로 원치 않는 곳에서 색상 바꾸기도 이러한 색상을 변경합니다.
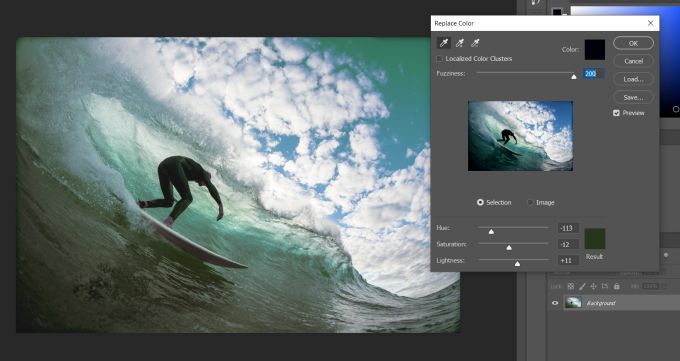
퍼지 수준을 낮추더라도 변경하고 싶지 않은 일부 색상은 여전히 변경됩니다. 색상 바꾸기를 사용하는 가장 좋은시기는 그래픽 디자인이나 일러스트레이션과 같이 매우 단색이있는 경우입니다.
실제 사진에서 색상 바꾸기를 사용하면 여전히 흥미로운 효과를 얻을 수 있습니다. 따라서 좀 더 스타일리시 한 편집을 원한다면 그 잠재력을 완전히 잘라 내지 마십시오. 단점은 색상이 사진에 적용되는 방식을 제어 할 수 없다는 것입니다. 따라서 효과를 더 많이 제어하려는 경우 다른 옵션을 사용할 수 있습니다.
색상 교체는 색상 교체 도구라는 다른 기능을 사용하는 것입니다.
색상 교체 도구 사용
이것은 색상 교체와는 완전히 다른 도구입니다. , 오른쪽 클릭하면 브러시 도구 아래에서 찾을 수 있습니다.
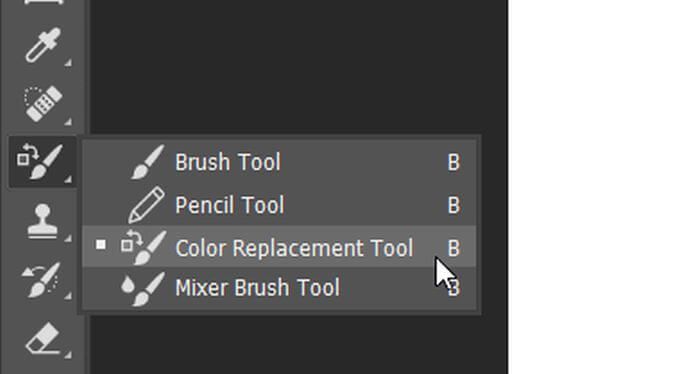
이 도구를 사용하면 원하는 색상을 브러시로 바꿀 수 있습니다. 원래 색상을 바꿀 색상은 툴바 하단에 표시되는 전경색이됩니다. 원하는 경우이 색상을 클릭하여 변경할 수 있습니다.
브러시 커서 중간에 십자선도 표시됩니다. 이것이 Photoshop이 교체 할 색상을 인식하는 방법입니다. 따라서 교체 할 색상 내에서만 십자선을 유지해야합니다. 다른 색상으로 이동하면 Photoshop에서 해당 색상을 대신 대체 할 색상으로 등록합니다.
브러시 크기는 십자선이 등록하는 색상 위에 만 칠해 지므로 걱정할 필요가 없습니다. Photoshop에서 색상을 연속적으로 등록하지 않고 한 번만 등록하려면 옵션 막대에서 끝에 x가있는 스포이드 모양의 샘플링 : 한 번아이콘을 선택할 수 있습니다.

다시 색상 바꾸기의 퍼지 설정과 마찬가지로 Photoshop의 허용 오차설정을 변경하여 등록 된 색상을 기반으로 더 넓은 범위의 색조로 색상을 변경할 수 있습니다. 색상.
색상 교체에 더 많은 정밀도가 필요한 경우이 도구를 사용하면 색상이 변경되는 것을 완벽하게 제어 할 수 있으므로 사용하기 더 좋은 도구입니다.
Photoshop의 색상 바꾸기 기능을 사용하기위한 팁
처음에는이 도구에서 혼란 스러울 수있는 몇 가지 측면이 있습니다. 예를 들어 완전히 검은 색이나 흰색의 색조로는 작동하지 않습니다. Photoshop에서는이를 실제 '색상'으로 간주하지 않으므로 비 색상을 대체 할 수 없습니다.
검은 색을 다른 색상으로 변경할 수있는 방법이 있지만 여기에는 색상 바꾸기를 사용하지 않는 많은 해결 방법이 포함됩니다. 따라서이 기능을 사용할 때 검은 색이나 흰색이 아닌 실제 색상을 교체해야합니다.
또한 특히 실제 사진을 편집하는 경우 어두운 색상에서 밝은 색상으로 전환하면 이미지가 약간 어색해 보일 수 있습니다. Photoshop은 더 밝게 보이도록 더 어두운 색상을 수용하려고 시도하기 때문에 사진이 바랜 것처럼 보일 수 있습니다.