Gmail은 온라인 커뮤니케이션의 필수 요소입니다. 몇 가지 팁과 Gmail에서 사용자 경험을 개선 할 수있는 방법 이 있습니다. 원치 않는 이메일 차단,받은 편지함 정리 또는 예약 및 그룹 이메일 보내기 방법을 배울 수 있습니다.
그러나 실제 고급 사용자가 되려면 Gmail 키보드 단축키 사용 방법을 배워야합니다. 시간을 절약 할뿐만 아니라 전반적인 생산성도 향상됩니다. 아래에서 가장 유용한 단축키를 찾아 Gmail에서 사용 설정하는 방법을 알아보세요.
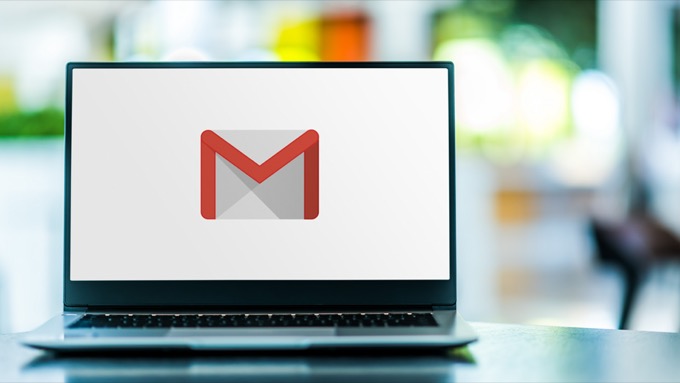
Gmail 단축키를 활성화하는 방법
Gmail에서 단축키를 사용하려면 먼저 다음을 활성화해야합니다. 계정 설정에서. 지침은 Gmail에 액세스하는 데 사용하는 브라우저에 관계없이 동일합니다.
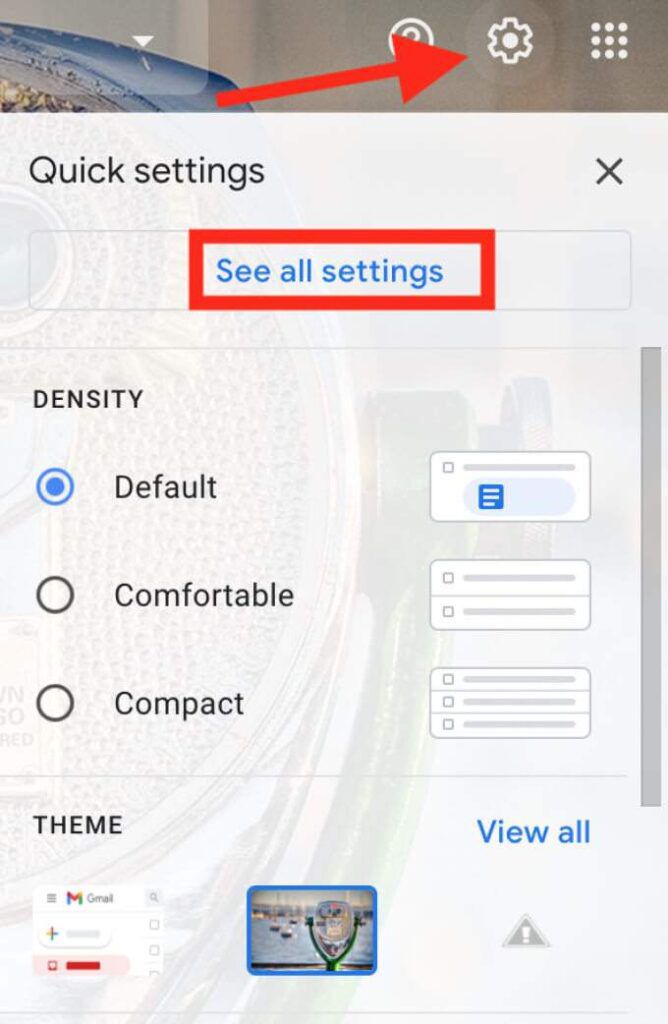
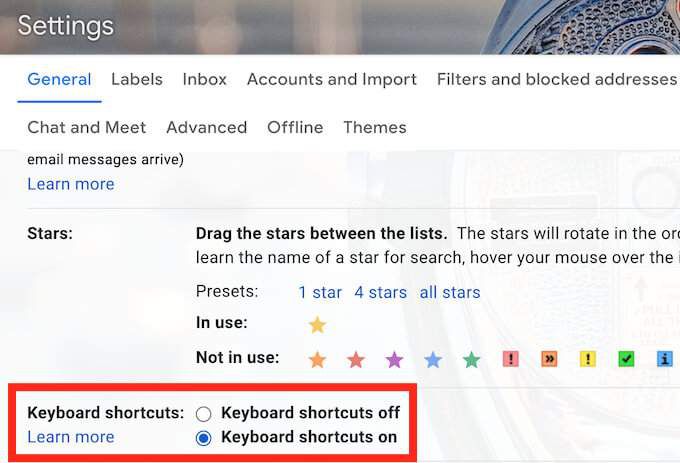
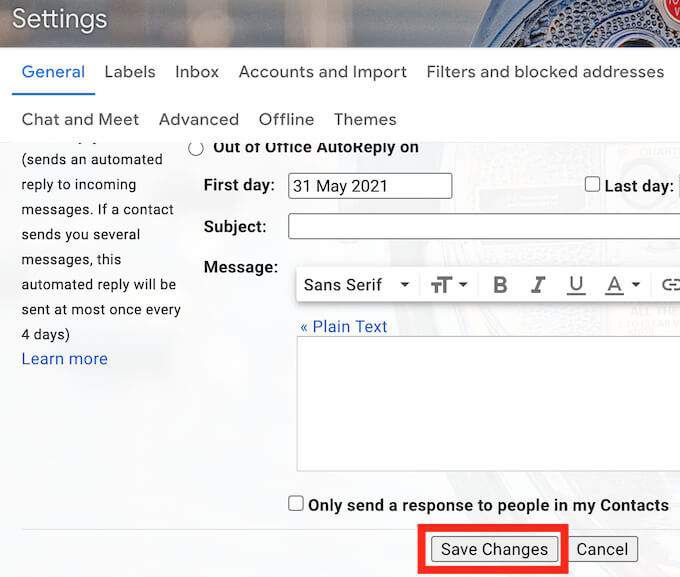
이제 단축키를 사용하도록 설정했으며 Gmail 계정에서 사용할 수 있습니다.
Gmail에서 이메일 작성을위한 단축키
새 이메일 및 이메일 답장 작성은 Gmail에서 작업 할 때 대부분의 시간을 차지합니다. 다음 Gmail 키보드 단축키 을 사용하면 이메일을 더 빠르게 만들고, 보내고, 전달하고, 답장 할 수 있습니다.
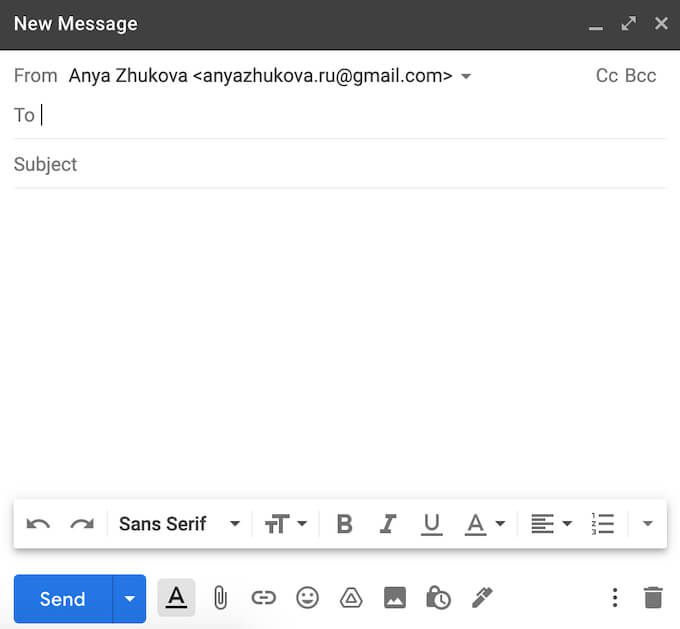
C– C 키는 새 메시지창을 엽니 다.
D– D 키는 새 브라우저 탭에서 전체 화면으로 새 메시지 창을 엽니 다.
Ctrl+ Enter (Windows의 경우) 또는 Cmd+ Enter(Mac의 경우) – 열린 이메일을 보냅니다.
F– F 키는 열린 이메일 전달.
R– R 키가 열립니다. 답장 창.
A– 답장해야하는 경우 한 번에 모든 이메일 수신자에게 A 키를 사용합니다.
Tab또는 Shift+ Tab– 이메일을 작성할 때이 단축키를 사용하여 새 메시지 창의 한 필드에서 다른 필드로 앞뒤로 이동할 수 있습니다.
이메일 정리를위한 단축키
사람들이 두려워하는 또 다른 큰 작업은 Gmail 정렬 개의 메시지와받은 편지함을 정리하는 것입니다. 다음 바로 가기를 사용하면 메시지를 탐색하고받은 편지함을보다 효과적으로 관리 할 수 있습니다.
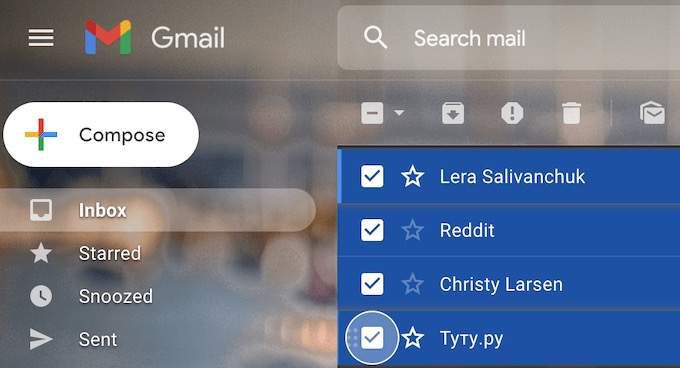
J– J 키를 눌러 이메일 목록을 아래로 스크롤합니다.
K– K 키를 사용하여 이메일 목록을 위로 스크롤합니다.
N– N 키는 여러 대화가있는 이메일 대화 목록을 스크롤해야 할 때 편리합니다.
Shift+ U– 이메일을 처리 할 시간이 없지만 다른 메시지 더미에서 잃어 버리고 싶지 않은 경우이 단축키를 사용하여 읽지 않음으로 표시합니다. 이 바로 가기가 작동하려면 먼저 이메일을 열거 나 목록에서 선택해야합니다.
Shift+ =– 한 단계 더 나아가 대화를 잃어 버리지 않도록 중요로 표시합니다. 이메일을 열거 나 목록에서 선택한 다음 단축키를 사용합니다.
/– / 키를 사용하여 검색 창에 커서를 놓으면 이메일을 빠르게 찾을 수 있습니다.
E– 이메일을 열거 나 목록에서 가져온 다음 E 키를 사용하여 보관합니다.
Shift+ 3 – 이메일을 열거 나 목록에서 선택한 다음이 바로 가기를 사용하여 휴지통으로 이동합니다.
Shift– 한 번에 여러 개의 이메일을 선택해야합니다 (예 : 삭제해야하는 경우 또는 읽음 / 읽지 않음으로 표시). 첫 번째 이메일을 선택한 다음 나머지 이메일을 선택하는 동안 Shift 키를 길게 누릅니다.
텍스트 서식 단축키
이메일을 작성할 때 수신자의주의를 끌기 위해 특정 부분을 강조해야하는 경우가 많습니다. 텍스트 서식을위한 특수 키보드 단축키를 사용하여 Gmail에서 쉽게 수행 할 수 있습니다.
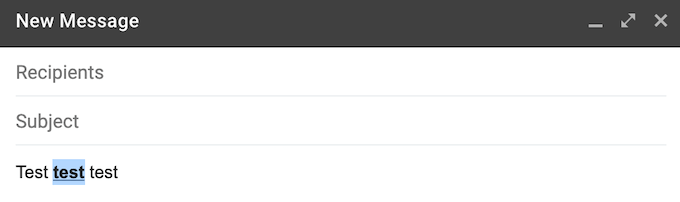
Ctrl+ B(Windows) 또는 Cmd+ B(Mac) – 굵은 텍스트 효과를 얻으려면 원하는 텍스트를 강조 표시합니다. 굵게 표시 한 다음 단축키를 사용하세요.
Ctrl+ I(Windows) 또는 Cmd+ I(Mac) – 기울임 꼴 텍스트 효과를 얻으려면 원하는 텍스트를 강조 표시합니다. 기울임 꼴로 바꾼 다음 단축키를 사용하세요.
Ctrl+ U(Windows) 또는 Cmd+ U(Mac) – 밑줄이 그어진 텍스트 효과를 얻으려면 원하는 텍스트를 강조 표시합니다. 밑줄을 긋고 단축키를 사용하세요.
서식을 취소하려면 텍스트를 강조 표시하고 동일한 단축키를 다시 사용하면됩니다. 또는 다음 단축키를 사용할 수 있습니다.
Ctrl+ Z(Windows의 경우) 또는 Cmd+ Z(Mac의 경우) – 이전 작업을 취소 (실행 취소)합니다.
Ctrl+ Shift+ 7(Windows의 경우) 또는 Cmd+ Shift+ 7(Mac의 경우) – 이메일에 번호 매기기 목록을 추가하고 목록을 시작할 위치에 커서를 놓고 단축키를 사용합니다.
Ctrl+ K(Windows) 또는 Cmd+ K( Mac) – 이메일에 URL을 삽입해야하는 경우 텍스트를 강조 표시하고 바로 가기를 사용하여 하이퍼 링크를 삽입합니다.
Ctrl+ Shift+ 8(Windows의 경우) 또는 Cmd+ Shift+ 8(Mac 용) – 이메일에 글 머리 기호를 추가하려면 글 머리 기호 목록을 시작할 위치에 커서를 놓고 지름길.
'이동'단축키
너무 많은 단축키를 외우고 싶지 않다면 '이동'설정으로 제한 할 수 있습니다. Gmail 바로 가기. 바로 가기 바로 가기를 사용하면 Gmail 탐색 프로세스가 엄청나게 빨라집니다. 몇 번의 클릭만으로 한 폴더에서 다른 폴더로 이동할 수 있습니다. 이러한 단축키를 사용하려면 개별 키를 동시에 누르는 대신 하나씩 (하나씩) 개별적으로 눌러야합니다.
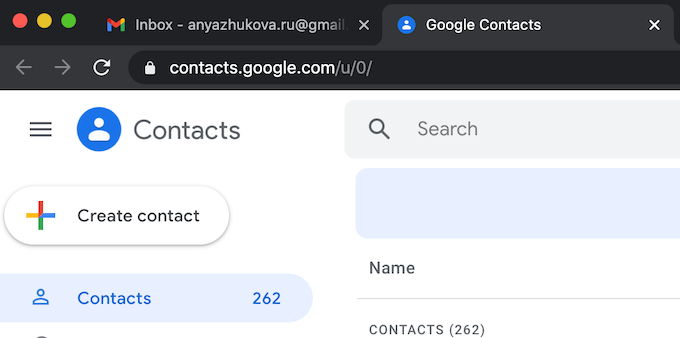
G+ I–이 단축키를 사용하여 Inbox를 엽니 다.
G+ S– Gmail에서 별표 표시된 이메일로 이동하려면이 바로 가기를 사용하세요.
G+ T–이 바로 가기를 사용하여 보낸 메시지를 엽니 다.
G+ D –이 바로 가기를 사용하여 이메일 임시 보관 목록으로 이동합니다.
G+ A–이 바로 가기를 사용하면 동일한 페이지에서 모든 이메일을 볼 수 있습니다.
G+ C–이 바로 가기를 사용하여 연락처 목록을 엽니 다.
G+ K –이 바로 가기를 사용하여 Google Tasks를 엽니 다.
Gmail에서 나머지 단축키를 찾을 수있는 위치
이러한 단축키를 알면 많은 시간을 절약 할 수 있지만 모든 단축키를 한 번에 암기하는 것은 어려울 것 같습니다. 그리고 불필요한 작업. 이것들이 전부는 아니라는 것은 말할 것도없고 Gmail 사용자로서 유용하다고 생각할 수있는 더 많은 단축키가 있습니다.
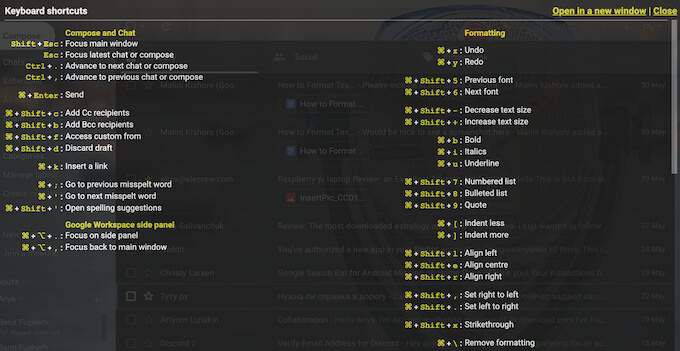
다행히도 Gmail의 모든 단축키가 포함 된 목록을 여는 데 사용할 수있는 마스터 단축키가 있습니다. Shift+ ?입니다. 이렇게하면 모든 바로 가기가있는 Gmail 페이지 상단에 치트 시트가 열립니다.
Gmail에서 작업 할 때 키보드 단축키를 사용한 적이 있습니까? 가장 좋아하는 단축키는 무엇입니까? 아래 댓글 섹션에서 Gmail 단축키를 사용하여 경험을 공유하세요.