Outlook 캘린더를 Apple iPhone과 동기화하는 데 문제가 있습니까? 중요한 이벤트와 약속이 Microsoft Outlook이나 기본 캘린더 앱에 표시되지 않으면 불안할 뿐만 아니라 실망스러울 수도 있습니다.
이 문제 해결 가이드에서는 iPhone에서 Outlook 캘린더 동기화 문제를 해결하는 다양한 방법을 알아봅니다. 또한 이를 사용하여 iPad 및 iPod touch에서 유사한 문제를 해결할 수도 있습니다.
1. 캘린더 활성화(Outlook 앱만 해당)
특정 캘린더의 일정이 iOS용 Outlook에서 동기화되지 않는 경우 해당 캘린더가 앱 내에서 활성화되어 있지 않기 때문일 수 있습니다. 이를 확인하고 수정하려면:
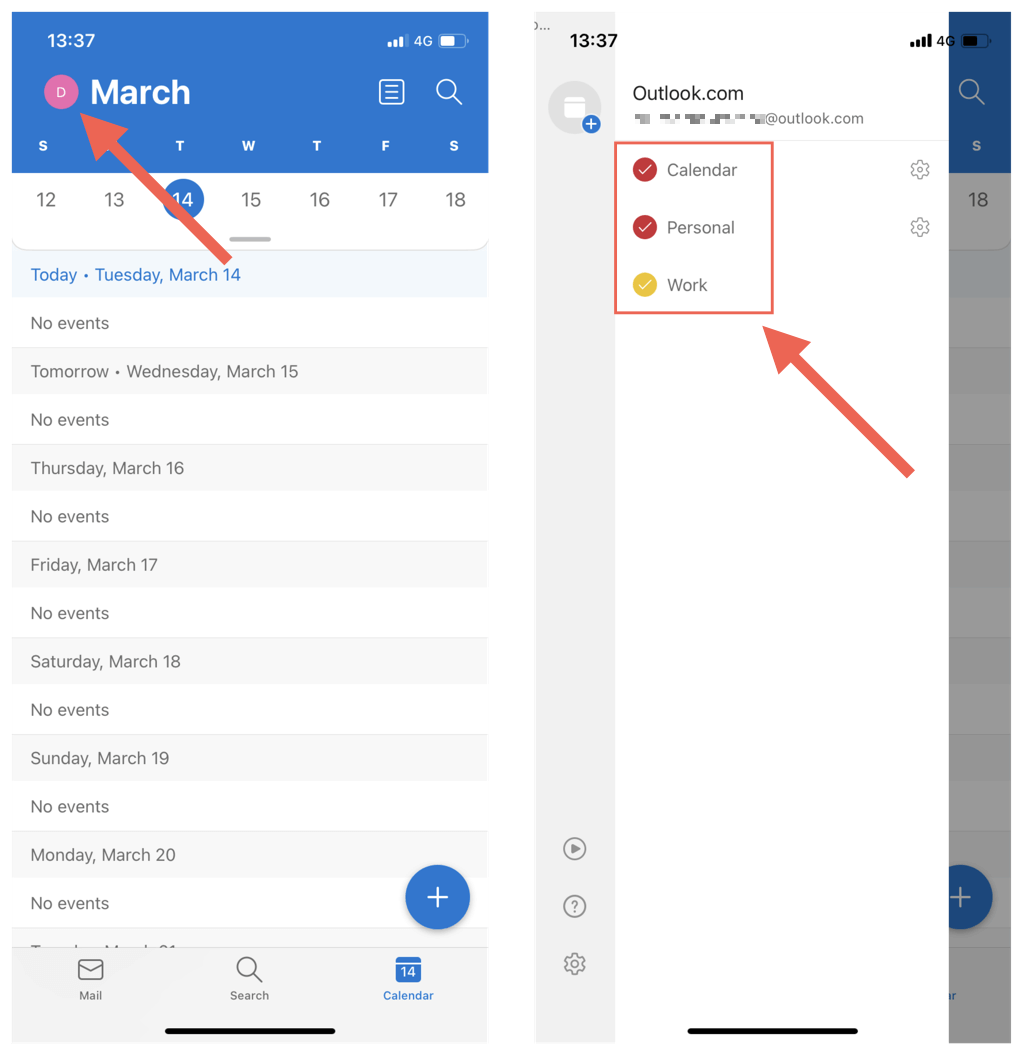
2. 캘린더 동기화 활성화(iOS 캘린더에만 해당)
iPhone의 기본 캘린더에 Outlook 캘린더가 하나도 표시되지 않으면 Outlook 계정이 앱과 동기화되도록 설정되지 않았을 가능성이 있습니다. iCloud 캘린더만 보이는 경우:
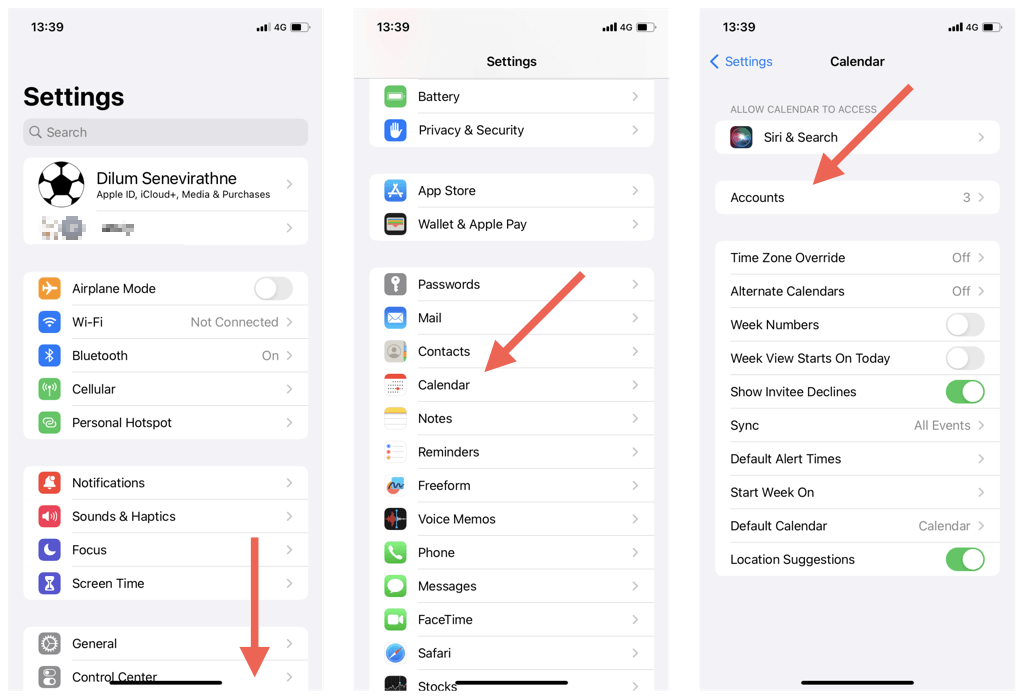
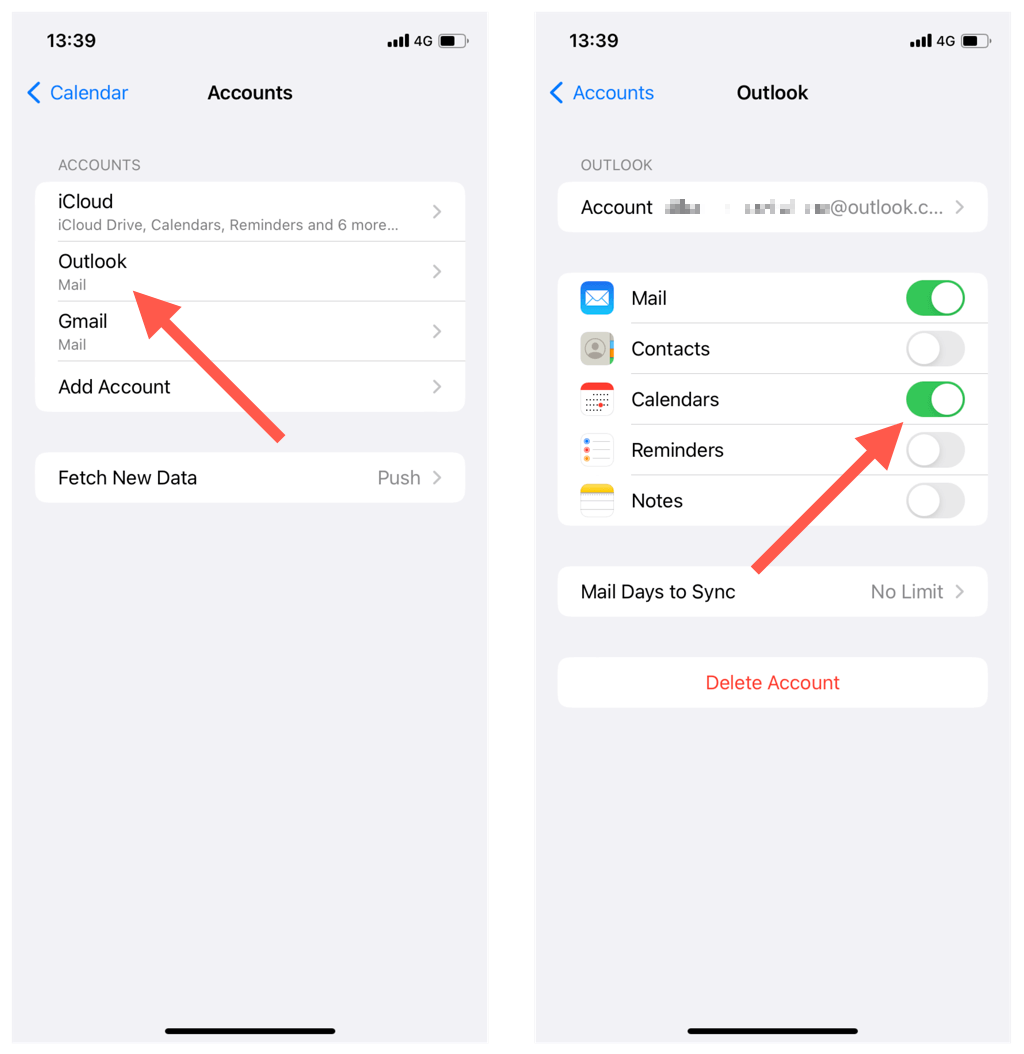
3. Outlook/캘린더 강제 종료 및 다시 시작
가끔 Outlook 앱이나 iOS 캘린더가 오작동하여 최신 Outlook 캘린더 일정 동기화를 중지할 수 있습니다. 문제를 해결하려면:
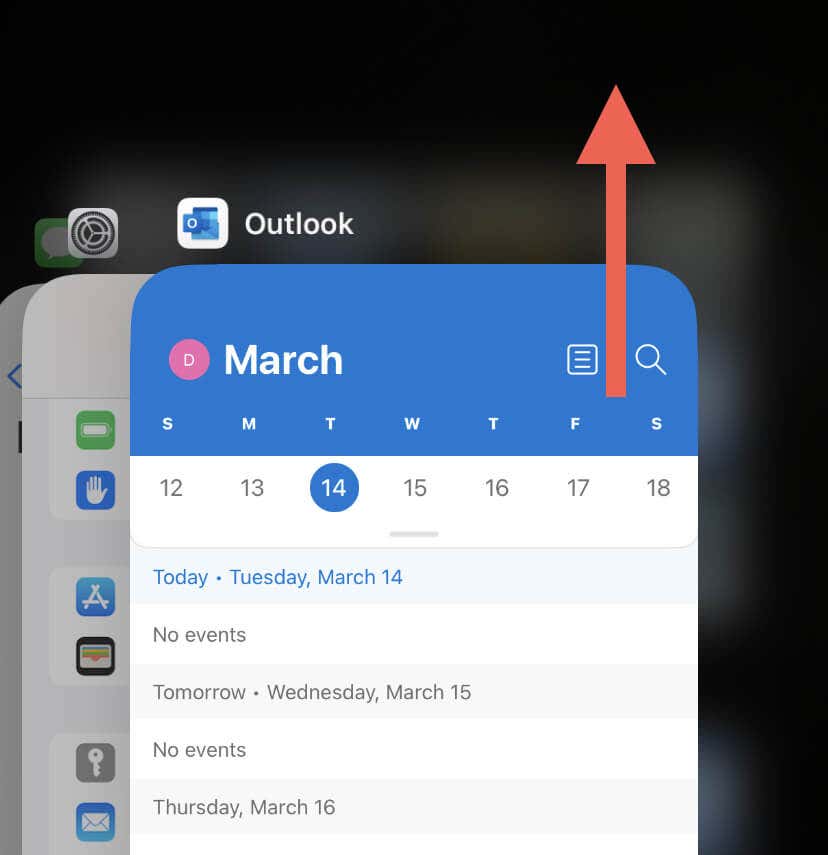
4. Outlook 서버 상태 확인
다음으로 Outlook 시스템 상태를 확인하여 서버 측 문제를 배제하세요. 그렇게 하려면 Office 서비스 현황 포털 으로 가서 Outlook.com옆에 있는 현재 상태를 확인하세요. 문제가 있는 경우 Microsoft에서 문제를 해결할 때까지 기다리세요..
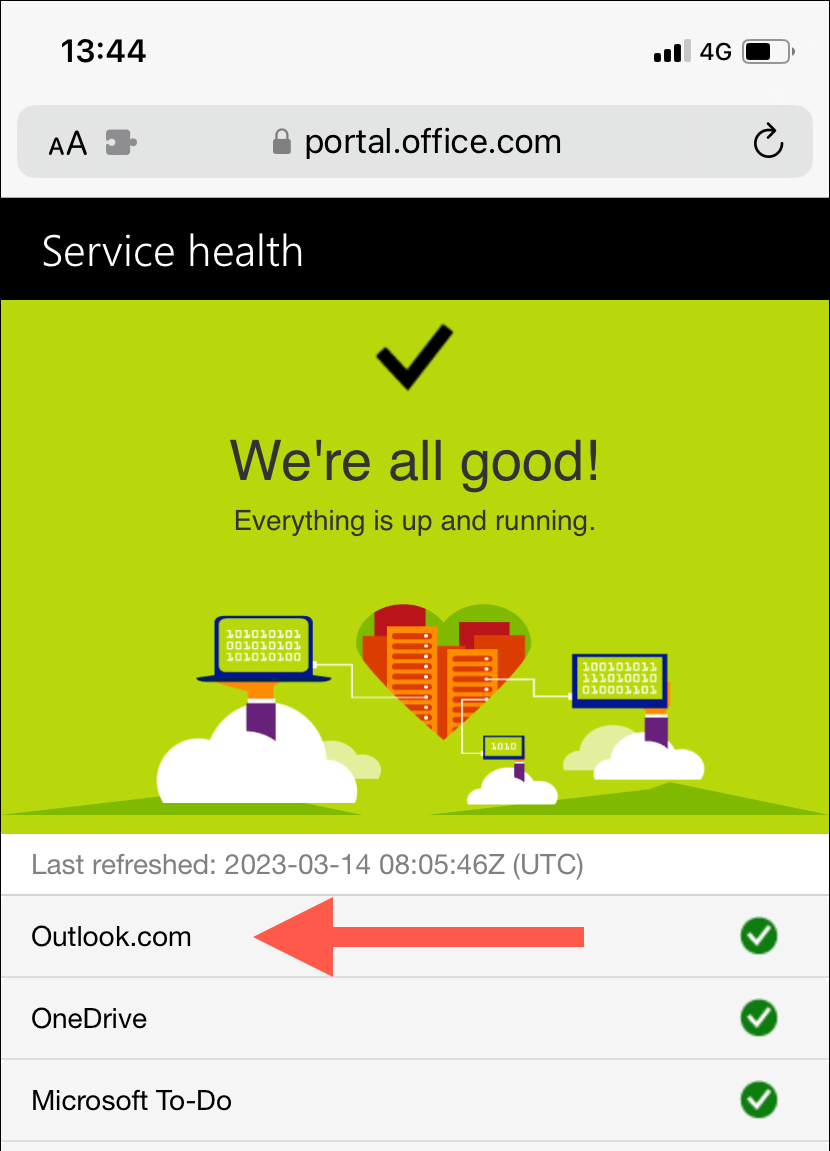
5. iPhone에서 비행기 모드 전환
예기치 않은 인터넷 문제는 Outlook 일정 동기화를 방해하는 또 다른 이유입니다. 연결을 복원하는 빠른 방법을 찾고 있다면 iPhone의 비행기 모드 을 활성화 및 비활성화해 보십시오.
그렇게 하려면 화면 오른쪽 상단에서 아래로 스와이프하여 제어 센터를 엽니다. 그런 다음 비행기 모드아이콘을 탭하고 10초 동안 기다렸다가 다시 탭하세요.
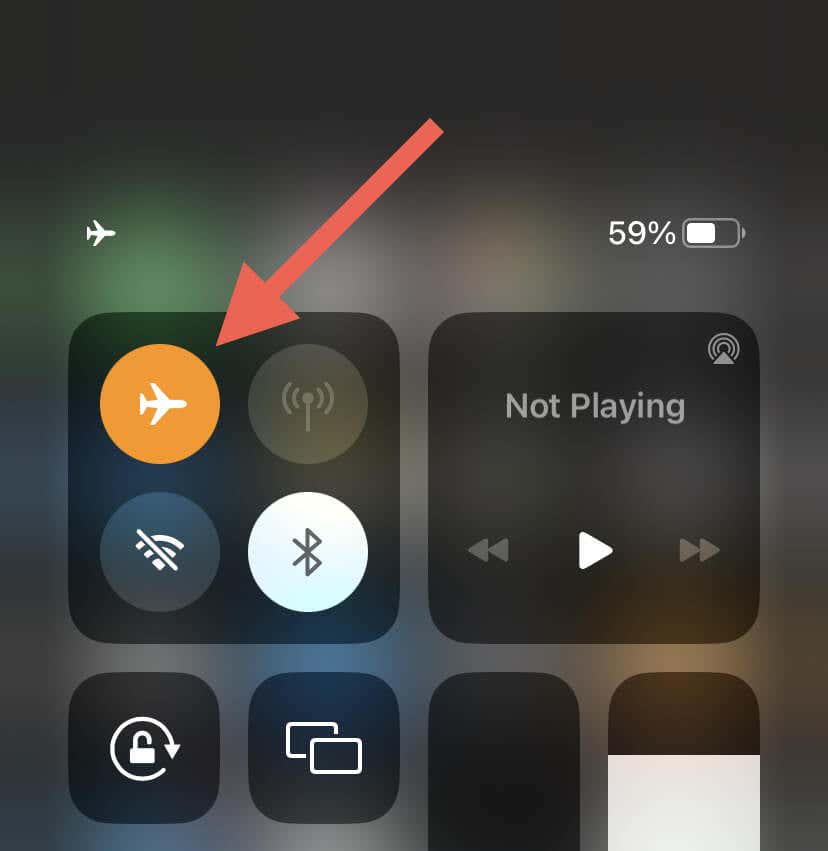
문제가 지속되면 Wi-Fi에서 모바일 데이터로 전환하거나 그 반대로 전환하세요. 또는 다른 Wi-Fi 핫스팟에 연결하여 차이가 있는지 확인하세요.
6. iPhone을 다시 시작하세요
시스템 소프트웨어를 재부팅하면 iPhone의 메모리가 새로 고쳐지고 Outlook 캘린더 동기화를 방해하는 잠재적인 결함이나 오류가 해결됩니다. 또한 이 절차는 네트워크 연결을 재설정하고 기기와 Outlook 서버 간의 통신을 다시 설정합니다.
그렇게 하려면 Siri를 호출하고(사이드/홈버튼을 길게 누르기) iPhone 다시 시작이라고 말한 다음 을 탭하세요. 확인 팝업에서 다시 시작하세요.
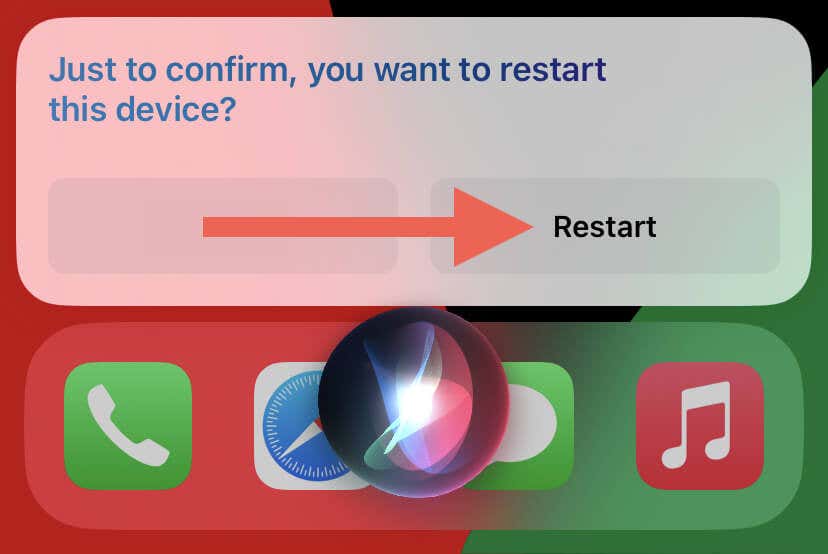
7. 백그라운드 앱 새로 고침 활성화(Outlook 앱만 해당)
Outlook용 백그라운드 앱 새로 고침 가 iPhone에서 비활성화된 경우 앱이 포그라운드에서 실행되지 않으면 캘린더 데이터 동기화가 실패합니다. 이것이 당신의 문제라면:
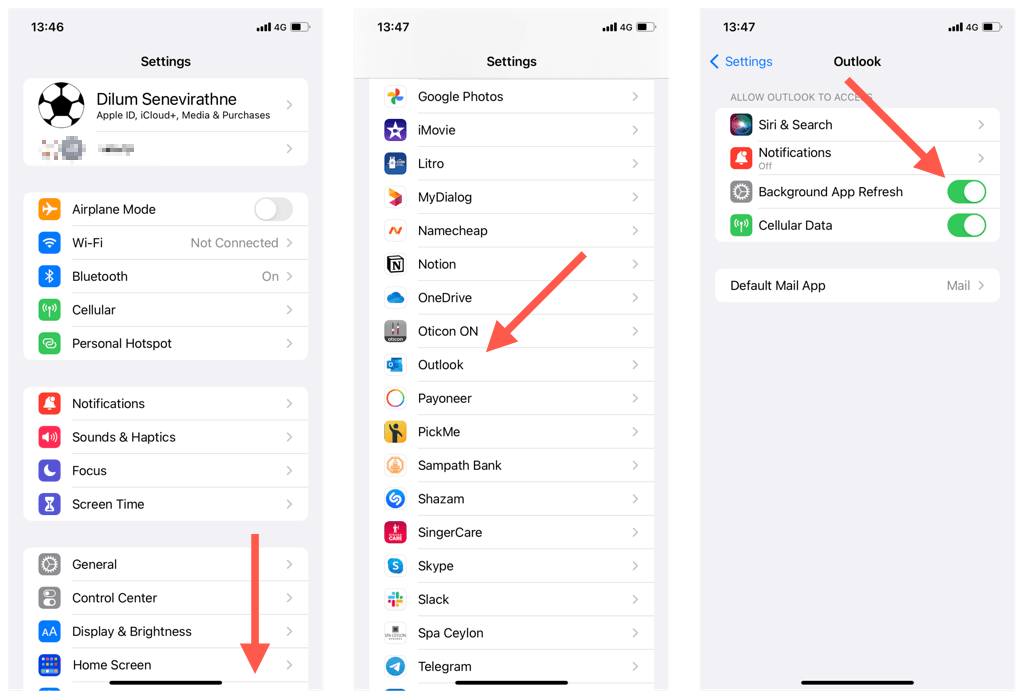
8. iPhone에서 저데이터 모드 비활성화
iOS 기기에는 낮은 데이터 모드 이 제공되며 Wi-Fi 및 셀룰러에서는 백그라운드 데이터 사용을 제한합니다 입니다. 이 기능을 비활성화하면 iPhone 캘린더 동기화 문제가 해결될 수 있습니다.
Wi-Fi에서 저데이터 모드 비활성화
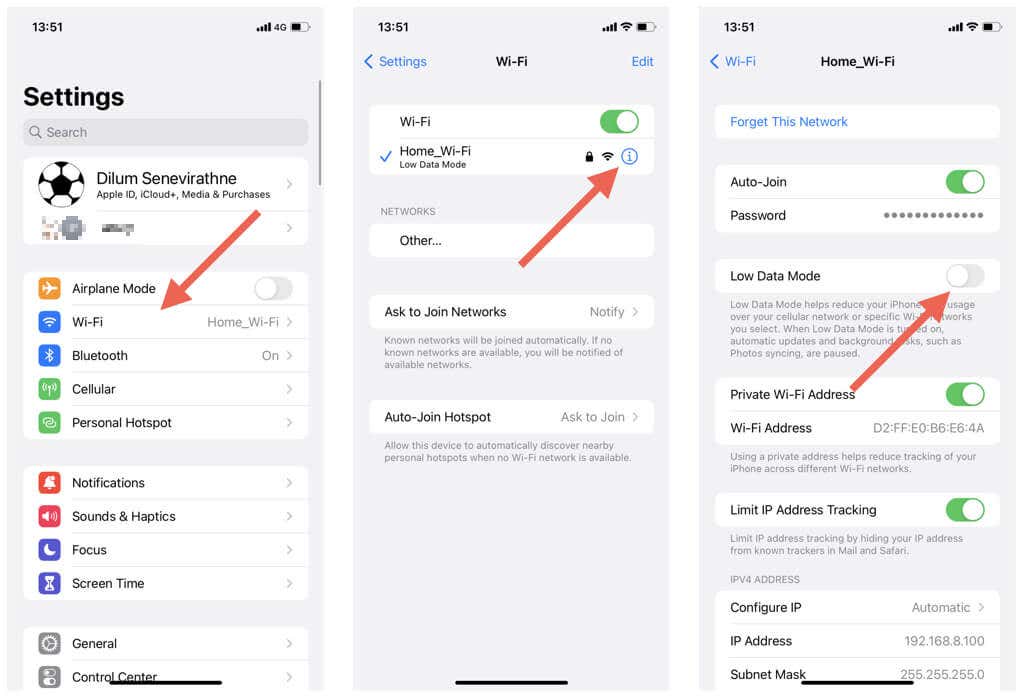
셀룰러에서 낮은 데이터 모드 비활성화
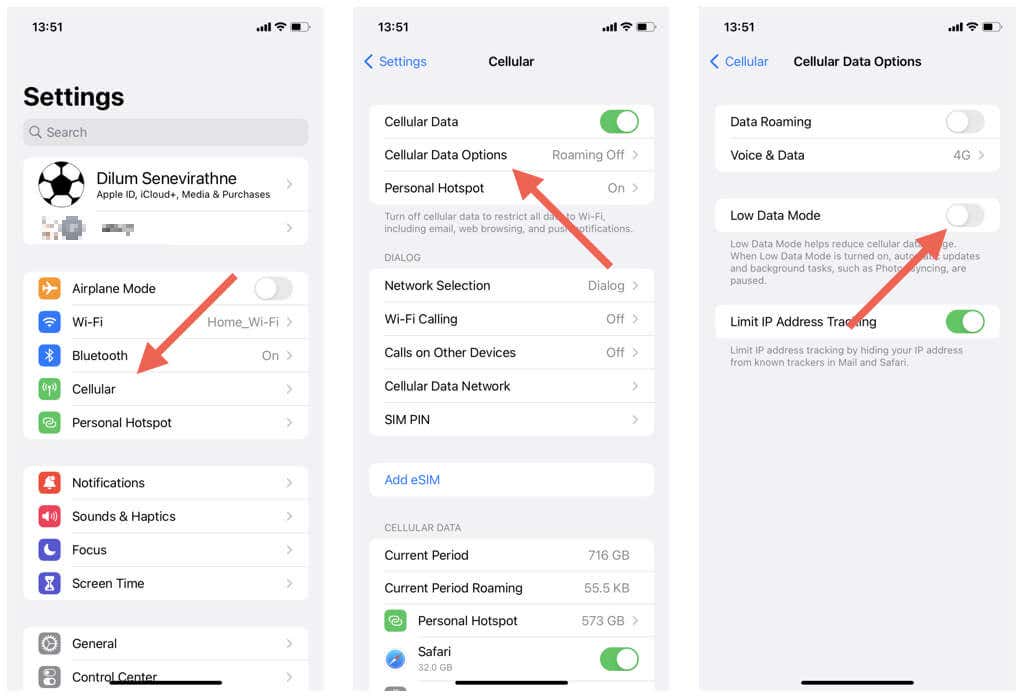 .
.
9. iPhone에서 저전력 모드 비활성화
저전력 모드 는 백그라운드 활동을 iPhone의 배터리 수명을 절약하세요 으로 최소화합니다. 배터리 잔량이 당장 문제가 되지 않는다면 기능을 비활성화해 보세요:
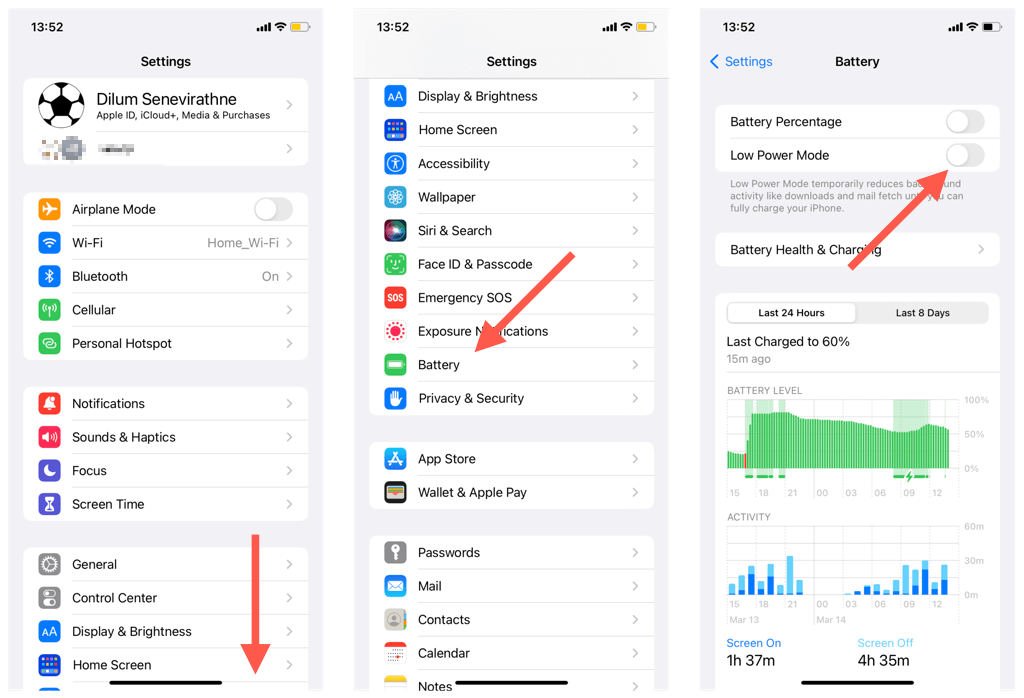
10. 계정 재설정(Outlook 앱만 해당)
iOS용 Outlook 앱을 사용하면 동기화 문제가 있는 문제 계정을 재설정할 수 있습니다. 비교적 간단한 프로세스이므로 데이터가 손실되지 않습니다. Outlook에서 계정을 재설정하려면:
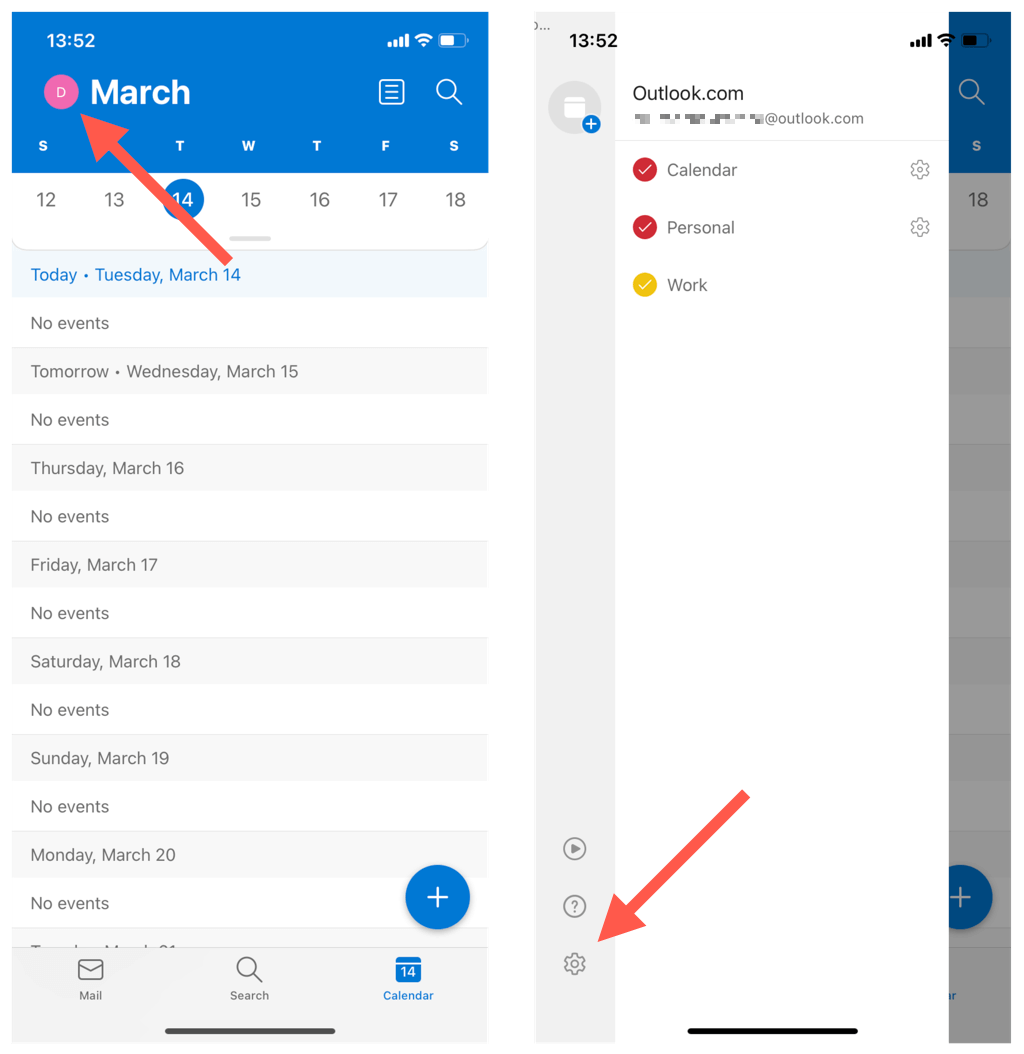
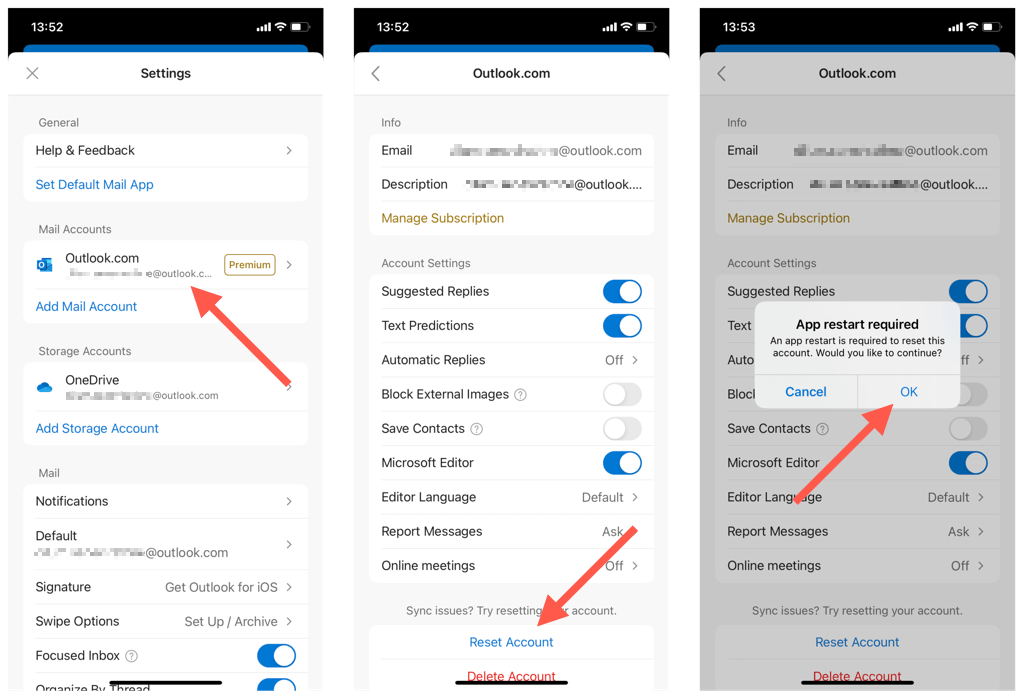
11. 계정 삭제 및 다시 추가(iOS 캘린더에만 해당)
iOS 캘린더가 Outlook의 캘린더를 동기화하지 못하는 경우 iPhone에서 Outlook 계정을 삭제하고 다시 추가해 보세요. 그러면 계정 설정이 새로 고쳐지고 기본 구성 오류가 수정됩니다. 그렇게 하려면:
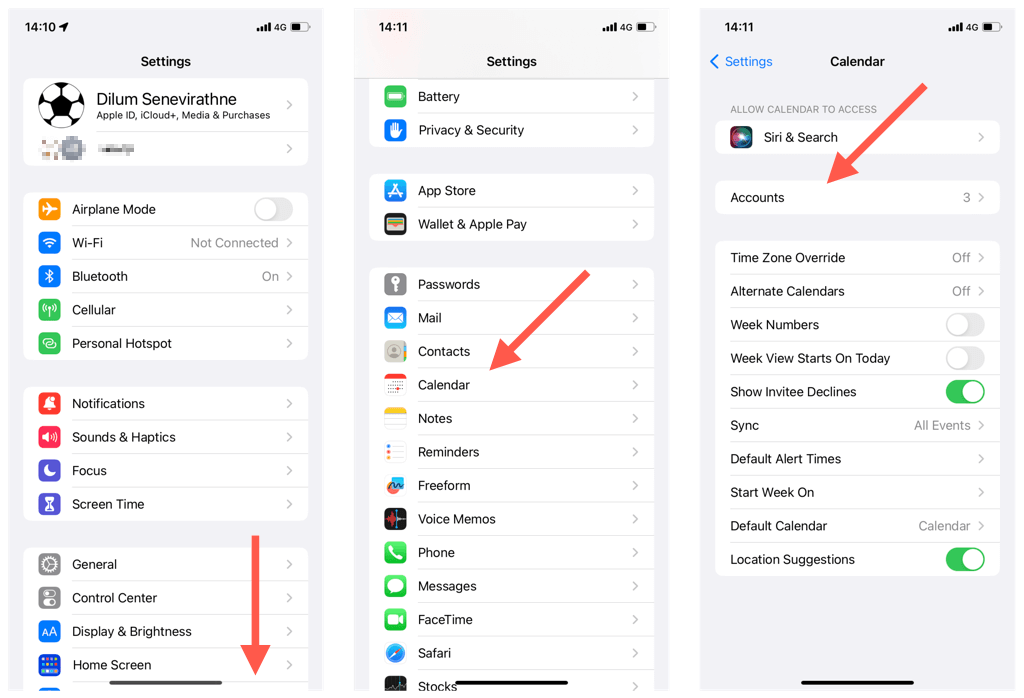
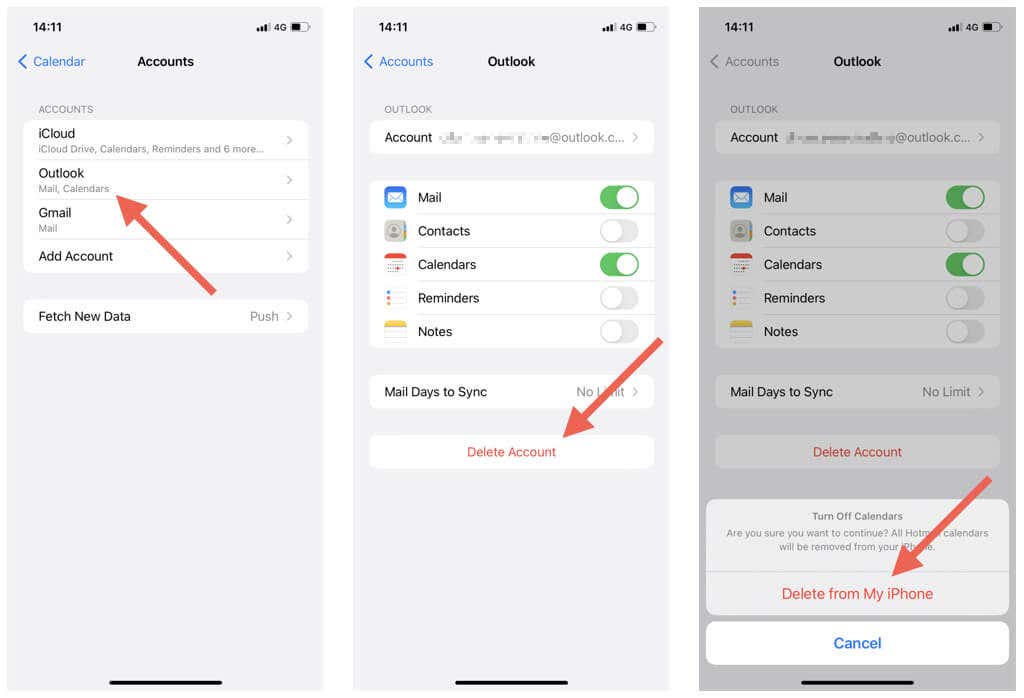
12. iOS 및 Outlook 앱 업데이트
iPhone 운영 체제(iOS) 또는 Outlook 앱의 최신 버전 업데이트에는 지속적인 캘린더 동기화 문제를 해결하는 버그 수정이 포함될 수 있습니다. 다음에 이를 확인하고 설치하세요.
iPhone 시스템 소프트웨어 업데이트
참고: iPhone 운영체제를 업데이트하면 캘린더 앱도 최신 버전으로 업데이트됩니다..
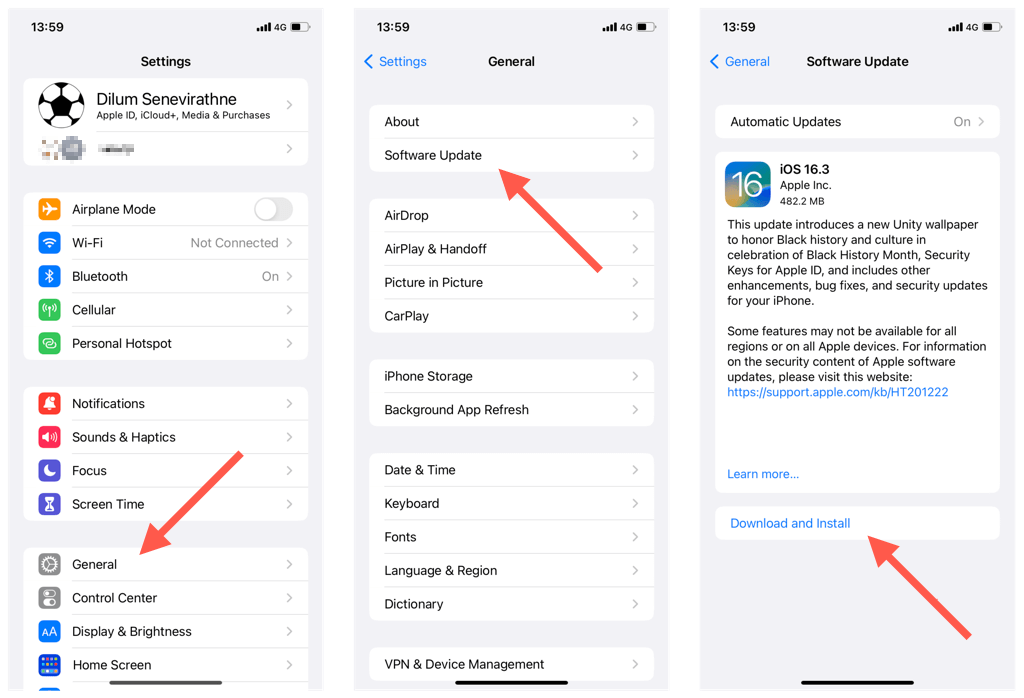
iPhone Outlook 앱 업데이트
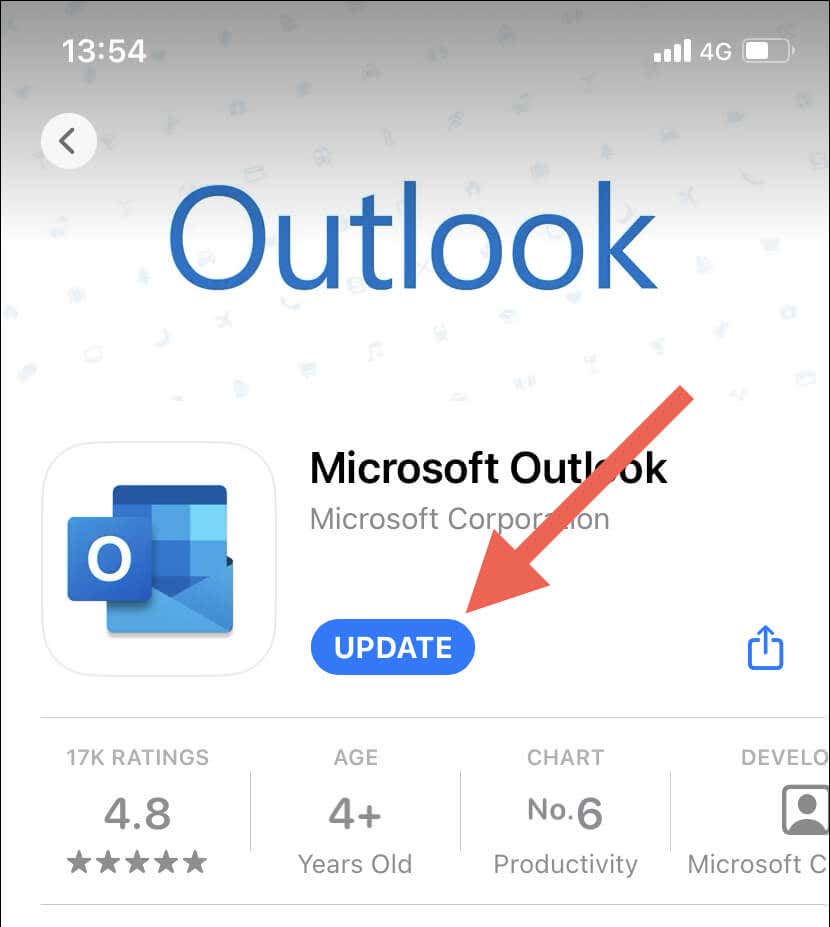
13. iPhone에서 네트워크 설정 재설정
iPhone의 네트워크 설정을 재설정하면 발생할 수 있는 Wi-Fi 연결 문제 또는 Outlook 캘린더 동기화를 중지하는 기타 네트워크 구성 문제가 해결됩니다. 그렇게 하려면:
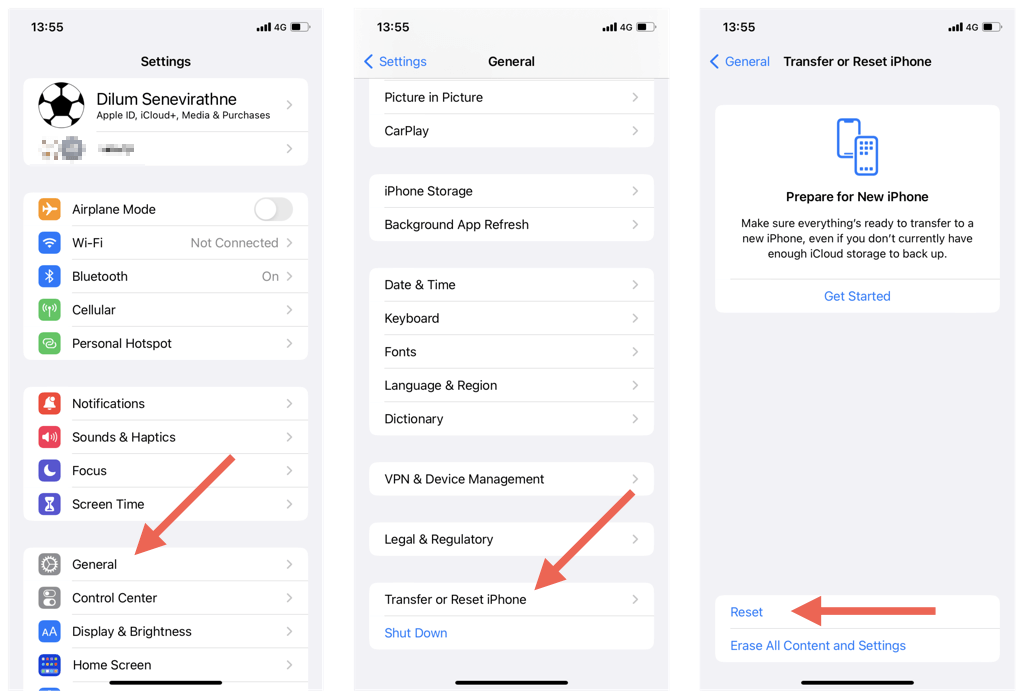
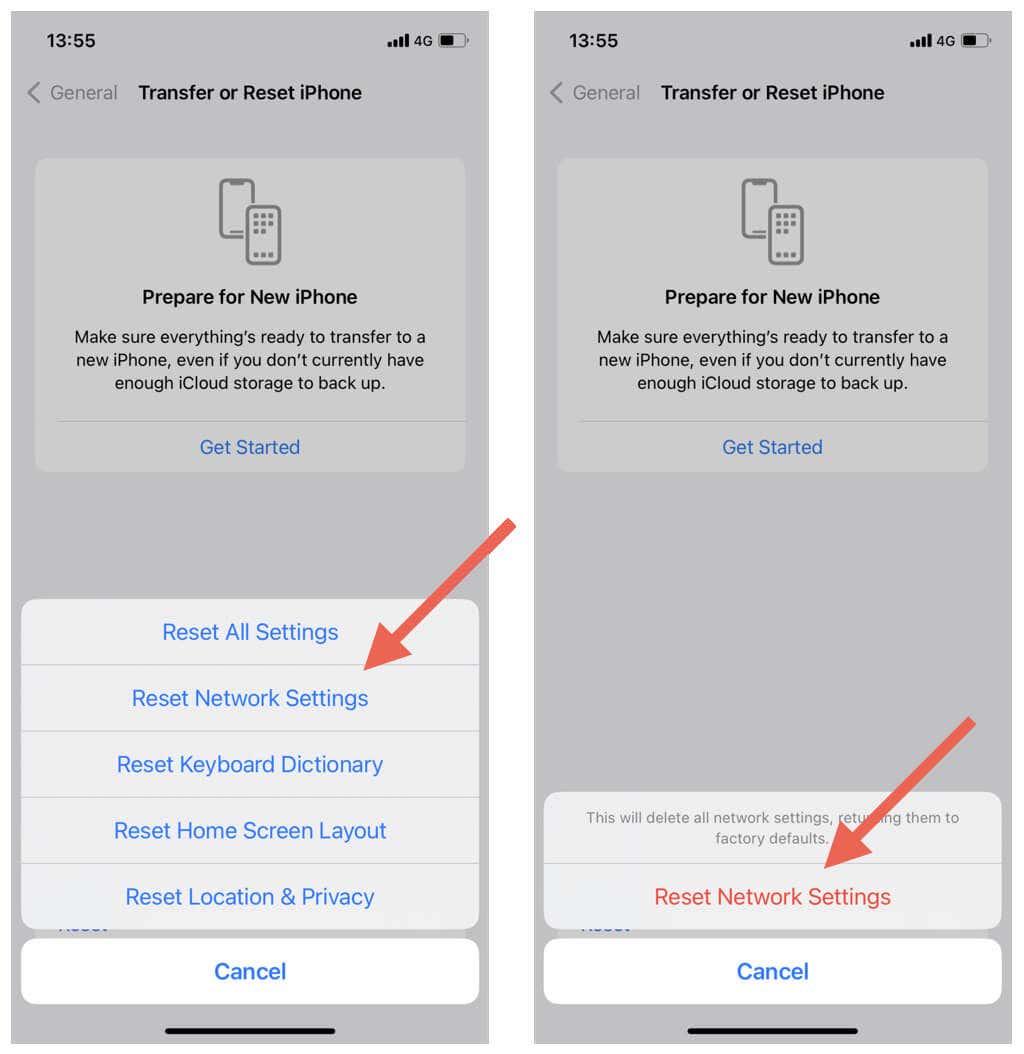
참고: 네트워크 재설정 절차 후에 Wi-Fi 네트워크에 수동으로 다시 연결해야 합니다.
Outlook 캘린더 이벤트를 놓치지 마세요
Outlook 캘린더를 iPhone과 동기화하는 것은 번거롭지 않습니다. 위의 해결 방법을 사용하면 동기화 문제를 빠르고 쉽게 해결할 수 있습니다. 캘린더 설정 확인, 충돌하는 옵션 비활성화부터 시스템 소프트웨어 업데이트까지 다양한 방법으로 Outlook 캘린더를 수정하고 iOS 기기에서 최신 상태로 유지할 수 있습니다.
단, Apple이 아닌 기기의 합병증으로 인해 Outlook 캘린더의 동기화가 중단될 수도 있습니다. Windows, macOS에서 Outlook 동기화 문제 해결 및 기계적 인조 인간 방법을 알아보세요.
.