Outlook의 검색 기능은 무언가를 찾기 위해 수백 통의 이메일을 스크롤할 필요 없이 생명의 은인이 될 수 있습니다. 하지만 Outlook 검색이 작동하지 않으면 어떻게 되나요?
이 문서에서는 Outlook 검색을 수정하는 9가지 방법을 보여 드리겠습니다. 가장 쉽고 가능성이 가장 높은 해결 방법부터 시작하겠습니다. 나열된 순서대로 해결 방법을 시도해 보세요.
참고: Outlook에는 여러 버전이 있으며 버전마다 프로세스가 다른 경우 최대한 많은 버전을 다루도록 노력하겠습니다.
1. 작업 관리자를 사용하여 Outlook 다시 시작
가장 먼저 시도해 볼 일은 Outlook을 다시 시작하는 것입니다. 프로그램을 닫아도 백그라운드에서 실행이 중단되지 않는 경우가 많습니다. Outlook을 완전히 다시 시작하려면:
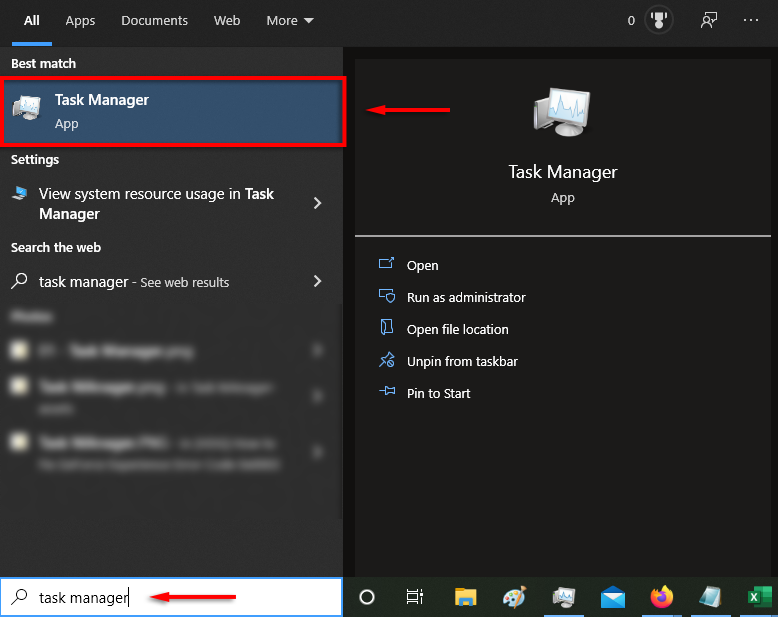
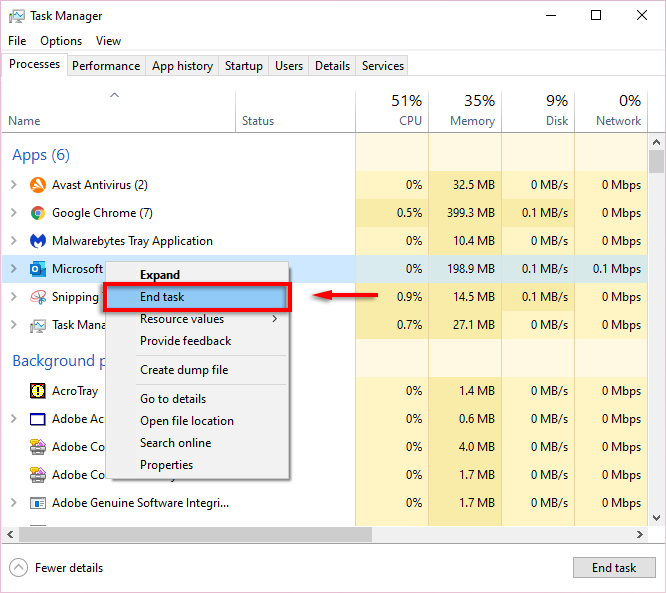
오래된 소프트웨어로 인해 결함이 발생하는 경우가 많으므로 Outlook 검색이 작동하지 않을 때 다음으로 시도할 일은 Outlook을 업데이트하는 것입니다.
2. Outlook 2013, 2016 또는 2019 업데이트
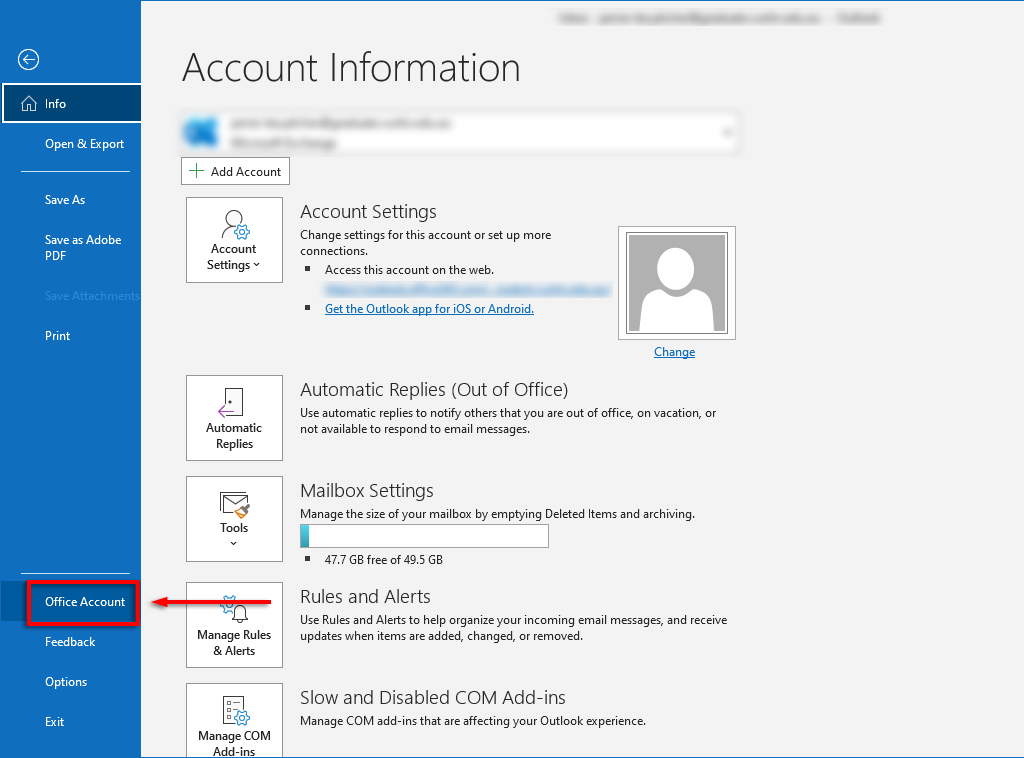
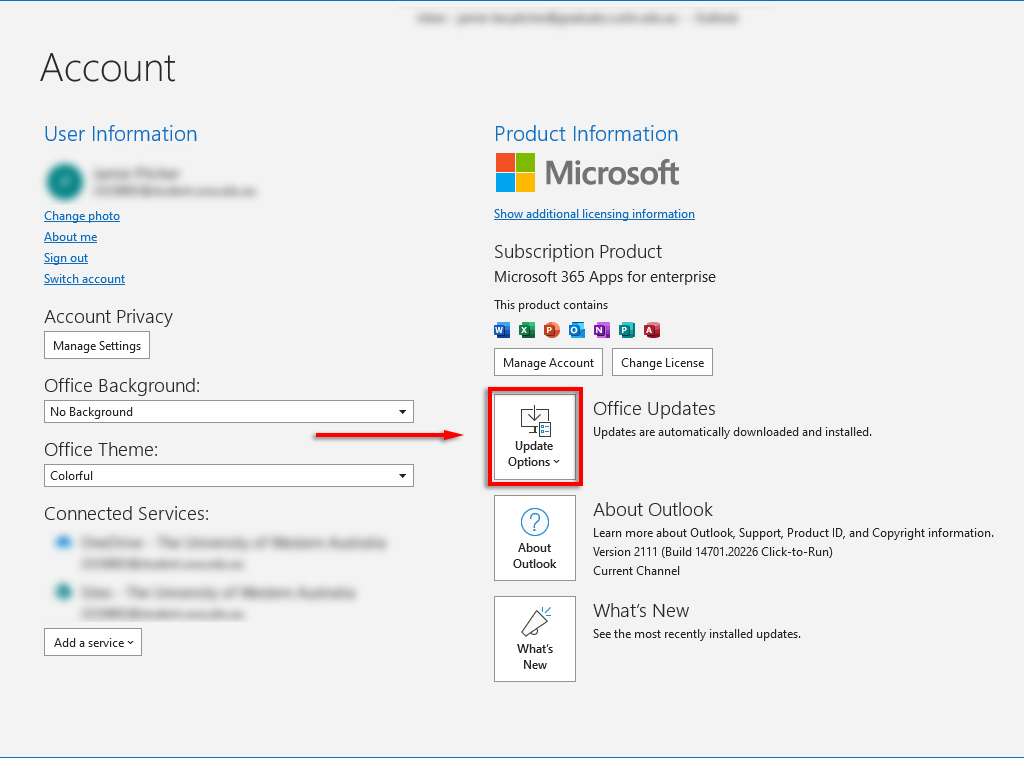
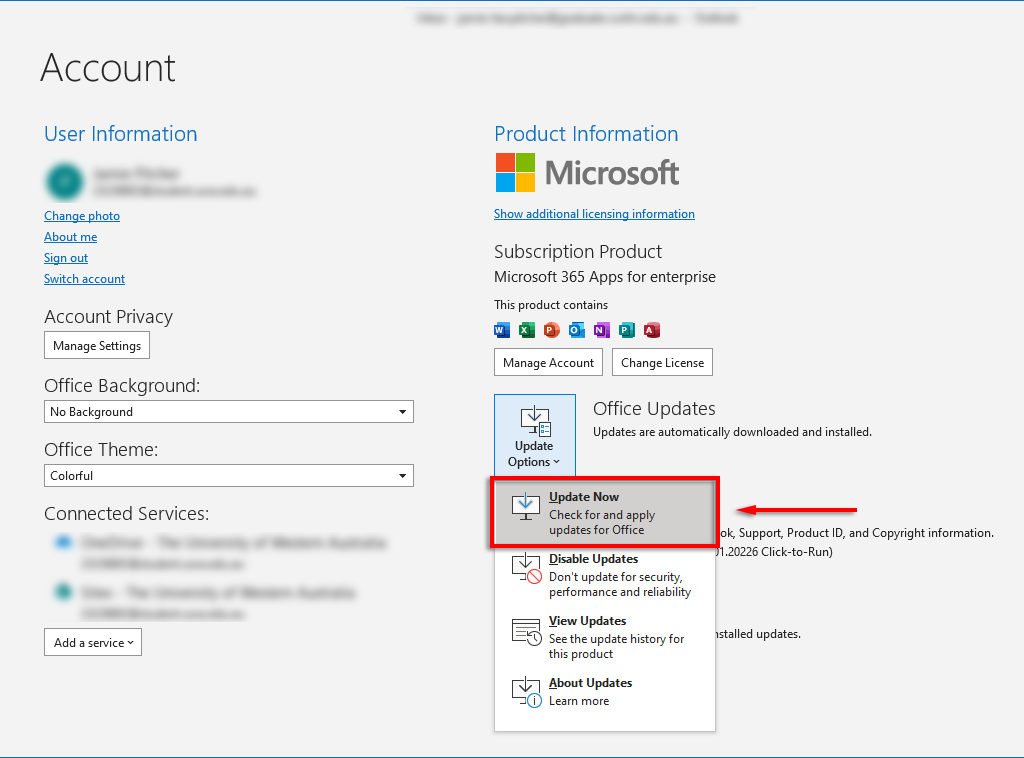
Outlook 2010, Mac용 Outlook 2016 및 Mac용 Outlook 2011 업데이트
업데이트가 완료되면 검색 기능이 작동하는지 확인하세요..
3. Windows 검색 문제 해결사 사용
경우에 따라 Windows 검색 문제 해결사가 Outlook 검색 문제(기타 Windows 검색 문제 도 포함)를 해결할 수 있습니다. 시도해 보려면 다음 단계를 따르세요.
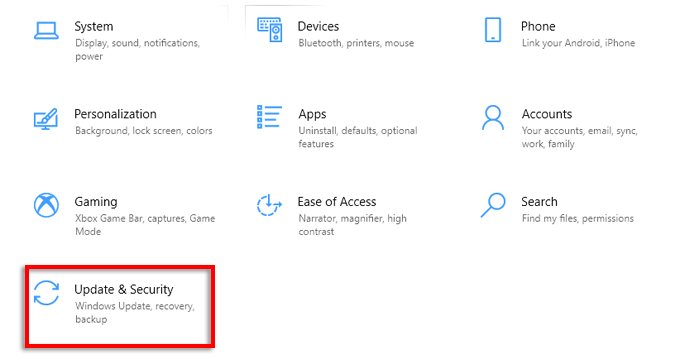
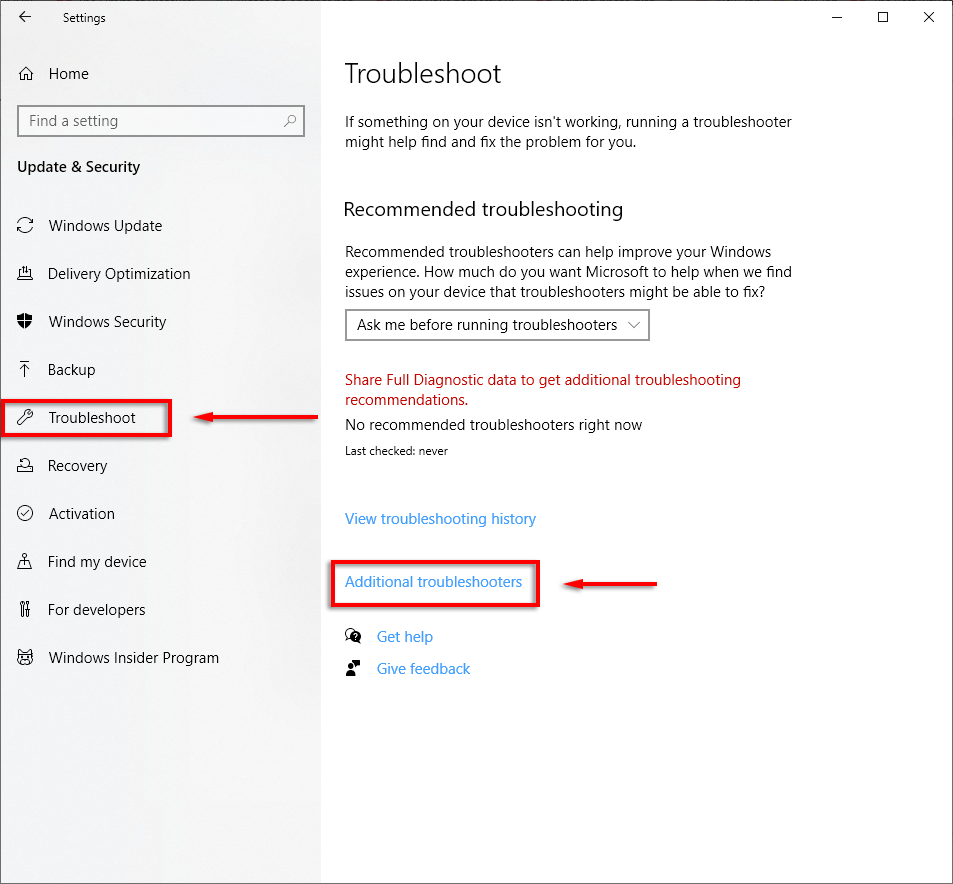
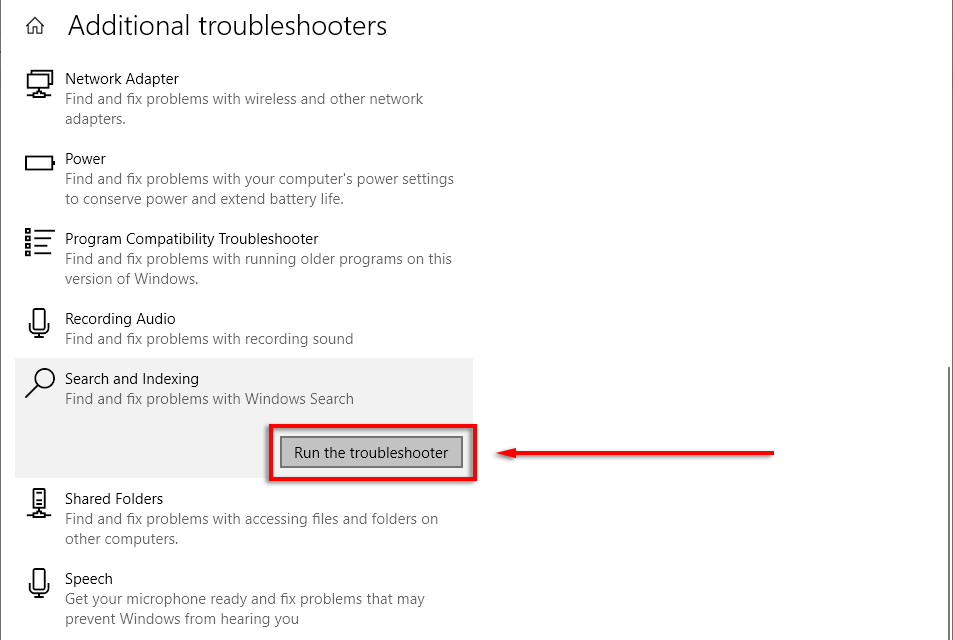
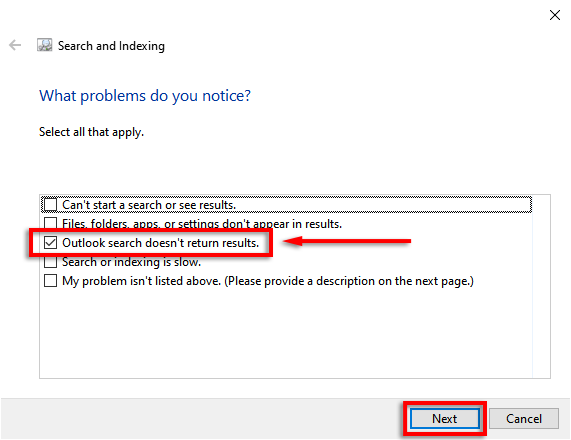
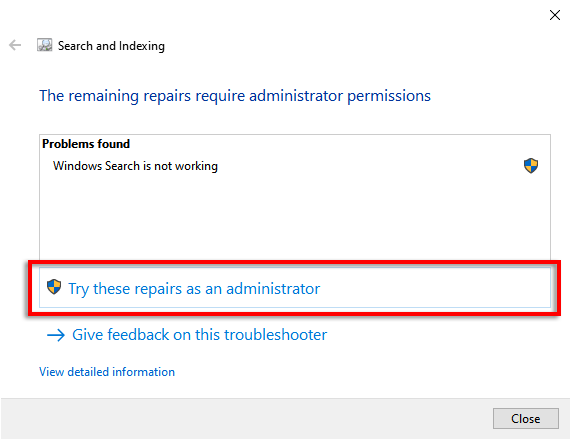
문제 해결사가 Outlook을 복구하고 검색 기능이 다시 작동하기를 바랍니다. 또한 Windows 검색 서비스가 작동하는지 다시 확인해 볼 수도 있습니다.
그렇게 하려면:
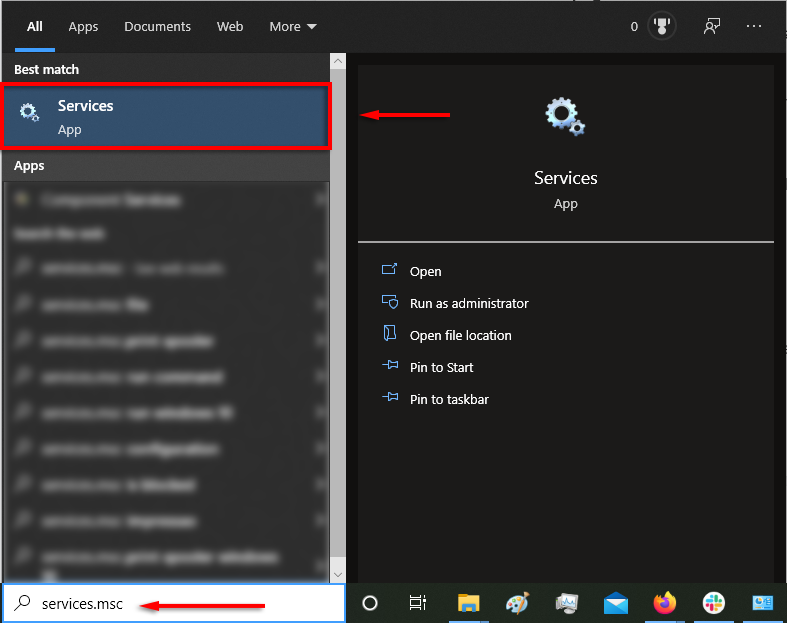
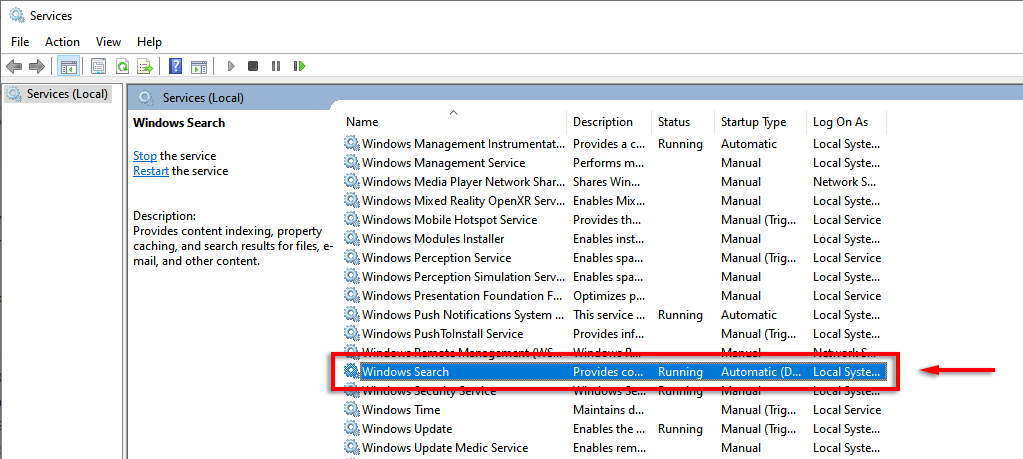
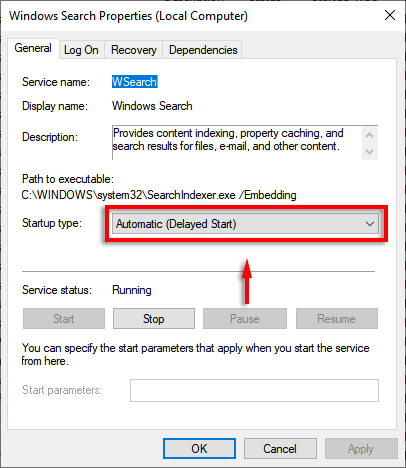
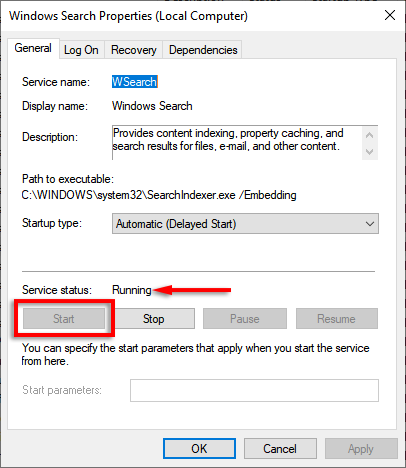
4. Outlook 색인 다시 작성
Outlook 프로그램의 검색 기능이 작동을 멈추는 일반적인 이유는 색인이 손상되었거나 올바르게 작동하지 않기 때문입니다. 색인은 Outlook이 이메일을 검색할 수 있도록 하는 카탈로그 역할을 합니다.
색인을 다시 작성하려면:
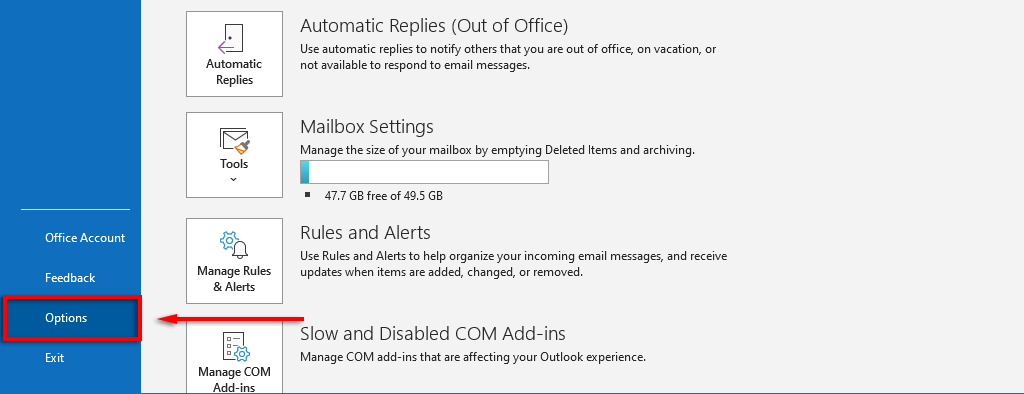
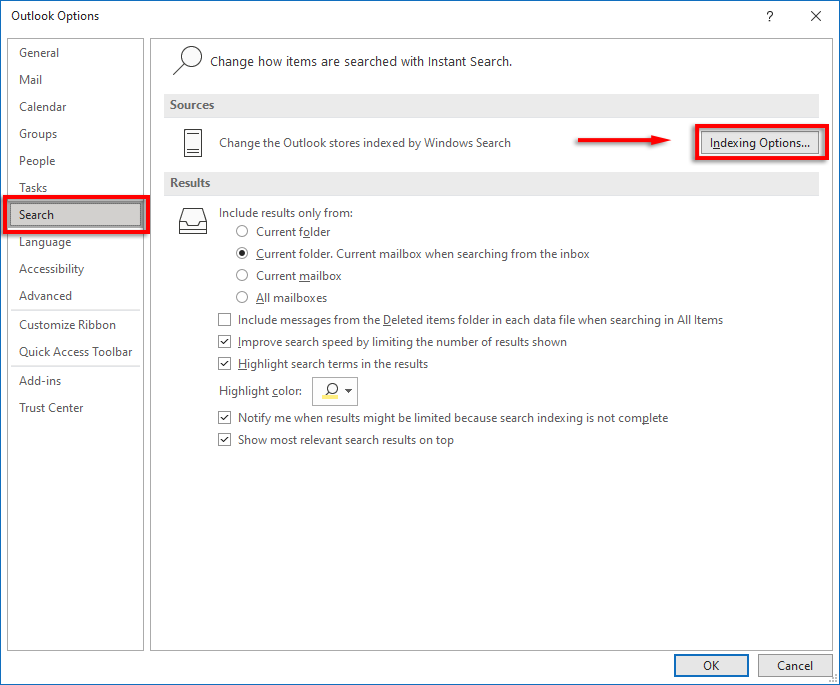 .
.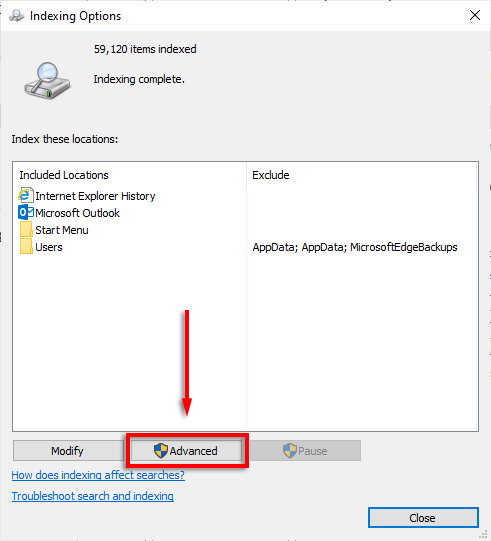
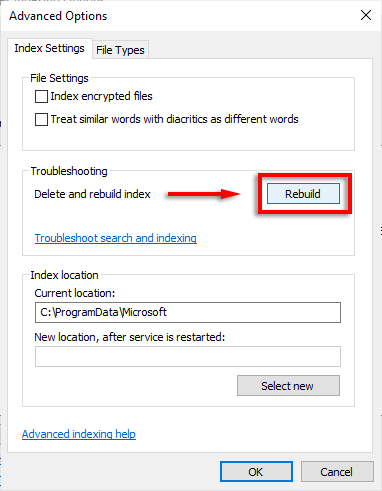
이 프로세스가 완료될 때까지 기다린 다음 PC를 다시 시작하세요. 다시 시작한 후 Outlook 검색이 현재 작동하는지 확인하세요.
5. Outlook 색인 설정 다시 확인
또 다른 일반적인 문제는 Outlook 색인과 관련된 설정이 올바르지 않다는 것입니다. 일반적으로 Microsoft Office의 주요 구성 요소는 색인화되지 않습니다.
색인된 위치 확인
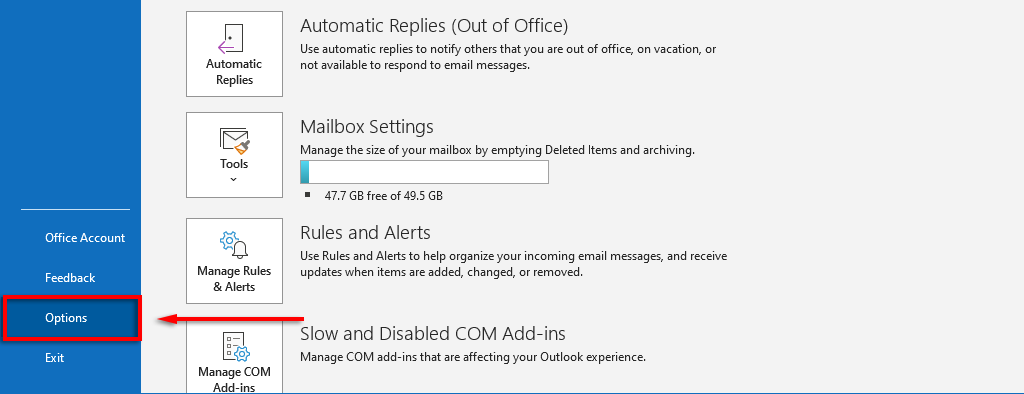
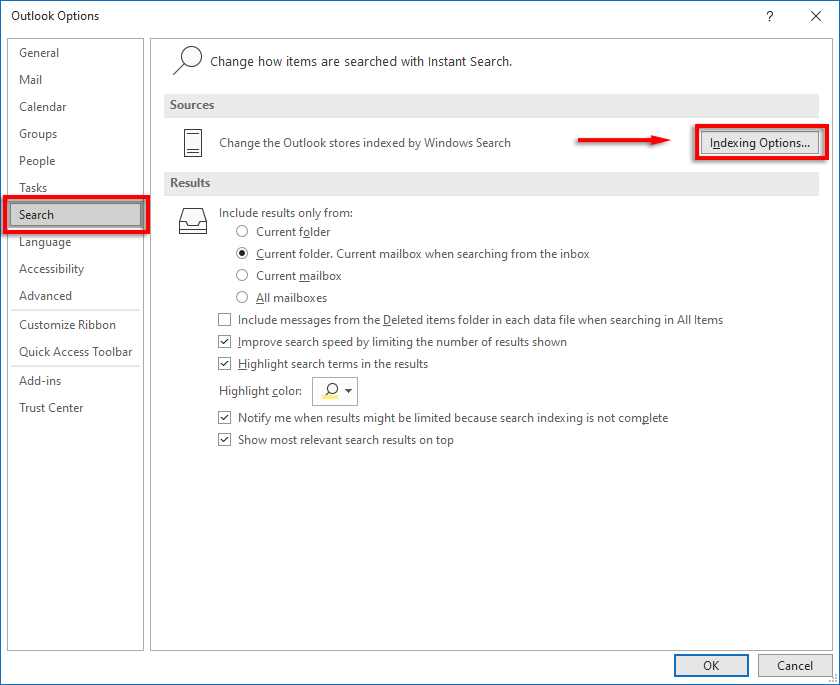
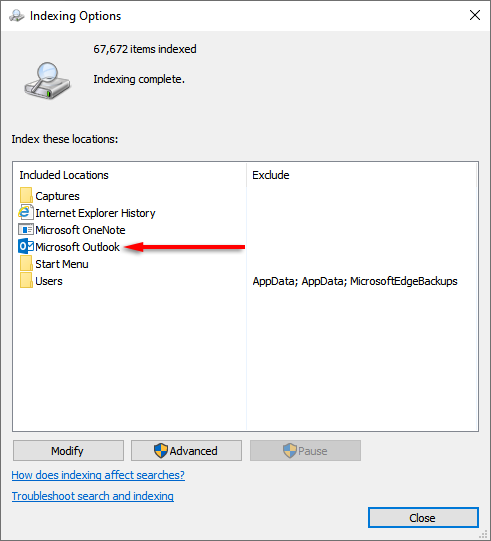
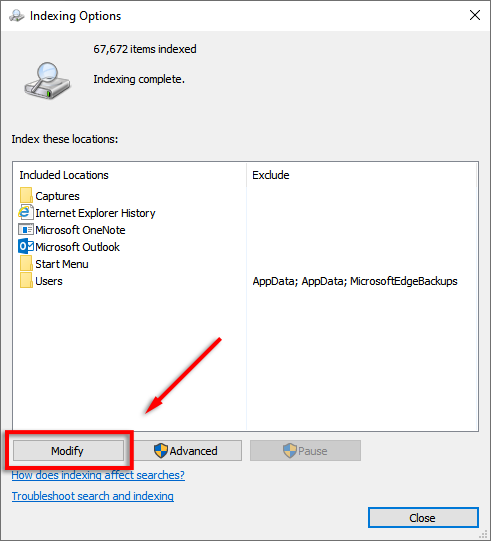
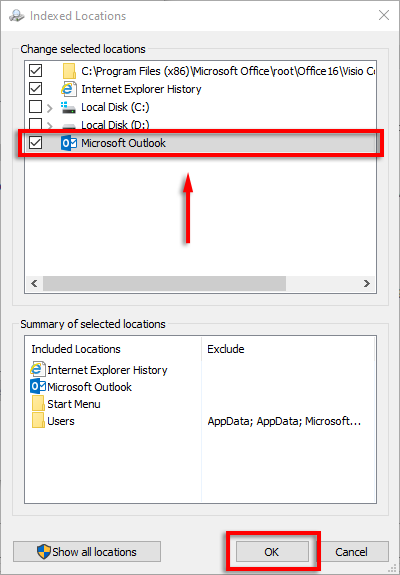
색인 옵션 구성
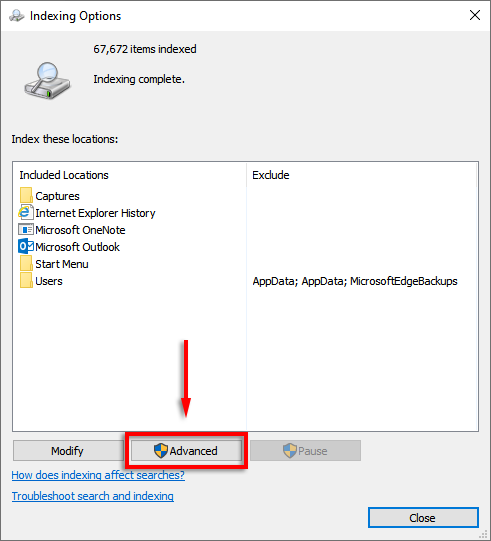
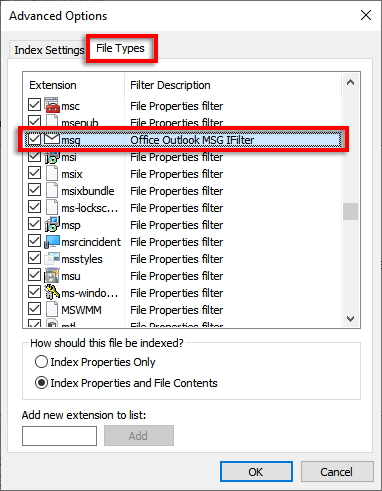
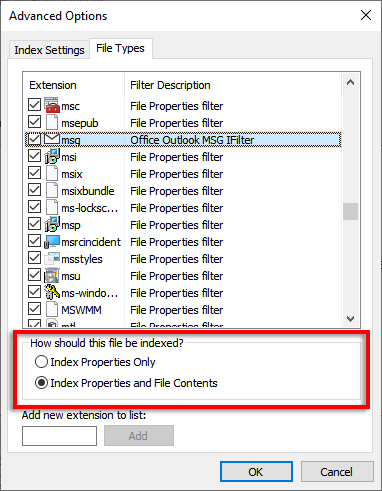
6. PST 파일 복구
PST 파일(Personal Storage Table)은 Microsoft가 이메일, 캘린더 정보, 연락처를 저장하는 데 사용하는 파일 형식입니다. 이러한 파일 중 하나 이상이 손상되어 Outlook 검색이 제대로 작동하지 않을 수 있습니다. 다행히 PST 파일 복구 이 가능한 경우가 많습니다.
이것을 시도하려면:
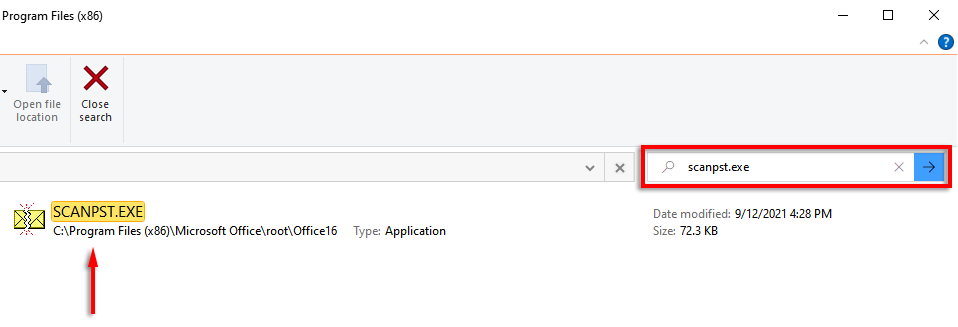
참고: 다음에서 최신 버전을 수동으로 찾을 수 있습니다.
C:\Program Files\Microsoft Office\root\Official 16
참고: 그렇지 않은 경우 다음에서 찾을 수 있습니다.
Windows 10: 드라이브:\Users\<사용자 이름>\Roaming\Local\Microsoft\Outlook
이전 버전: drive:\Documents and Settings\\Local Settings\Application Data\Microsoft\Outlook
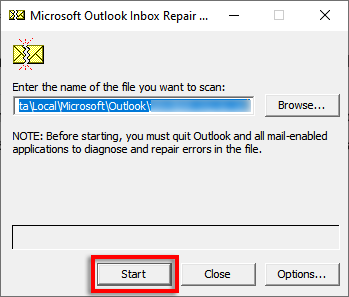
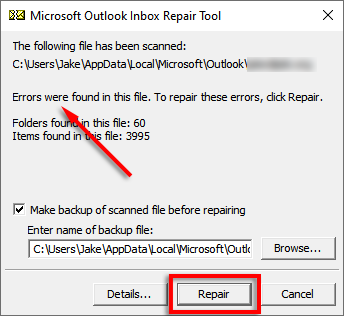
7. 레지스트리 편집기 사용
레지스트리를 사용하여 Outlook을 수동으로 재설정할 수 있습니다. 이는 버그가 있는 파일을 강제로 정리하는 일종의 작업이며, 잘못된 항목으로 인해 여러 가지 문제가 발생할 수 있으므로 숙련된 Windows 사용자인 경우에만 이 단계를 수행하는 것이 좋습니다.
이 단계를 수행하기 전에 레지스트리를 백업하세요.
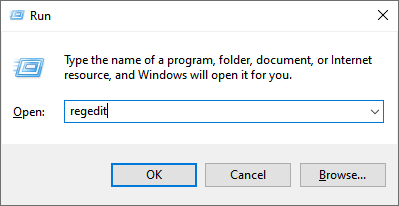
HKEY_CURRENT_USER\Software\Microsoft\Office\16.0\Outlook
참고: Outlook 2010을 사용하는 경우 16.0을 14.0으로 바꾸세요. Outlook 2013의 경우 15.0을 사용하세요.
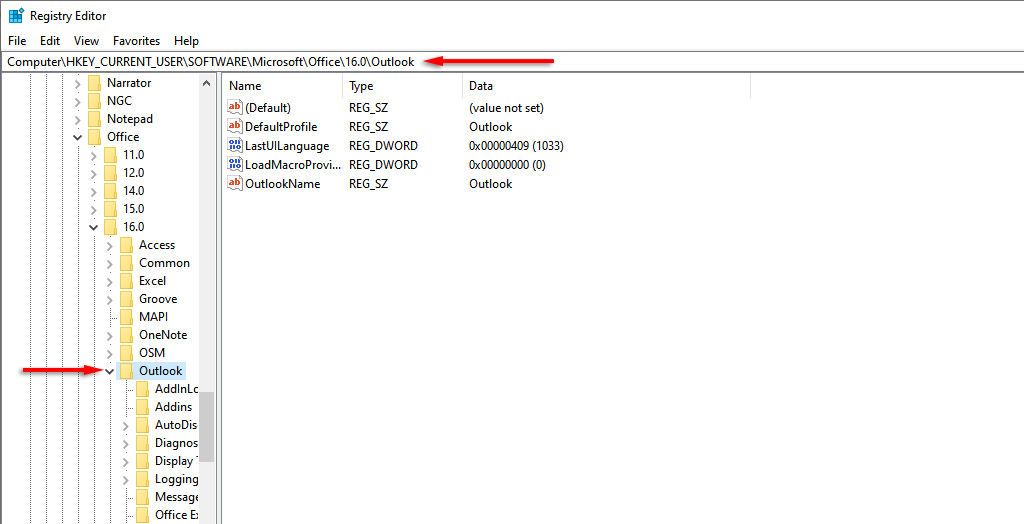
8. 새 사용자 프로필 만들기
때때로 Outlook 프로필 문제로 인해 검색이 작동하지 않을 수 있습니다. 새 프로필이 작동하면 이전 프로필의 데이터와 정보를 새 프로필로 전송하여 검색 오작동을 해결하는 것이 좋습니다.
9. 아웃룩 재설치
.남은 유일한 옵션은 Outlook을 다시 설치해 보는 것입니다. 이렇게 하려면 Office 제거 지원 도구를 사용해야 합니다.
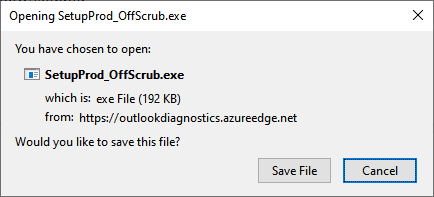
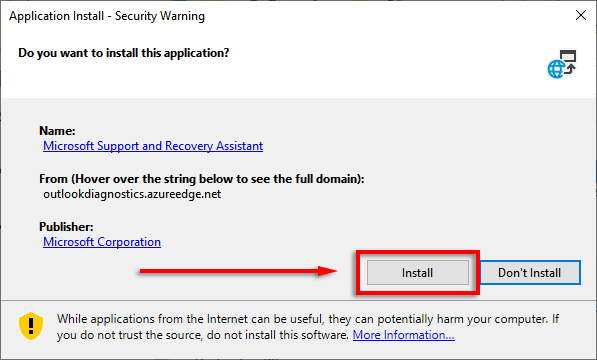

잃어버린 시간을 찾아서
보낸 사람, 날짜, 키워드로 Outlook 검색 등을 할 수 있는 것은 가장 유용한 기능 중 하나입니다. 따라서 이 가이드의 수정 사항 중 하나로 Outlook 검색 문제가 해결되었으며 이메일을 다시 사용할 수 있기를 바랍니다. 여기에 나열되지 않은 수정 사항을 알고 있다면 댓글로 알려주세요!
.