Windows 검색은 컴퓨터에서 원하는 항목을 빠르게 찾을 수 있으므로 많은 사용자에게 가장 많이 사용되는 기능 중 하나입니다. 앱, 이미지, 비디오, 스프레드 시트 및 기본적으로 컴퓨터에 저장 한 모든 것을 찾는 데 도움이됩니다.
컴퓨터에 어떤 이유로 Windows 10 검색이 작동하지 않습니다 인 경우 컴퓨터에서 파일을 찾는 데 어려움이 있습니다. 특히 문제의 원인을 모르는 경우 깨진 검색 기능을 수정하는 것은 간단하지 않습니다.

단, 적용하고 도움이 될 수있는 몇 가지 표준 수정 사항이 있습니다. 문제를 해결하십시오.
컴퓨터 다시 시작
“컴퓨터를 다시 시작하고 문제 해결에 도움이되는지 확인하십시오”는 다음과 같은 경우에들을 수 있습니다. 종종 기술 지원을 요청합니다. 가장 기본적인 작업이지만 컴퓨터의 많은 사소한 문제를 해결하는 데 매우 효과적입니다.
재부팅하면 기본적으로 시스템의 모든 임시 구성과 파일이 재설정됩니다. 따라서 운영 체제에 새로운 부팅을 수행 할 수 있습니다. 이는 많은 문제를 해결하는 데 도움이됩니다.


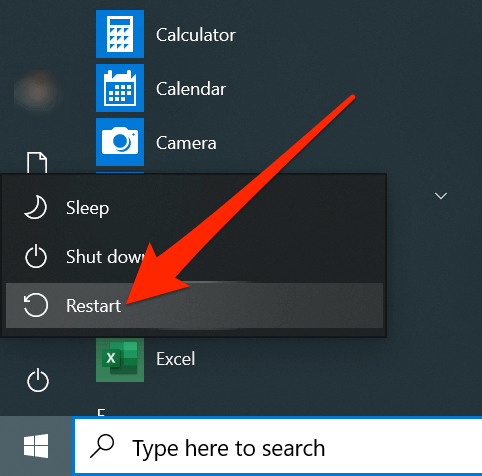
Windows 10 검색 프로세스 종료
Windows 검색은 실제로 Windows 컴퓨터에 사전로드되어 제공되는 많은 유틸리티 중 하나입니다. 컴퓨터의 다른 앱처럼 작동하기 때문에 Windows 10 검색이 작동하지 않는 문제를 해결해야하는 프로세스를 죽이다 이 가능합니다.
In_content_1 all : [300x250 ] / dfp : [640x360]->킬링은 기능을 제거하는 것이 아니라 컴퓨터에서 기능이 일시적으로 실행되지 않도록하는 것을 의미합니다.
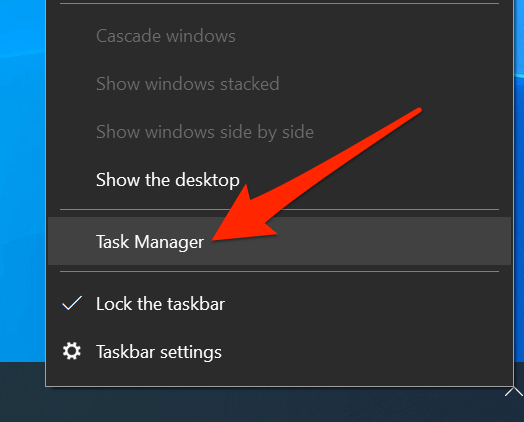
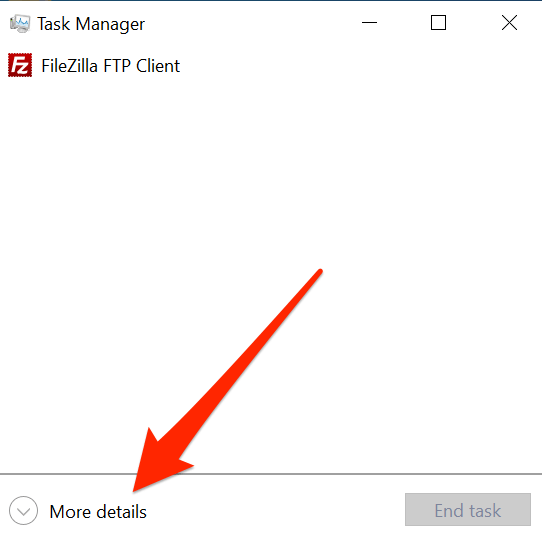
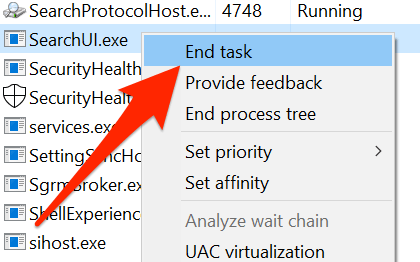

Windows 10 검색 설정 재설정
컴퓨터의 대부분의 기능과 항목은 자체 구성이 있습니다. 시간이 지남에 따라 점점 더 많은 사용자 정의가 이루어지면서 때로는 구성이 초과됩니다. 기능이 오작동하거나 기능이 손상 될 수 있습니다.
이러한 문제를 해결하는 가장 좋은 방법은 설정 또는 구성을 재설정 입니다. Windows 검색 기능에서도 사용할 수 있으며이 기능은 초기 설정으로 돌아갑니다.
Microsoft는 실제로 컴퓨터에서 Windows 검색 설정을 재설정하는 데 도움이되는 작은 파일을 제공합니다. 파일을 실행하기 만하면 검색 설정이 재설정됩니다.
이것은 Windows 10 빌드 1903 이상인 경우에만 작동합니다.
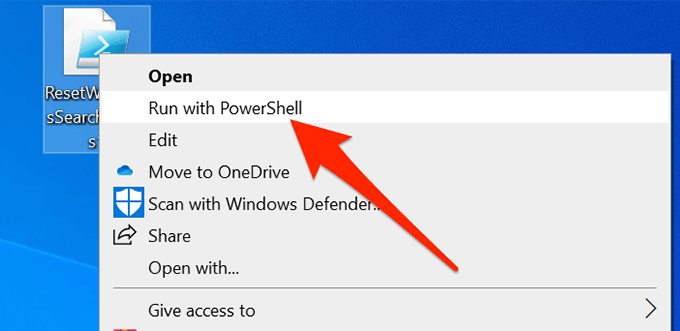
검색 색인 재구성
검색 색인은 모든 파일의 색인입니다 컴퓨터. 검색 기능은이 색인을 사용하여 찾고있는 파일을 빠르게 검색합니다. 경우에 따라이 색인은 여러 가지 이유로 손상 될 수 있습니다.
색인을 재구성하면 검색 기능이 의존하는 거의 모든 검색 관련 문제가 해결됩니다. 또한 해를 끼치 지 않습니다.
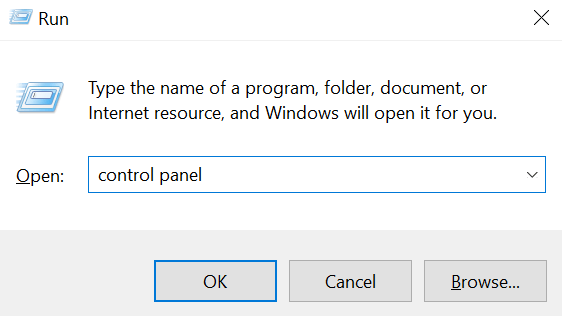

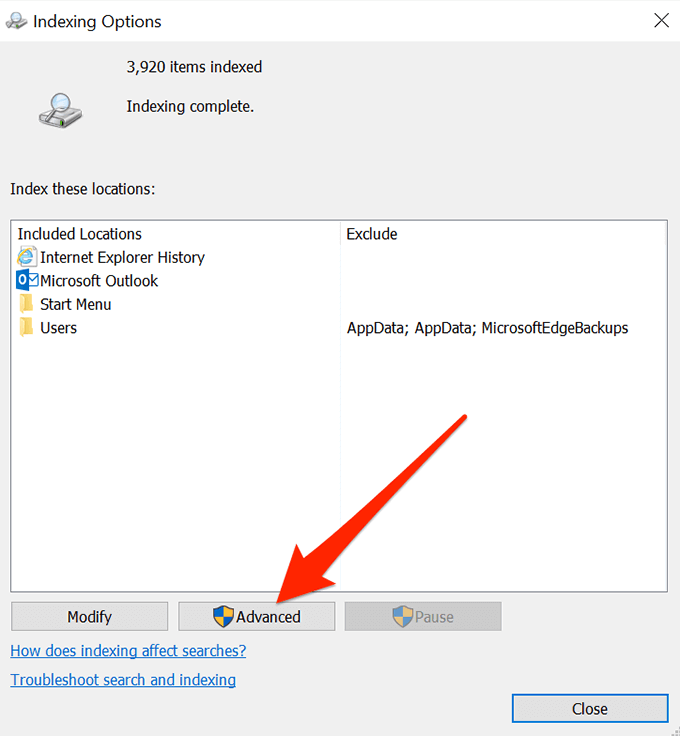
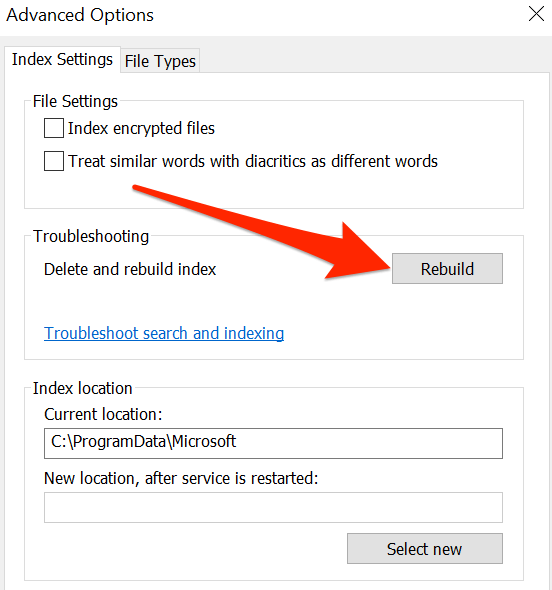
Windows 문제 해결사 사용
Windows 10에는 컴퓨터의 다양한 문제를 해결. 이 중 하나는 현재 직면하고있는 것과 같은 검색 문제를 처리하는 데 도움이되도록 특별히 제작되었습니다.
문제 해결사를 실행할 수 있으며 문제 해결 기능을 복원하기 위해 수행 할 작업을 알려줍니다. 검색 기능.
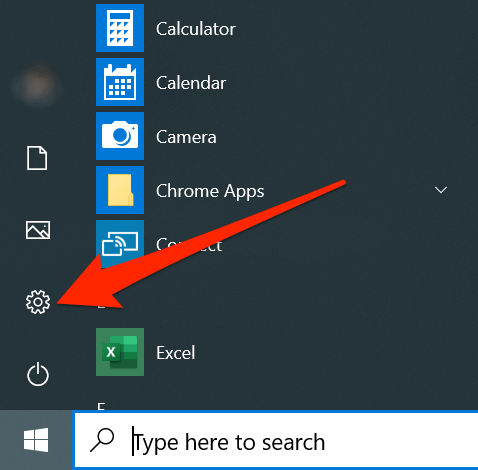
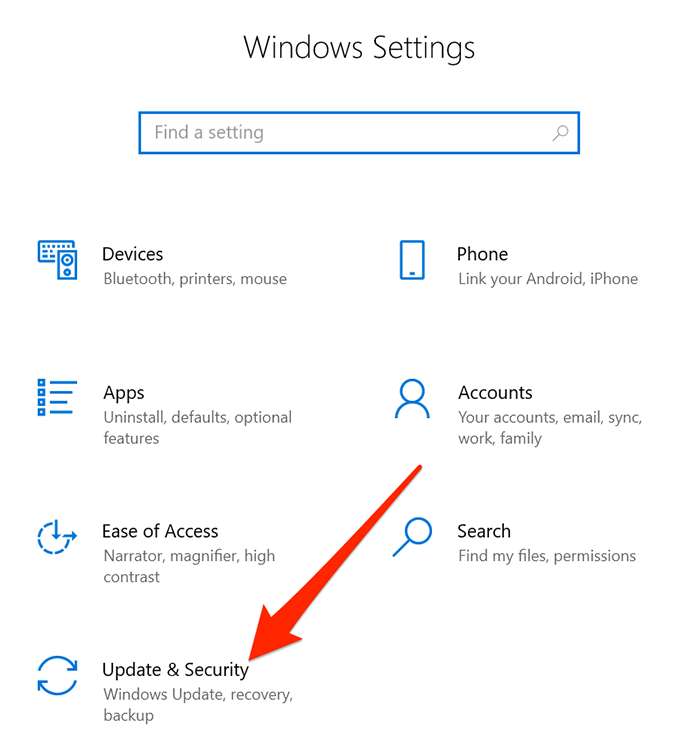
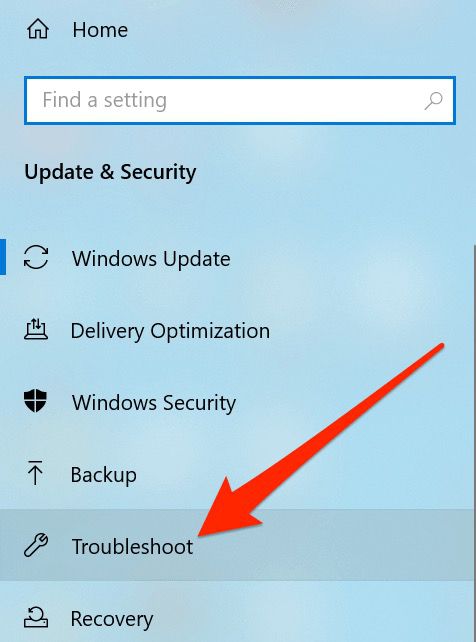

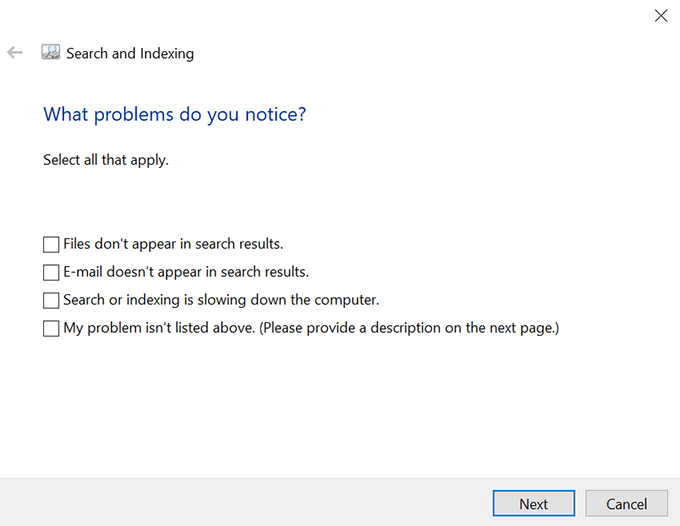
Windows 버전 업데이트
Windows 10 시스템을 항상 최신 상태로 유지해야한다는 것은 말할 것도 없습니다. 더 이상 사용되지 않는 버전을 사용하면 여러 가지 문제가 발생할 수 있으며 이전 운영 체제 빌드 버전을 사용중인 경우 최신 빌드로 업그레이드 을 사용할 수 있습니다.

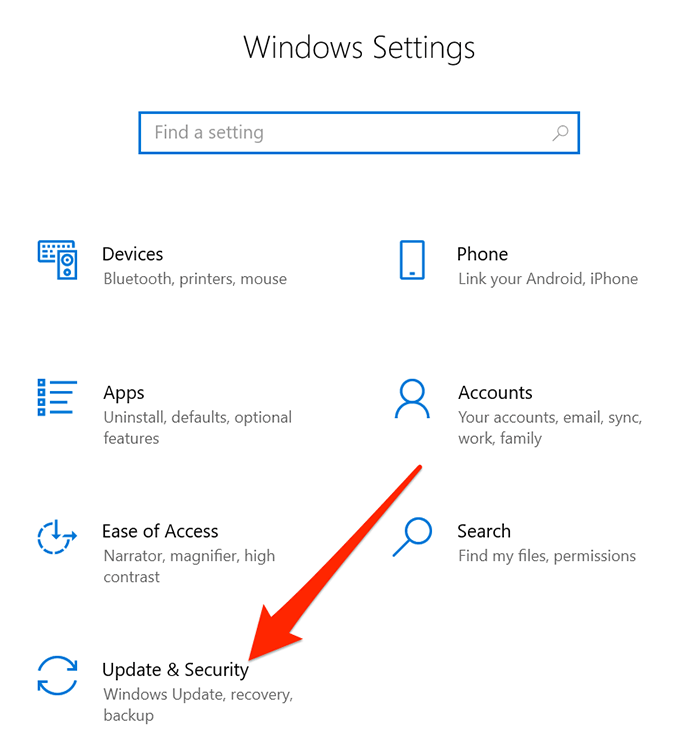

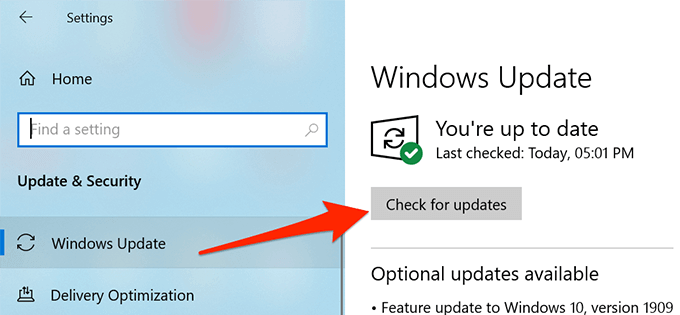
위의 방법으로 컴퓨터에서 Windows 10 검색이 작동하지 않는 문제를 해결하는 데 도움이되기를 바랍니다. 컴퓨터에서 검색이 작동하지 않는 데는 여러 가지 이유가있을 수 있으므로 문제를 해결하기 전에 여러 가지 방법을 시도해야합니다.