노트북 키보드가 예전처럼 작동하지 않습니까? 키 입력에 응답하는 데 시간이 너무 오래 걸립니까? 키를 누를 때 아무 반응이 없습니까? 키보드 작동이 중지 되었습니까?
이 게시물에서는 키보드 설정을 재설정하여 성가신 키보드 문제를 해결하는 방법에 대해 설명합니다.

하드웨어 문제입니까?
먼저 하드웨어 문제가 아닌지 결정해야합니다. 결국, 재설정의 양은 깨진 랩톱 키보드를 수정할 수 없습니다.
여러 가지 방법이 있습니다. 하나, 키보드에 물리적 인 결함이 있는지 검사 할 수 있습니다. 다른 하나는 안전 모드로 부팅하는 것입니다.
Windows + R을 눌러 실행을 엽니 다. MSCONFIG을 입력하고 확인을 클릭하십시오.
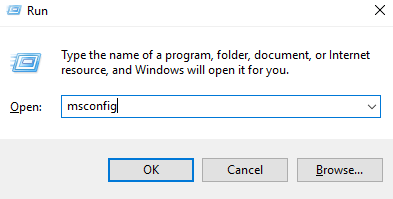
시스템 구성을 시작합니다. 부팅탭으로 이동하십시오. 부팅 옵션아래에서 안전 부팅을 선택하고 확인을 누릅니다.
In_content_1 all : [300x250] / dfp : [640x360]->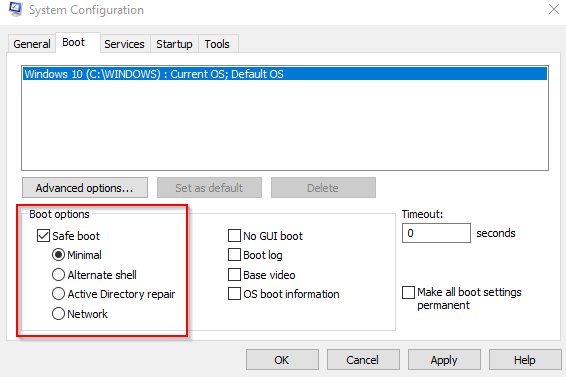
컴퓨터를 재부팅하려면 다시 시작을 클릭하십시오.
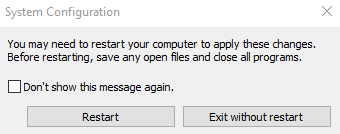
Windows가 안전 모드에있을 때 필수 프로그램 만 실행됩니다. 따라서이 모드에서 키보드가 제대로 작동하면 소프트웨어에서 키보드 문제를 탓할 수 있습니다.
그렇지 않으면 랩탑을 서비스 센터로 가져 와서 적절한 검사 및 진단을 받아야 할 수도 있습니다.
소프트웨어 문제입니까?
실제로 소프트웨어 문제인 경우 몇 가지 작업을 수행 할 수 있습니다. 키보드 드라이버 재설치를 시도 할 수 있습니다.
키보드 재설치
제어판을 엽니 다. 하드웨어 및 소리>장치 및 프린터>장치 관리자로 이동합니다.

참고 :빠른 검색을 수행하여 DeviceManager에 액세스 할 수도 있습니다.
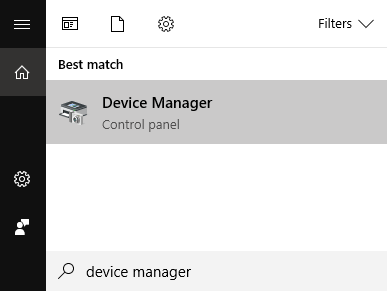
DeviceManager가 열리면 키보드장치를 마우스 오른쪽 버튼으로 클릭하십시오. 장치 제거를 클릭합니다.
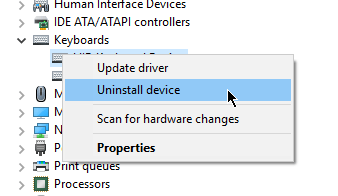
컴퓨터를 다시 시작하십시오. 재부팅하는 동안 Windows는 최신 드라이버를 사용하여 키보드를 다시 설치합니다. 랩톱 키보드 키가 다시 작동 할 수 있습니다.
설정 조정
그렇지 않으면키보드 설정에 문제가있을 수 있습니다. 키보드 설정이 꺼져 있으면 반복 지연 오류가 발생하거나 잘못된 키 입력을 등록 할 수 있습니다.
키보드 설정에 액세스하려면 제어판을 엽니 다. 키보드를 입력하십시오. 검색 창에.
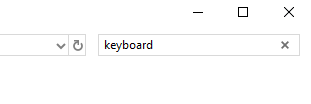
검색 결과에 키보드 속성이 나타납니다. 키보드를 클릭하여 엽니 다.
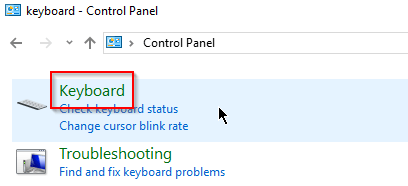
키보드 속성을 사용하면 키보드의 응답 속도를 높이거나 낮출 수 있습니다. 슬라이더를 사용하여 키보드를 원하는대로 보정하십시오.
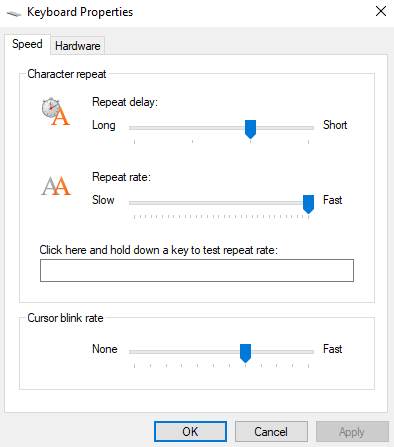
위의 이미지는 기본 키보드 설정을 보여줍니다. 현재 설정이 너무 멀리 떨어져 있으면 키보드가 느려지거나 평상시보다 빠를 수 있습니다.
완료되면 확인을 클릭하십시오.
추가 키보드 설정 WindowsSettings에서 찾을 수 있습니다. 설정>손쉬운 사용>키보드로 이동합니다.
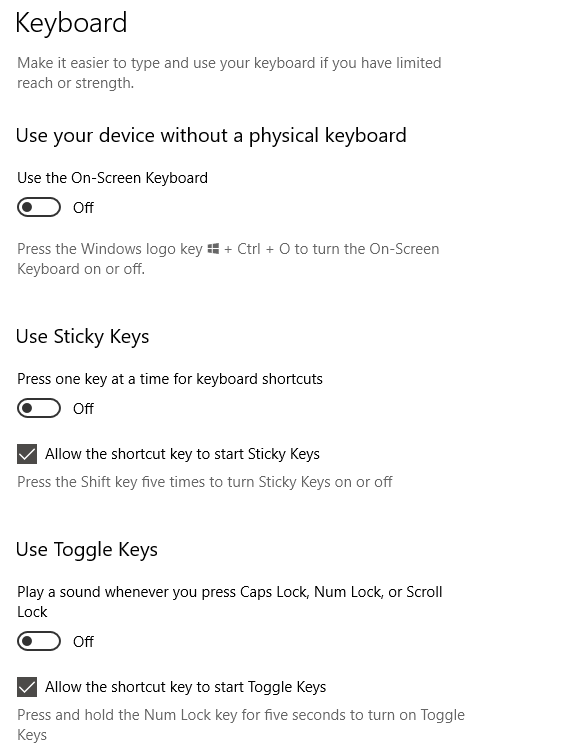
워크 플로를 방해 할 수있는 컴퓨터 키보드 기능을 끄십시오.
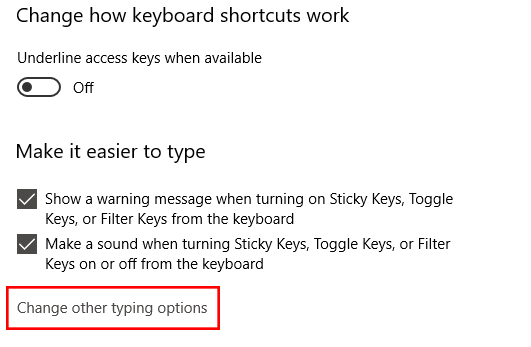
Windows 10에서 키보드를 재설정하는 가장 좋은 방법
위의 모든 수정 사항을 시도했지만 아무 것도 작동하지 않으면 키보드를 재설정 해보십시오.
방법 언어 설정을 변경하면됩니다. Windows 설정>시간 및 언어>지역 및 언어로 이동합니다.
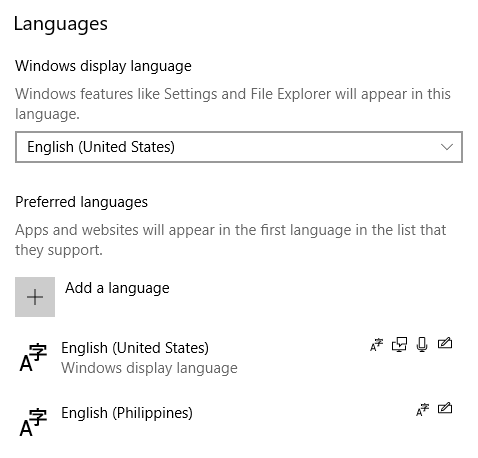
기본 언어아래에 새 언어를 추가하십시오. 어떤 언어라도 가능합니다. 추가되면 새 언어를 클릭하십시오. 이제 위쪽 및 아래쪽 화살표 버튼을 포함한 몇 가지 옵션이 표시됩니다. 위쪽 화살표를 클릭하여 기본 언어로 설정하십시오.
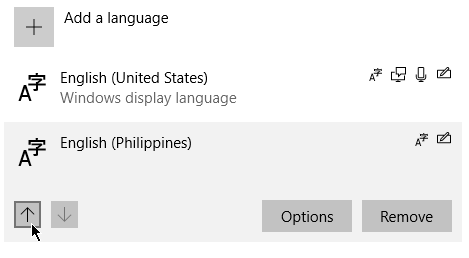
이 프로세스는 새 언어를 맨 위에 배치하고 이전 언어 (아마도 영어 – 미국)를 맨 아래에 배치합니다. 과정을 반복합니다. 이번에는 영어 – 미국을 맨 위로 이동합니다.
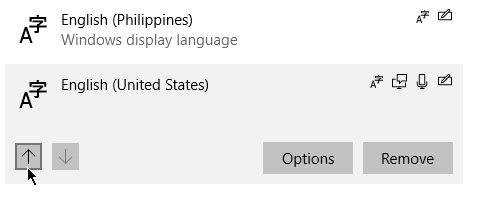
키보드 랩톱이 재설정됩니다. 추가 한 언어를 삭제할 수 있습니다. 옵션을 클릭하고 키보드아래에서 미국 쿼티를 사용할 수 있는지 확인할 수 있습니다.
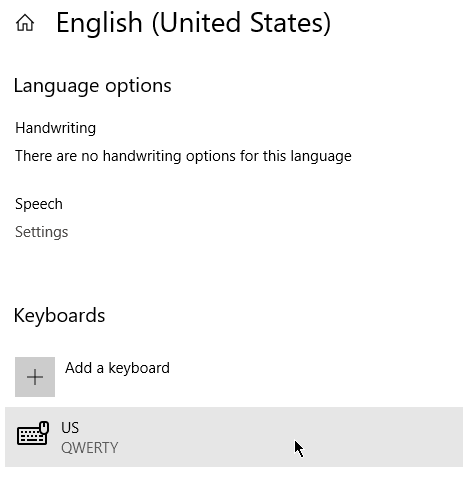
아무것도 작동하지 않으면 영구적 인 해결책을 찾을 때까지 외부 키보드를 사용하십시오문제.