워크시트에 데이터를 추가한 후 다시 정렬해야 하는 경우가 있나요? 그렇다면 몇 가지 다른 방법을 사용하여 Microsoft Excel에서 데이터가 채워진 행을 이동할 수 있습니다.
다른 위치에 데이터를 다시 입력하거나 원본 데이터세트를 복사, 붙여넣기, 삭제하는 대신 다음 방법 중 하나를 사용하여 Excel에서 행을 이동하세요.
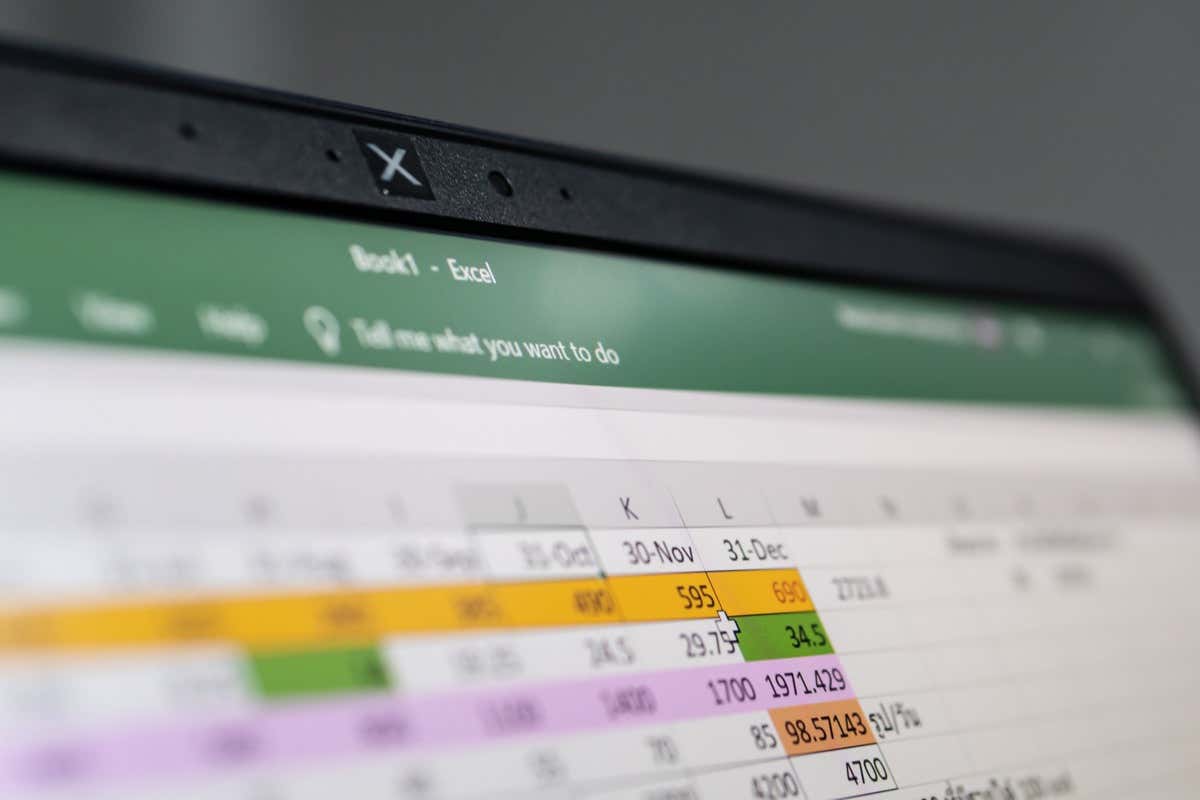
시작하기 전: (선택 사항) 새 행 삽입
아래 방법 중 하나를 사용하여 Excel에서 행을 이동하기 전에 빈 행을 삽입하는 것이 좋습니다. 이는 덮어쓰고 싶지 않은 데이터가 이미 포함된 다른 행 간에 행을 이동할 때 유용합니다.
다음은 Windows, Mac, 웹에서 Excel에 행을 삽입하는 빠르고 쉬운 두 가지 방법입니다.
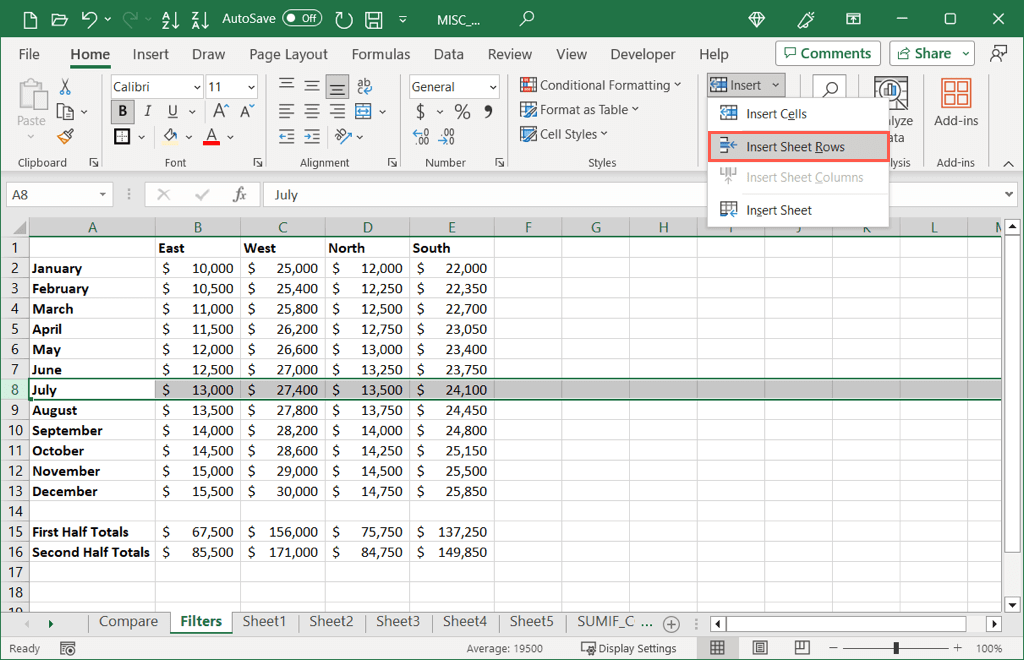
행을 데이터가 포함된 다른 행으로 이동하면 계속할지 묻는 팝업 메시지가 표시됩니다. 데이터를 바꾸려면 확인을 선택하고, 그렇지 않으면 취소를 선택하여 이동하려는 행을 위한 공간을 확보하세요.
Excel 통합 문서에서 행 하나 추가 또는 여러 행 삽입 에 대한 추가 방법에 대한 방법을 확인하세요.
리본으로 행 이동
이동하려는 행의 위치가 준비되면 리본의 도구를 사용하여 이동할 수 있습니다.
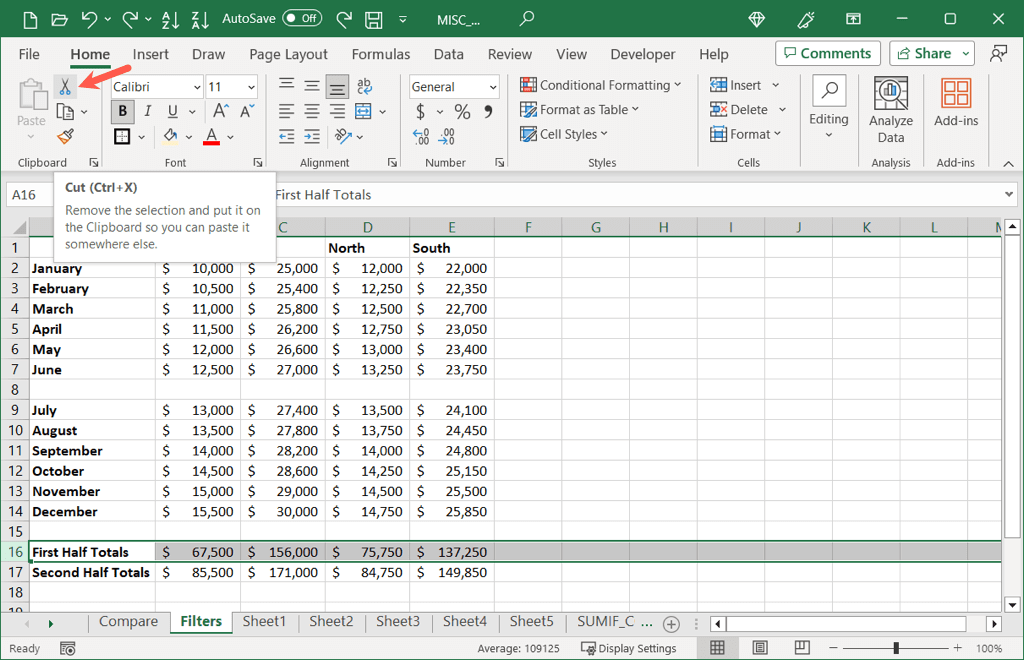
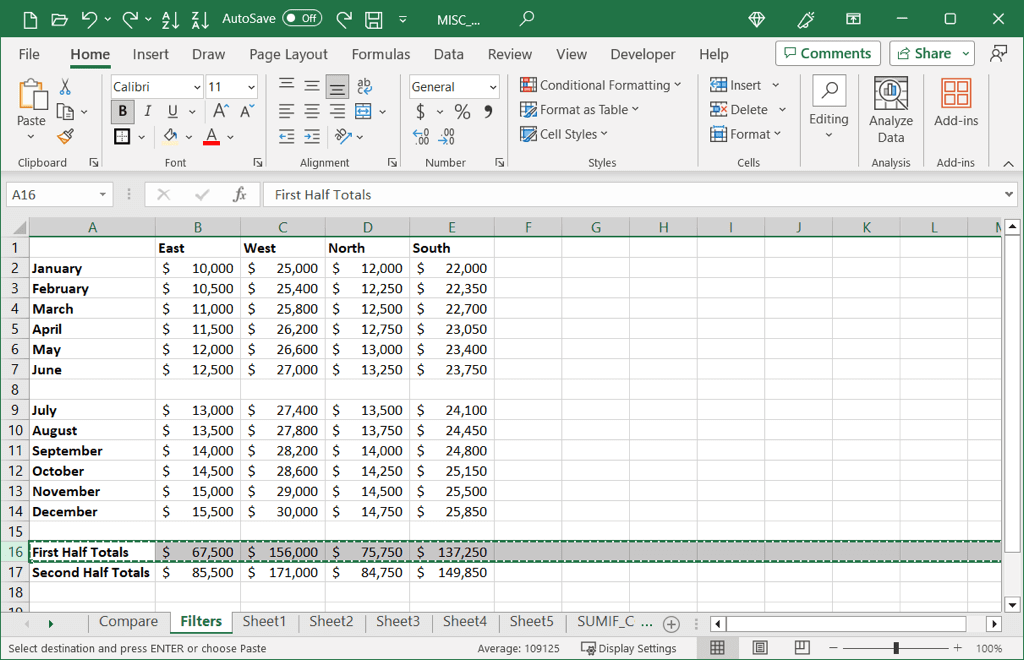
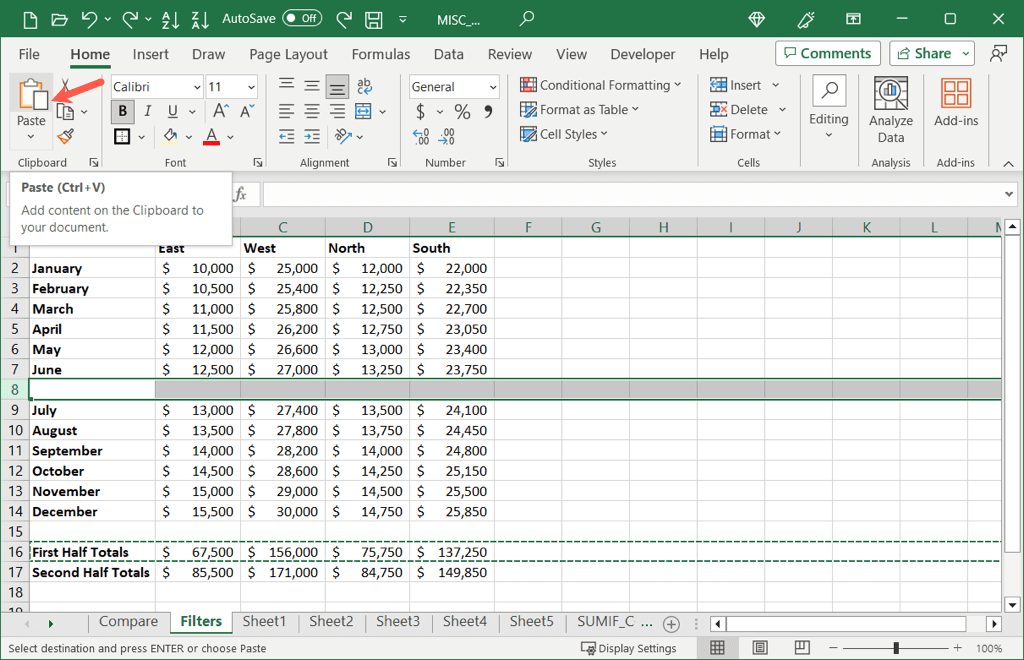
그러면 행이 새 위치로 이동된 것을 볼 수 있습니다.
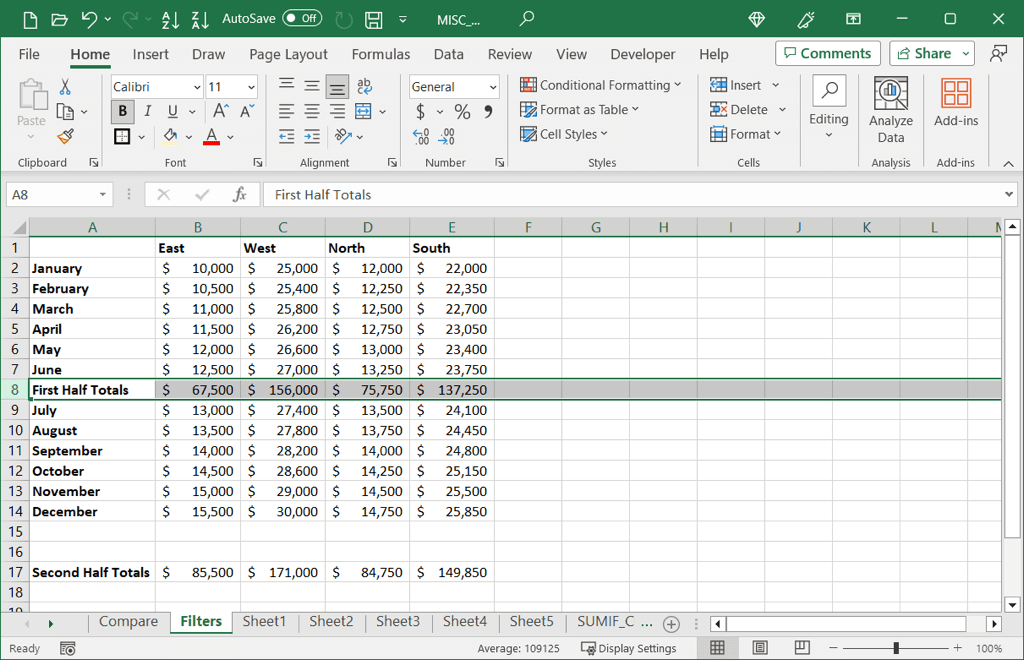
도움말: 빈 행을 먼저 삽입하지 않으려면 메뉴에서 삽입>잘라낸 셀 삽입을 선택하세요. 붙여넣기버튼을 사용하는 대신 홈탭을 사용하세요. 잘라낸 행은 데이터를 바꾸지 않고 행 사이에 삽입됩니다..
마우스나 트랙패드로 행 이동
마우스 동작이 능숙하다면 마우스 동작이나 컴퓨터의 트랙패드를 사용하여 행을 빠르게 이동할 수 있습니다. 이 방법은 Windows, Mac 및 웹에서도 작동합니다.
행 드래그 앤 드롭
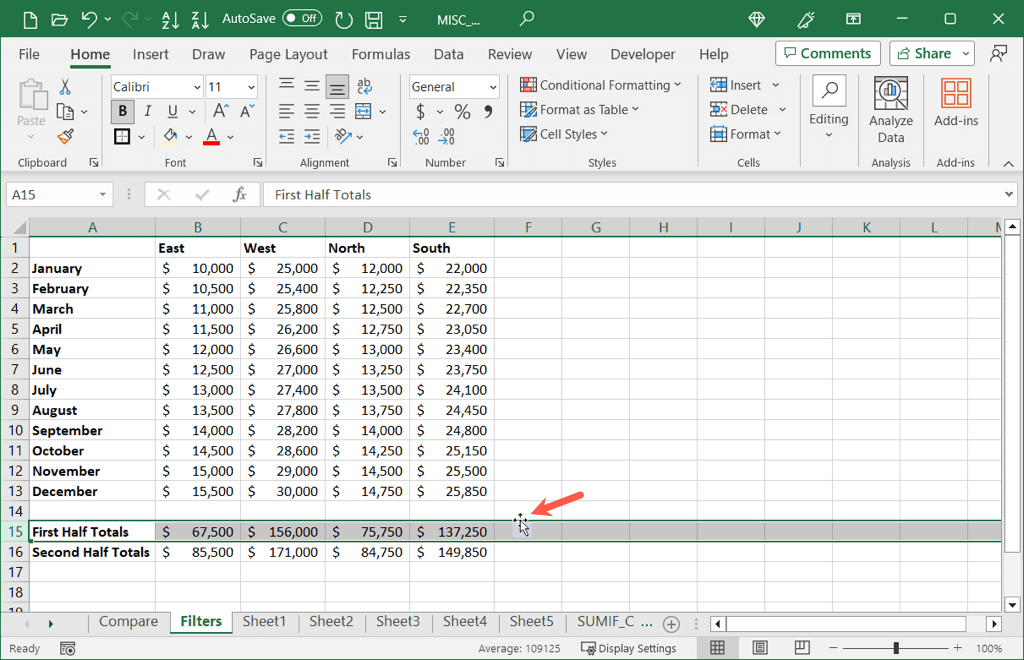
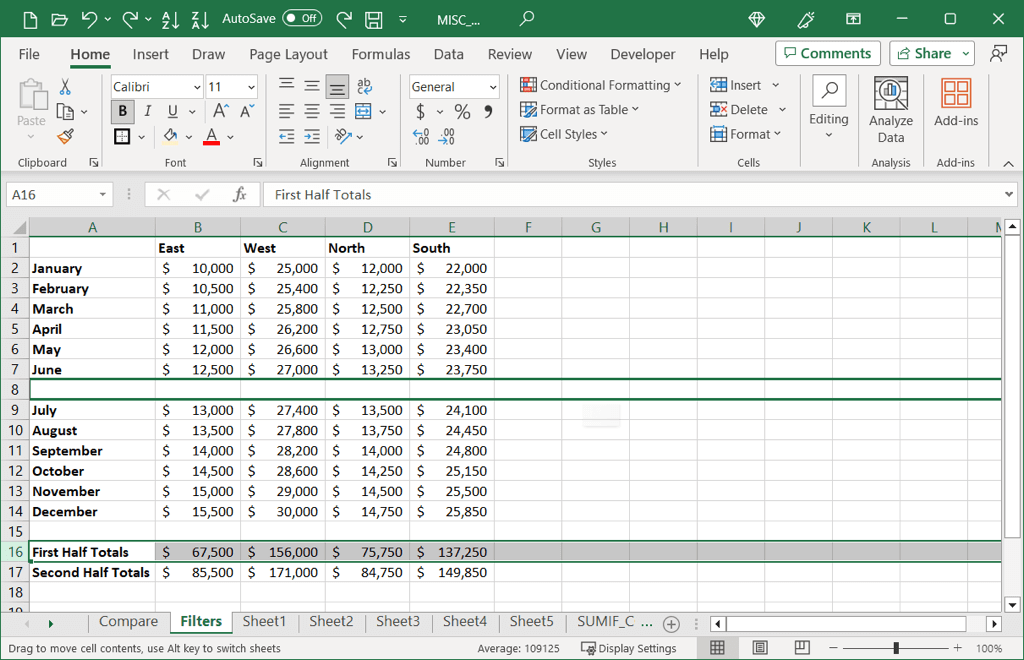
컨텍스트 메뉴 사용
또는 마우스나 트랙패드로 컨텍스트(오른쪽 클릭) 메뉴를 사용하여 행을 잘라내어 붙여넣을 수도 있습니다.
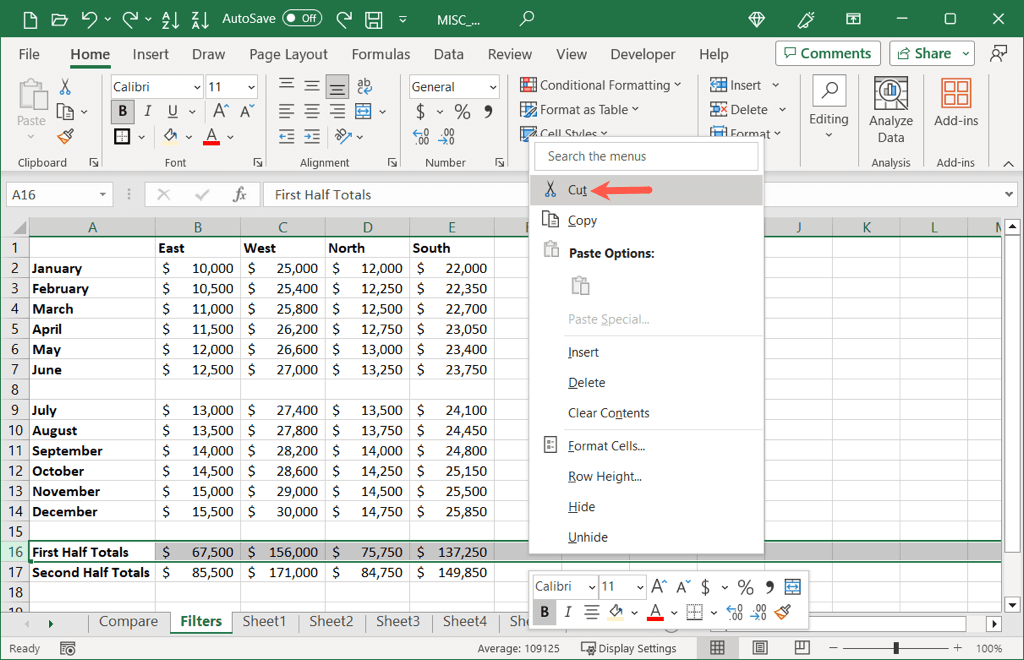
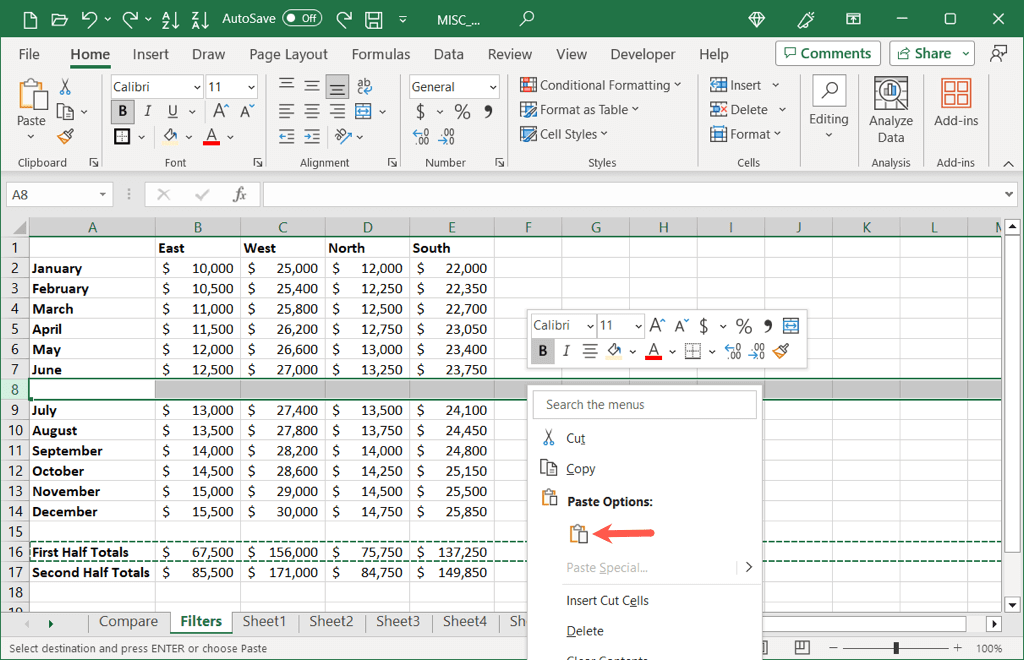
도움말: 빈 행을 먼저 삽입하지 않기로 선택한 경우 붙여넣기대신 컨텍스트 메뉴에서 잘린 셀 삽입을 선택할 수 있습니다. 데이터를 덮어쓰지 않습니다.
키보드 단축키로 행 이동
작업을 완료하기 위해 단축키를 사용하는 것을 선호할 수도 있습니다. 이는 Excel에서 행을 이동하는 또 다른 옵션입니다. 웹에서 Excel을 사용하는 경우 Windows 또는 Mac 플랫폼에 맞는 아래 키 조합을 사용하세요.
첫 번째 위치에서 행이 제거(잘라내기)되고 두 번째 위치에 입력(붙여넣기)된 것을 볼 수 있습니다.
Excel 모바일 앱에서 행 이동h2>
Android 또는 iOS에서 Excel을 사용하고 거기에서 한두 행을 이동하려는 경우 몇 가지 다른 방법을 사용하여 쉽게 이동할 수 있습니다.
먼저 빈 행을 삽입하려면 위에서 원하는 행을 탭하고 나타나는 툴바에서 삽입을 선택하세요.
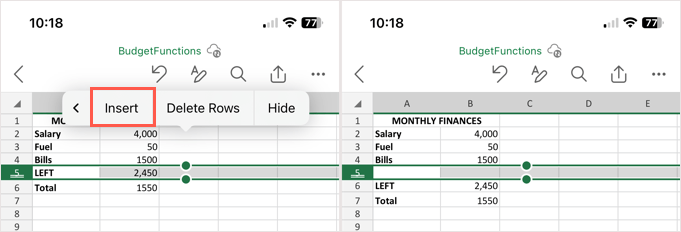
행을 이동하려면 드래그하세요..
행 번호를 탭하여 이동하려는 행을 선택하세요. 행의 가장자리를 잡고 새 위치로 끌어서 놓습니다. 행을 위나 아래로 드래그하면 어두운 선이 표시되고 기존 행은 방해가 되지 않습니다.
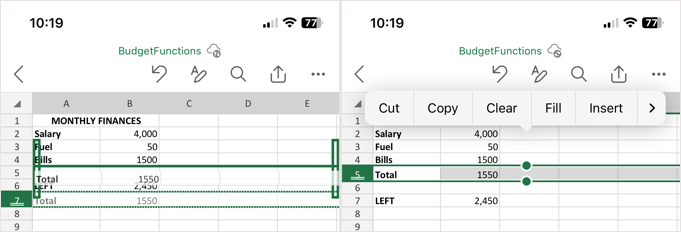
잘라내어 붙여넣어 행 이동
행을 선택하고 표시되는 툴바에서 잘라내기아이콘(Android) 또는 잘라내기(iPhone)를 선택합니다. 행을 배치할 위치를 선택하고 툴바에서 붙여넣기아이콘(Android) 또는 붙여넣기(iPhone)를 선택하세요.
Excel에서 행을 이동하는 방법이 여러 가지 있다는 것을 알게 되어 기쁩니다. 이러한 유연성 덕분에 본인이나 스프레드시트 설정에 가장 적합한 방법을 선택할 수 있습니다.
자세한 내용은 Excel 시트에서 열을 이동하는 방법 도 참조하세요.
.