Word 문서를 작성하면서 여백을 추가하고 싶다면 머리가 긁힐 수도 있습니다. 거터 마진이란 무엇입니까? 거터 마진 위치는 어디입니까? 정말 여백이 필요한가요? 질문이 있으시면 답변해 드립니다.
Microsoft Word의 여백 여백에 대해 알아야 할 모든 내용을 안내해 드립니다.
Word의 여백이란 무엇입니까?
여백 여백은 문서 왼쪽, 위쪽 또는 내부의 페이지 여백 외부 공간입니다. 그 목적은 실제 책, 매뉴얼 또는 이와 유사한 인쇄물과 같은 제본 문서를 위한 추가 공간을 제공하는 것입니다.
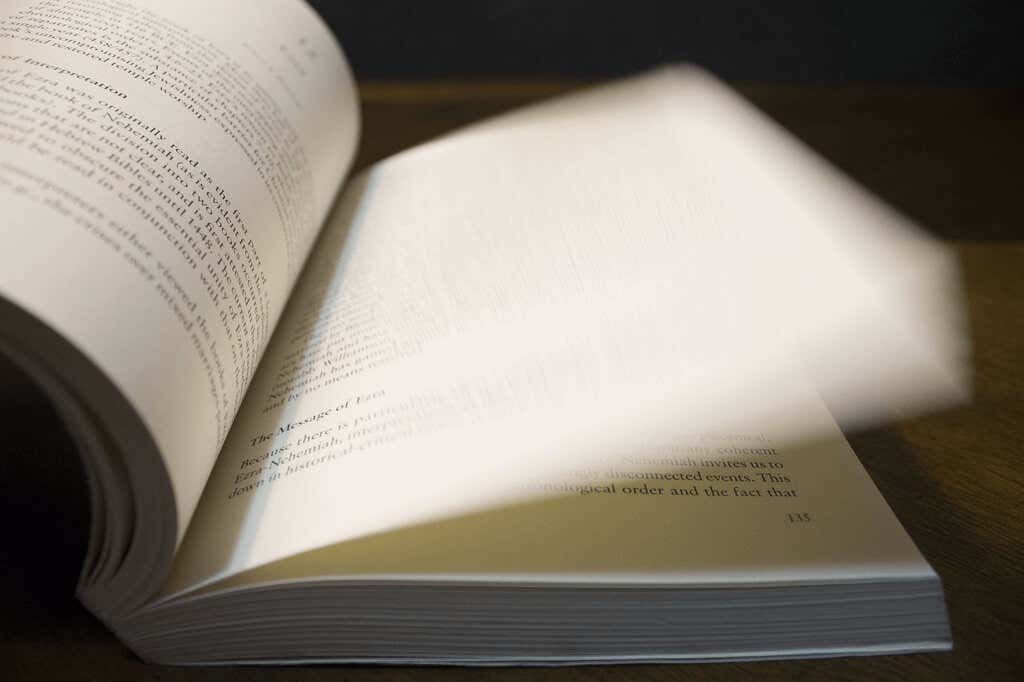
이 추가된 공간은 제본을 위한 충분한 공간과 함께 콘텐츠가 그대로 유지되도록 보장합니다.
여백 여백 크기 및 위치
여백 여백의 크기를 결정하려면 회사나 페이지 수에 따라 다를 수 있으므로 문서를 제본할 서비스에 문의하세요. 직접 작업하는 경우 평균 배수 여백은 0.5인치입니다.
Word에서 필요한 여백 크기를 설정할 수 있지만 일반 페이지 설정을 사용할 때만 해당 위치를 선택할 수 있습니다. 이를 통해 여백 여백의 왼쪽 또는 위쪽을 선택할 수 있습니다.
거울 여백, 장당 2페이지 또는 책 접기 설정을 사용하는 경우 여백 크기를 추가할 수 있지만 위치는 기본적으로 왼쪽 또는 안쪽입니다. 또한 이러한 문서 유형에서는 여백 위치설정이 회색으로 표시됩니다.
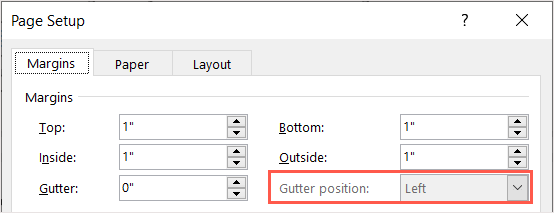
여백 여백 기능
여백 여백 기능은 Windows 및 Mac의 Word 데스크톱 애플리케이션에서 사용할 수 있습니다. 웹용 Word 및 Word 모바일 앱은 데스크톱에 추가하는 경우 이 기능을 지원하지만 여백 여백을 추가하거나 조정하는 기능은 제공하지 않습니다.
배수구 여백은 언제 필요합니까?
언급한 대로 책, 매뉴얼, 소책자, 카탈로그 및 관련 자료와 같이 제본된 인쇄 항목에는 여백을 사용해야 합니다.
인쇄할 계획 링, 나선형, 빗 또는 유사한 바인딩 방법을 사용하여 문서를 바인딩하는 경우 여백을 추가할 수도 있습니다. 일반적으로 교육 자료, 학습 자료, 포트폴리오, 법률 문서 등의 항목이 이러한 방식으로 바인딩되어 있습니다.
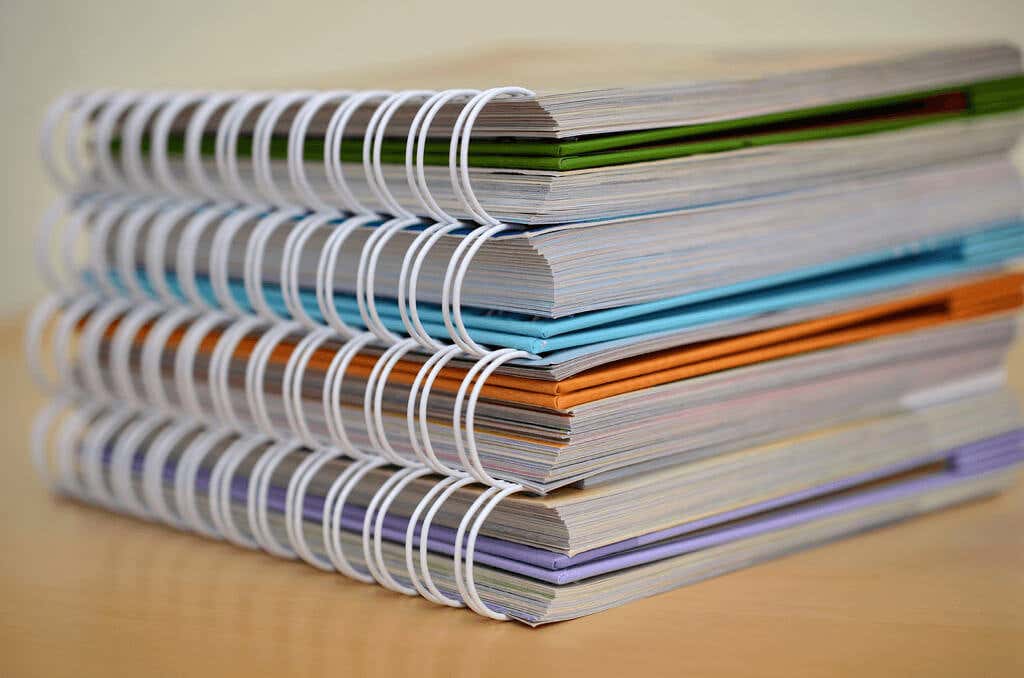
결론은 제본하려는 문서에 여백을 추가해야 한다는 것입니다..
Word에서 여백을 추가하는 방법
Windows와 Mac의 Word 데스크톱 애플리케이션에서도 동일한 방식으로 여백을 추가할 수 있습니다.
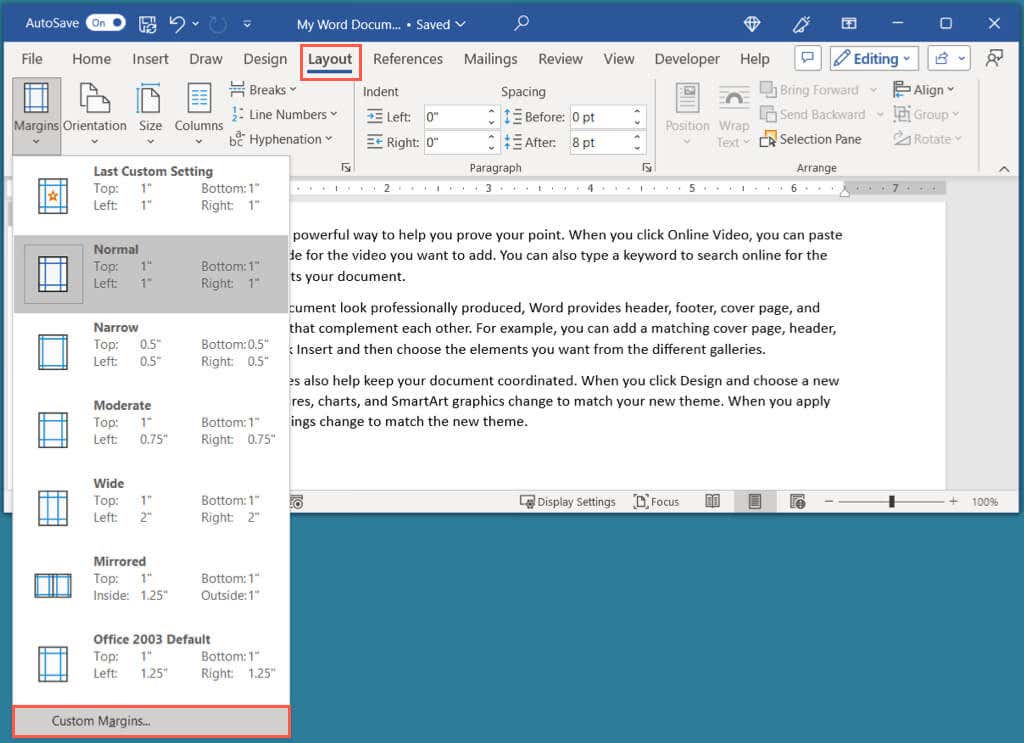
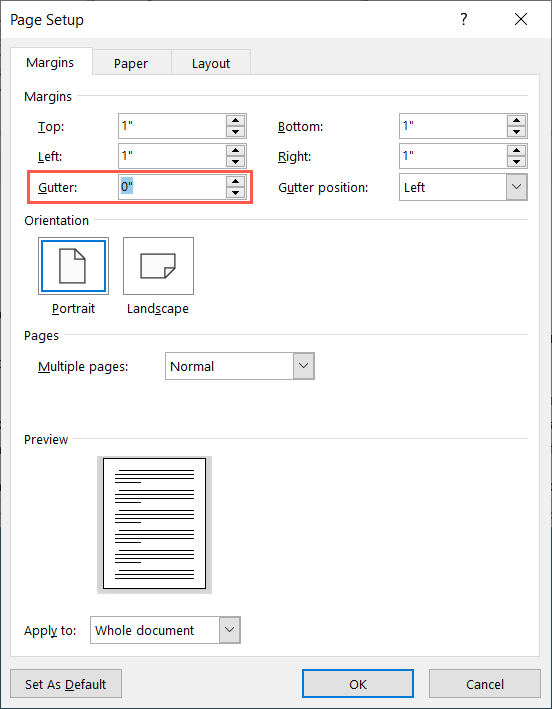
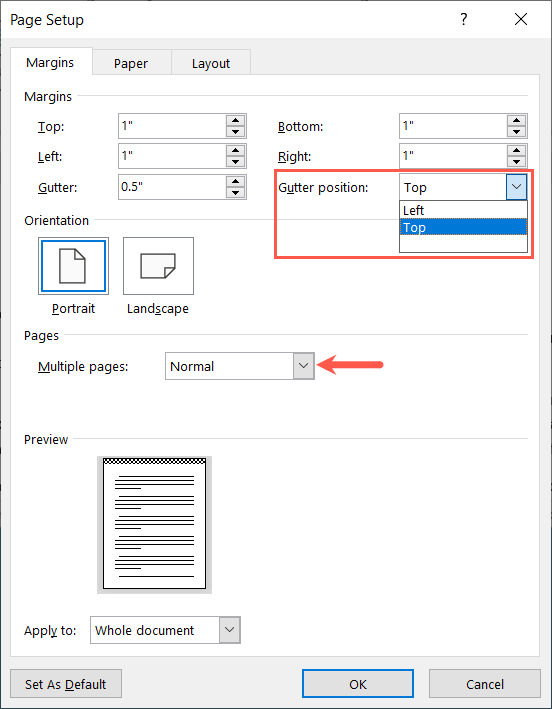
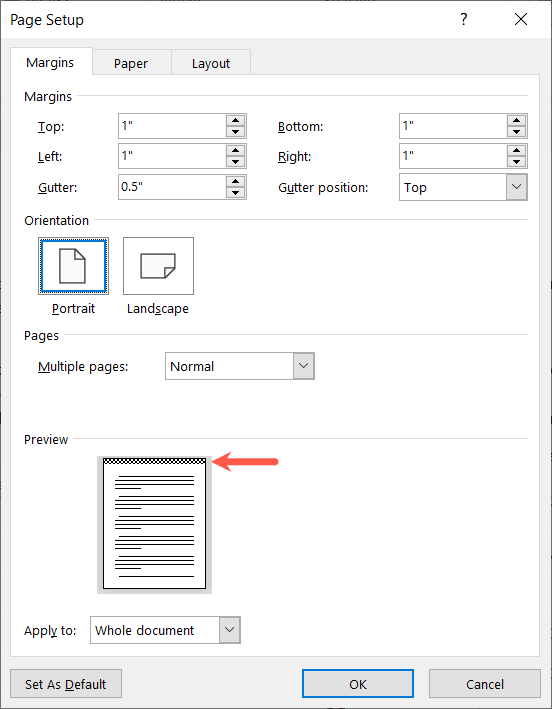
문서로 돌아가면 여백 외부에 여백이 추가된 것을 볼 수 있습니다.
아래 스크린샷에서는 상단 여백을 추가하기 전(왼쪽)과 후(오른쪽) 문서를 볼 수 있습니다. 헤더 섹션이나 상단 여백 위에 추가 공간이 있음을 알 수 있습니다.
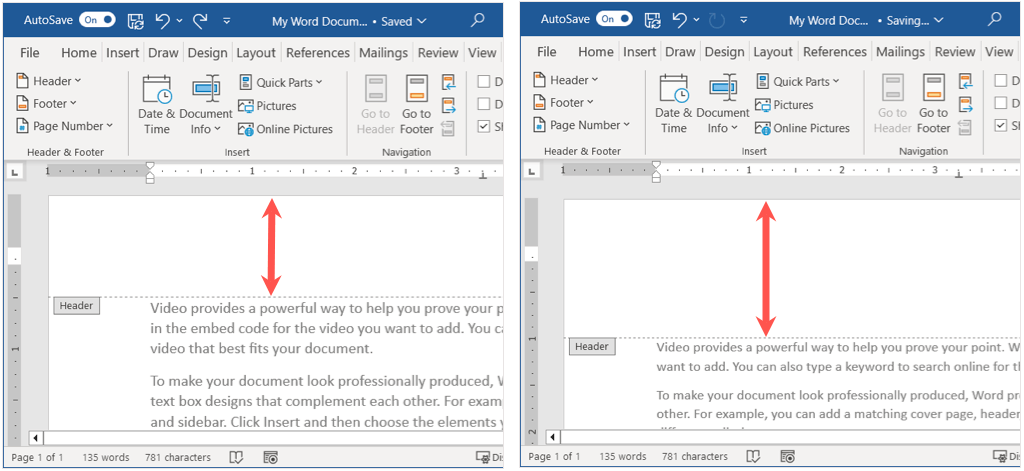
여백 여백 단어 제거
여백 여백을 추가한 후 제거해야 하는 경우 여백 설정 로 돌아가면 쉽습니다.
레이아웃탭으로 돌아가서 여백드롭다운 메뉴를 열고 사용자 정의 여백을 선택하세요. 페이지 설정 상자에서 여백크기를 '0'으로 설정하고 확인을 선택하여 변경 사항을 저장합니다.
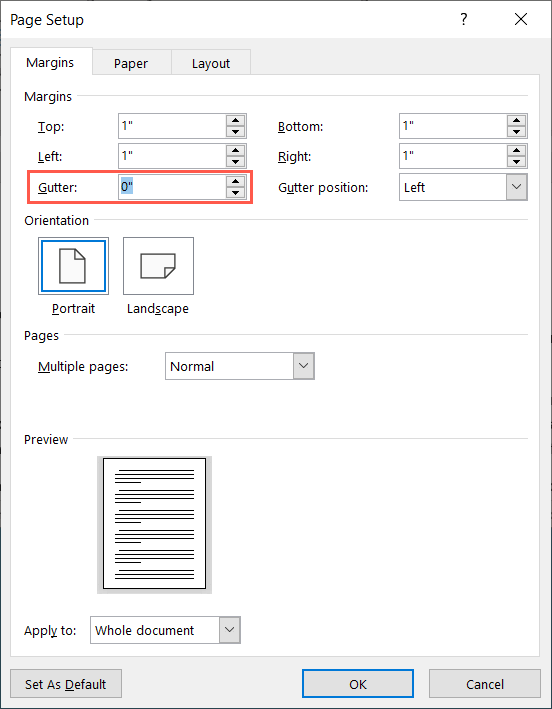
인쇄된 문서를 읽기 쉽게 만들고 단어가 제본에 너무 가깝지 않게 하려면 Word에서 여백을 추가하면 됩니다. 문서에 대한 추가 도움말을 보려면 Word에서 페이지 번호를 삽입하는 방법 과 Google Docs를 참조하세요.
.