빠른 회의를 위해 Microsoft Teams를 로드하려고 시도했지만 웹 앱이 로드되지 않거나 제대로 작동하지 않는 것을 발견했다면 혼자가 아닙니다.
Microsoft Teams가 작동하지 않는 가장 일반적인 원인을 조사했으므로 그럴 필요가 없습니다. 이 가이드에서는 Teams를 즉시 백업하고 다시 실행하는 데 도움이 되는 6가지 빠른 수정 사항을 찾을 수 있습니다.
1. 다음 기본 수정 사항을 시도해 보세요
MS Teams가 로드되지 않는 경우 가장 먼저 해야 할 일은 다음 기본 수정 사항을 시도해 보는 것입니다. 문제가 해결되지 않으면 아래 나열된 특정 문제로 이동하세요.
2. 마이크 및 웹캠 권한 확인
마이크나 웹캠이 Teams 애플리케이션에서 작동하지 않는 경우 해당 권한을 확인해 보세요.
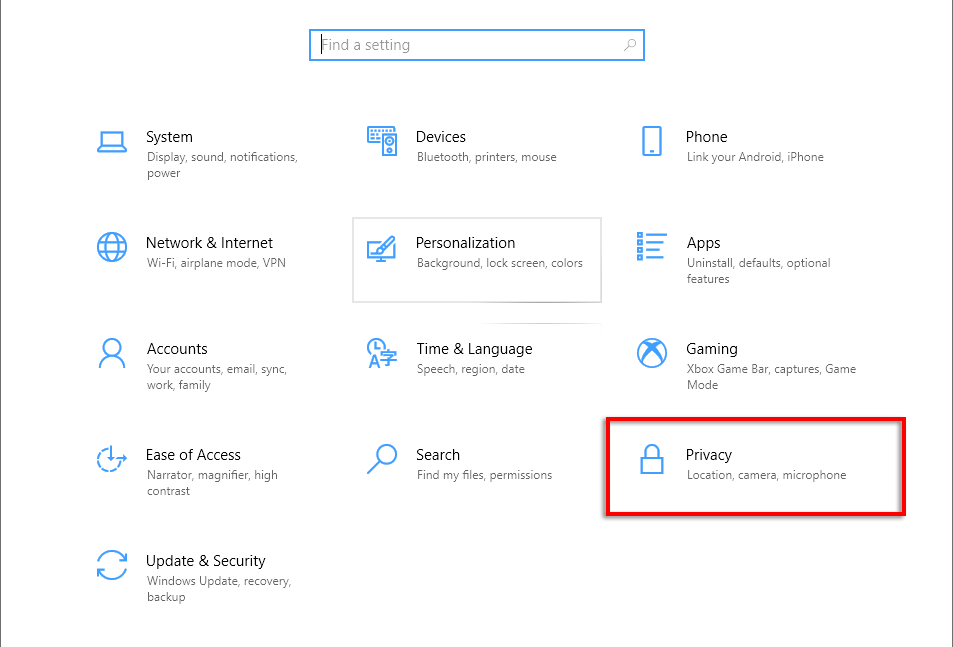
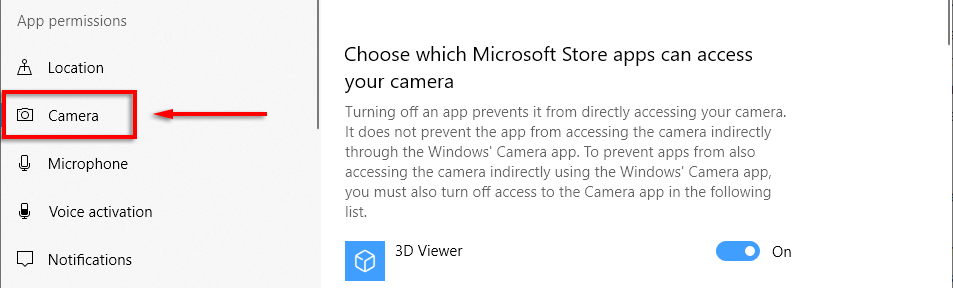
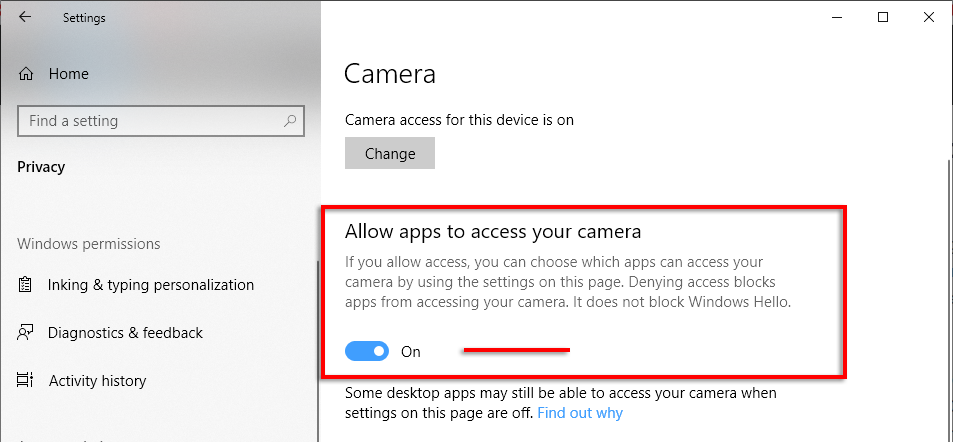
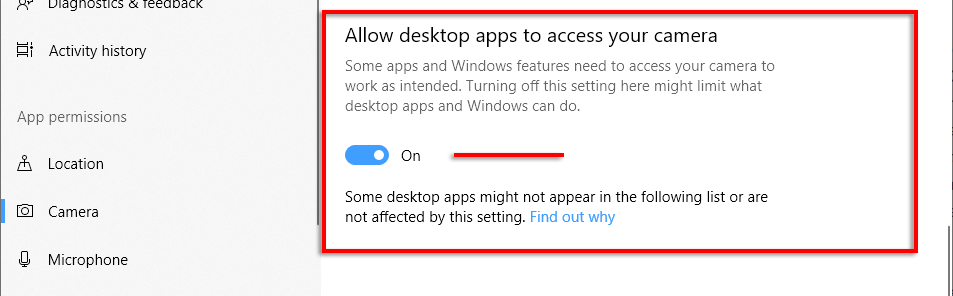
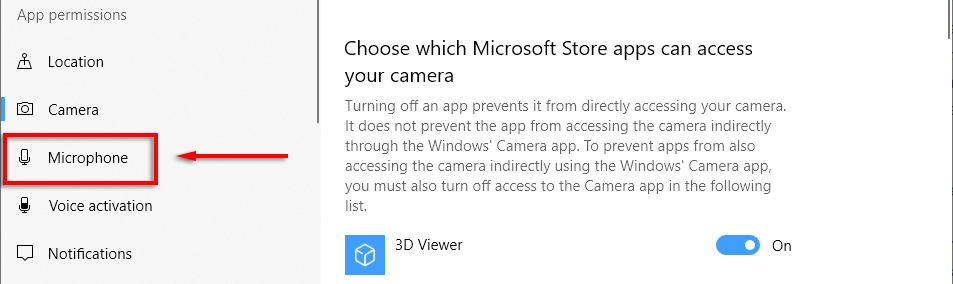
다음으로 웹 브라우저에서 카메라와 마이크 사용을 허용했는지 확인해야 합니다.
Google 크롬의 경우:
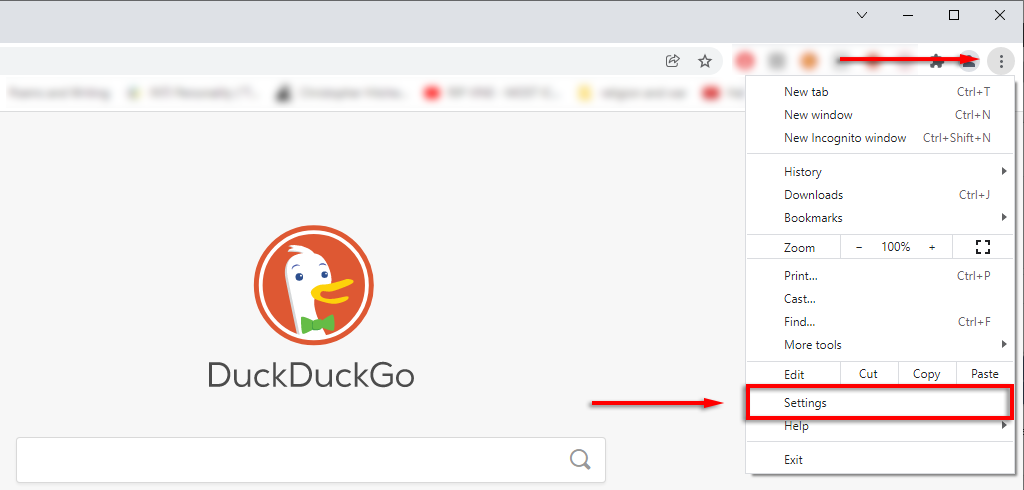
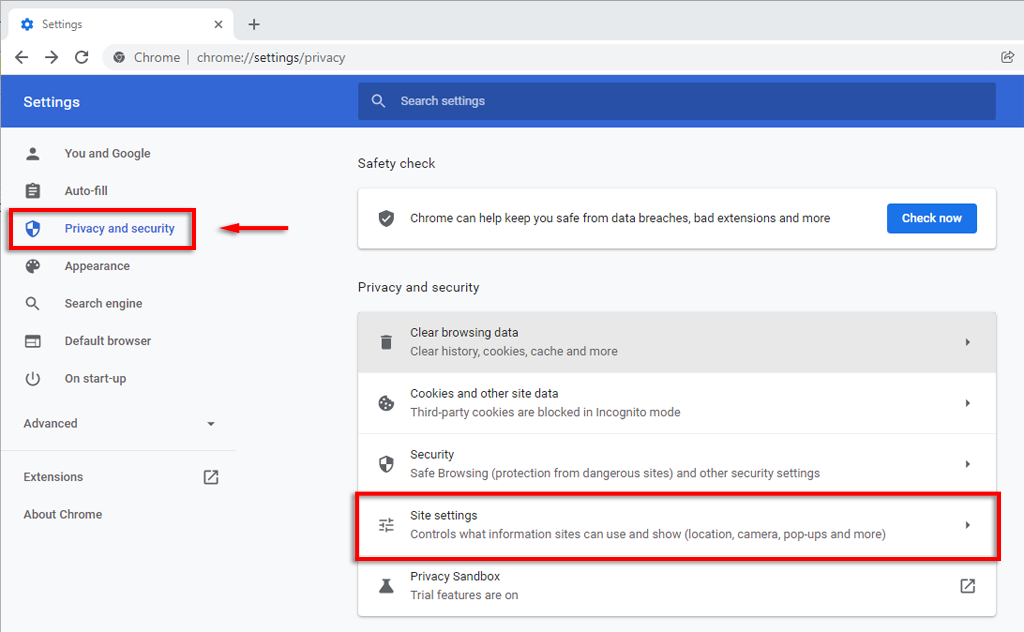
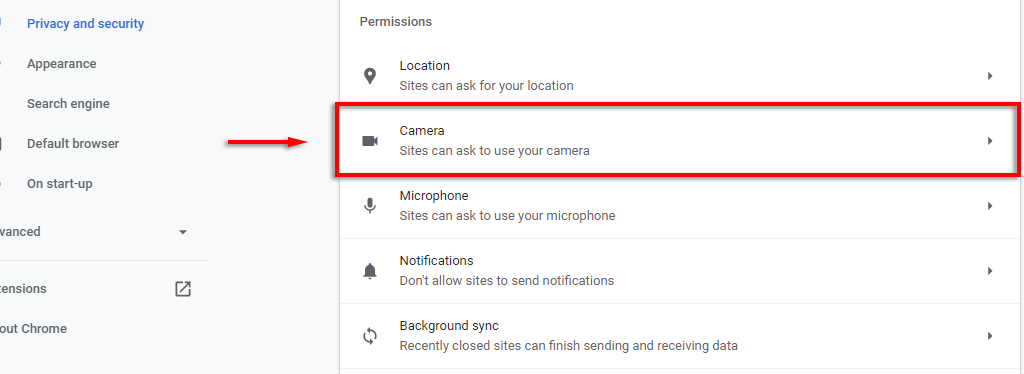
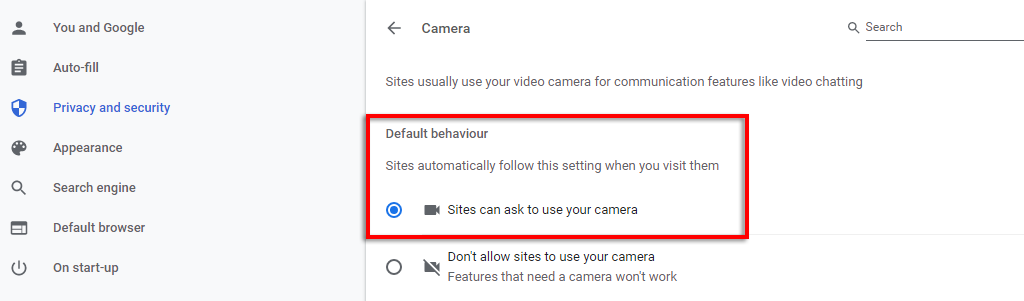
Microsoft Edge의 경우:
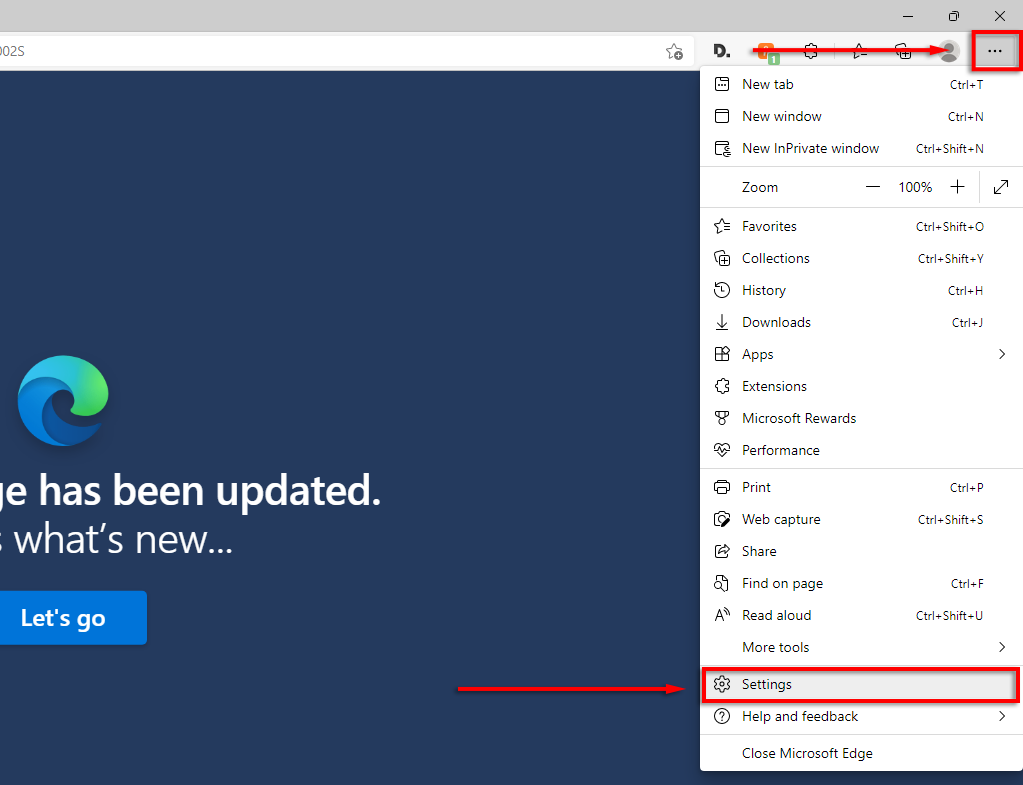
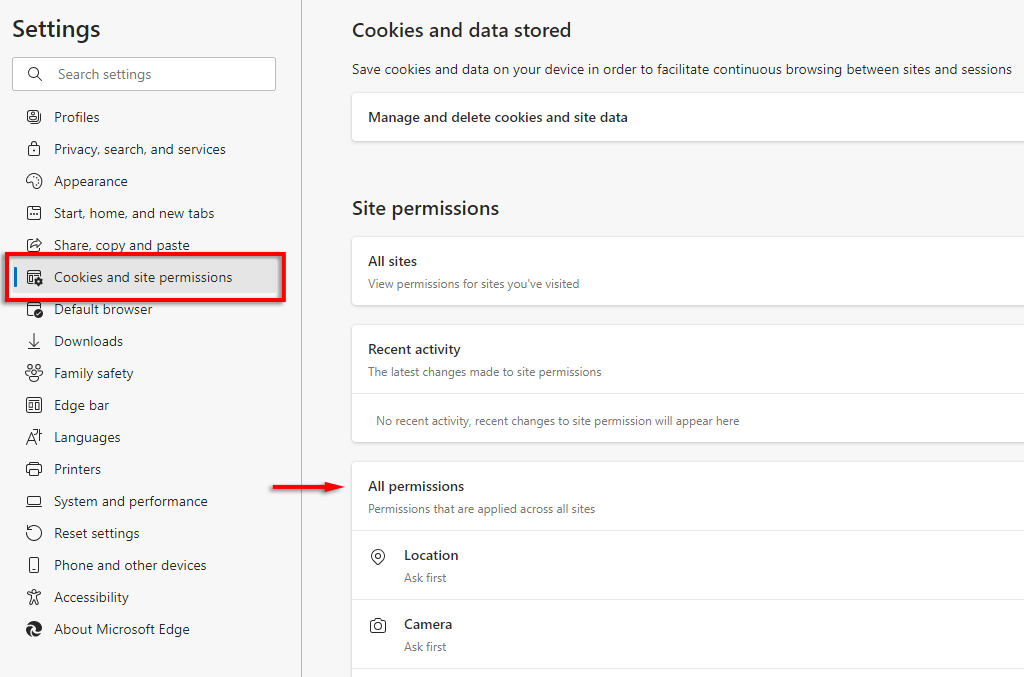
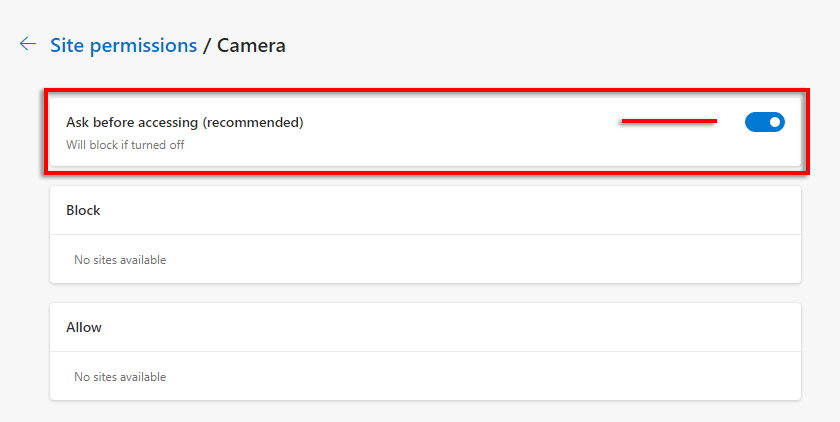
참고: 카메라가 여전히 작동하지 않으면 우리 가이드를 확인해 보세요.
3. 날짜 및 시간 설정 확인
시간과 위치에 대한 올바른 설정 를 사용하지 않는 경우 Teams 웹 클라이언트가 서버에 연결하는 데 문제가 있을 수 있습니다.
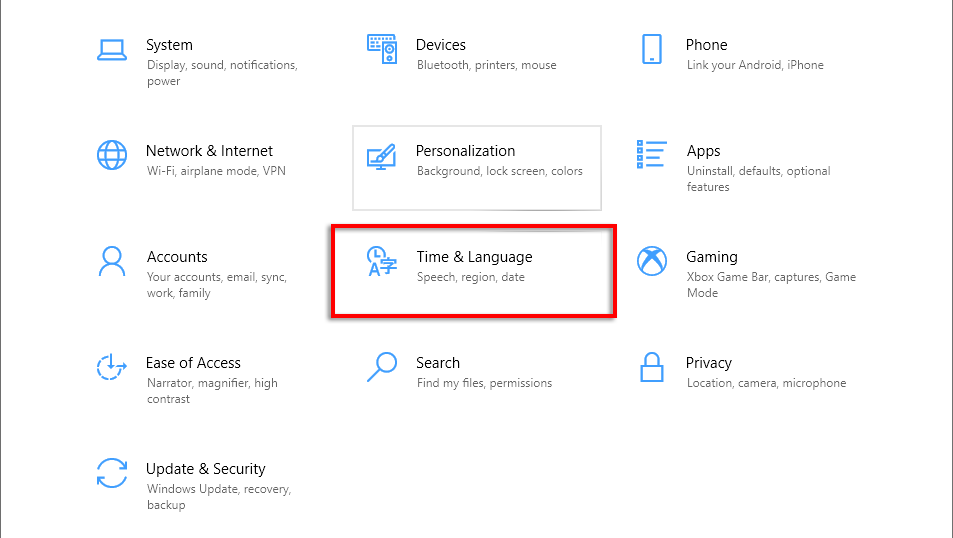
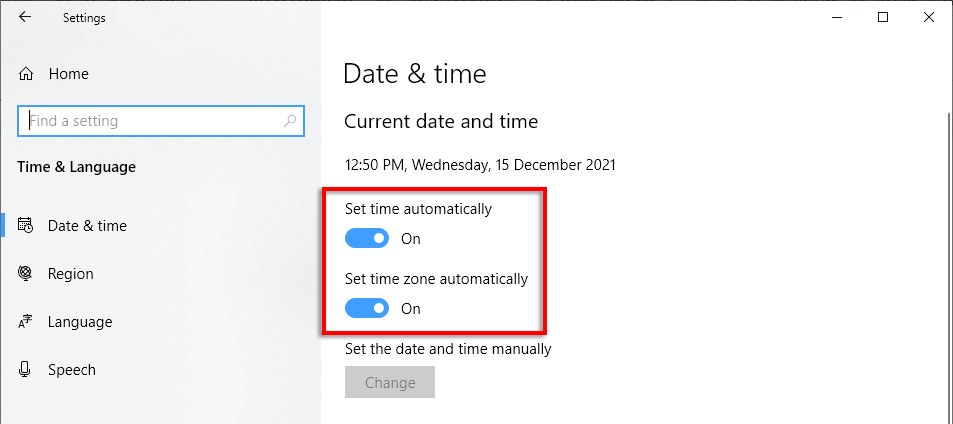
4. Google Chrome의 Microsoft Teams 앱에 대한 빠른 수정
Microsoft Teams가 Google Chrome에서 작동을 중단하게 만드는 몇 가지 일반적인 문제가 있습니다. 아래에서는 사람들이 Teams를 다시 시작하고 실행할 수 있다고 보고한 솔루션을 다루겠습니다.
Google 크롬 업데이트
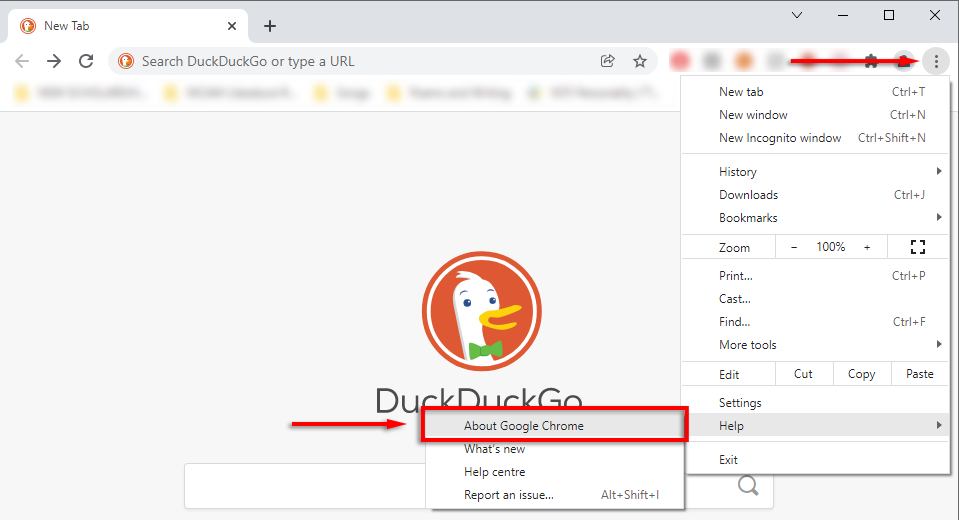
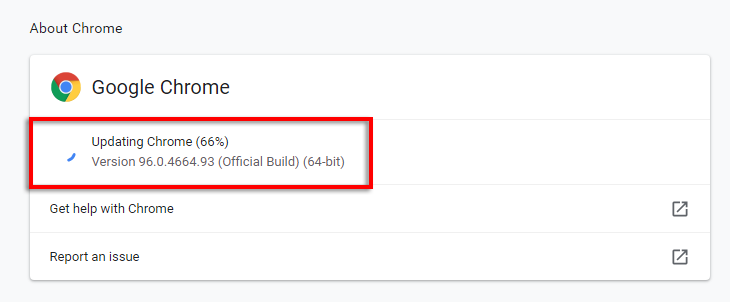
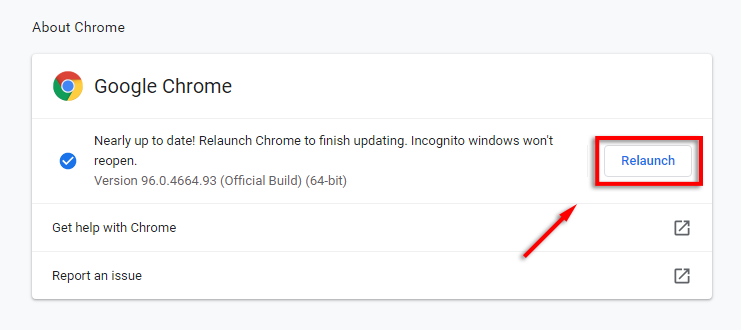 .
.타사 쿠키 활성화
Chrome에서 타사 쿠키를 비활성화하면 Microsoft Teams가 제대로 로드되지 않습니다. 이 문제를 해결하려면 Teams.microsoft.com에 대해 타사 쿠키를 활성화해 보세요.
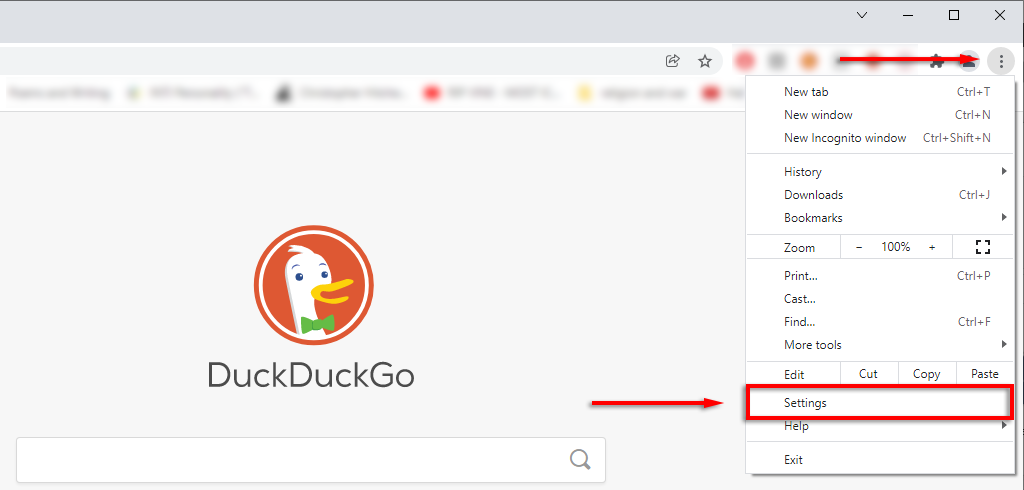
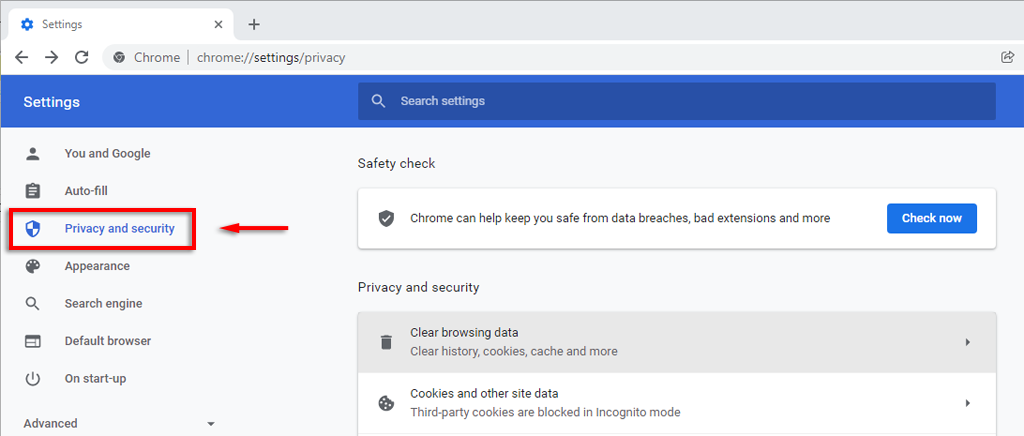
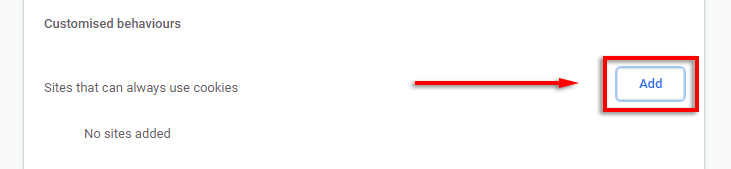
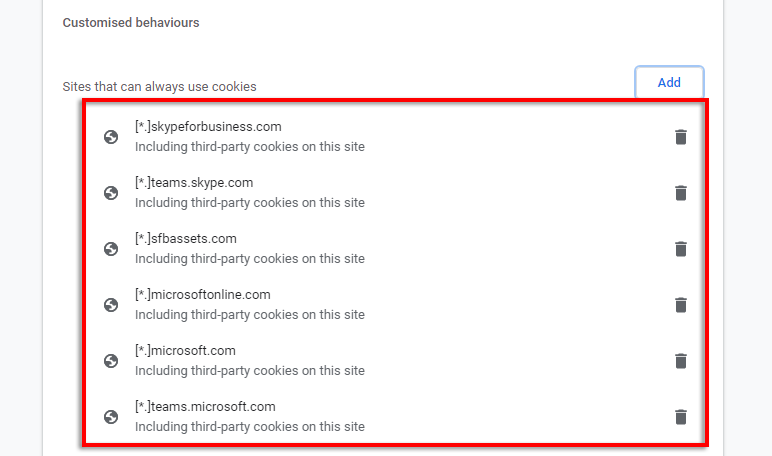
Google Chrome에서 팀 캐시 지우기
가끔 Chrome 캐시로 인해 온갖 종류의 문제가 발생할 수 있습니다. 캐시를 지우려면:
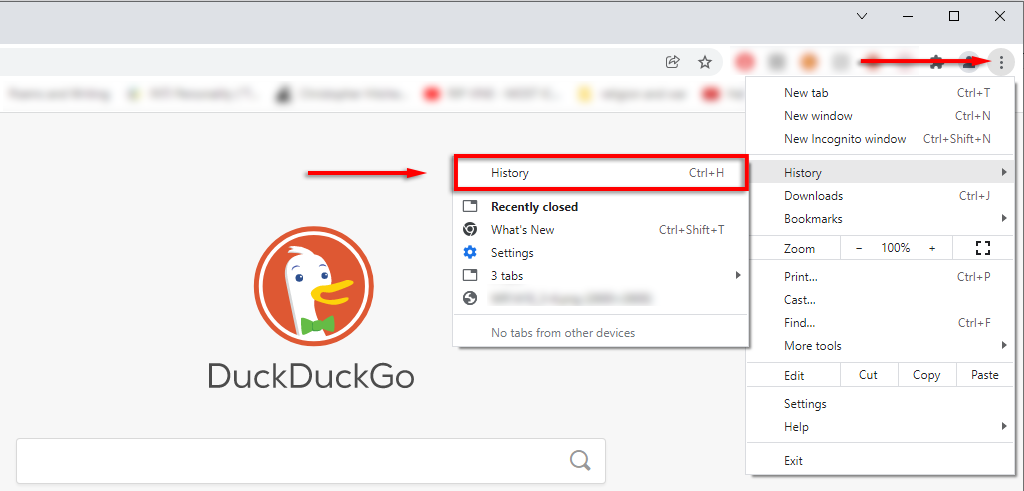
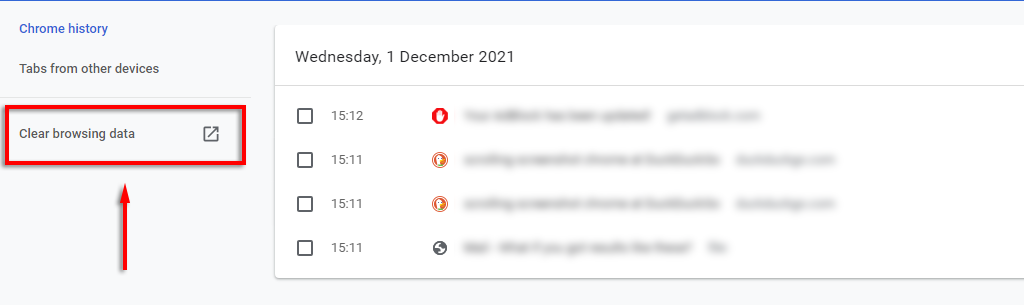
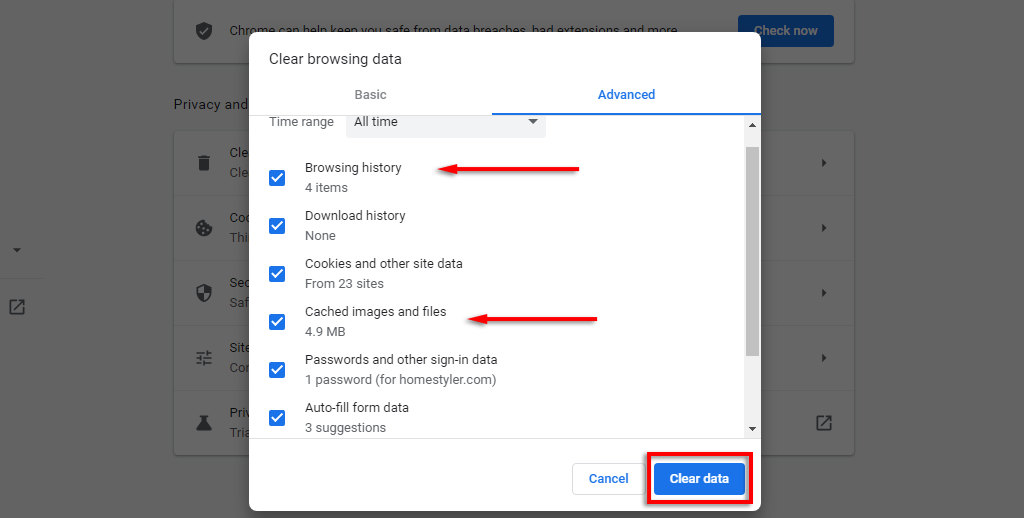
5. 프로세스가 완료될 때까지 기다렸다가 이제 Teams가 작동하는지 확인하세요.
참고: Teams 웹 앱은 브라우저를 통해 작동하므로 자체 캐시 파일을 생성하지 않습니다. 그러나 Teams 데스크톱 앱 캐시를 지울 수 있습니다. 파일 탐색기 를 열고 검색창에 %appdata%\Microsoft\Teams 를 입력한 후 해당 폴더의 모든 항목을 삭제하면 됩니다.
Chrome 확장 프로그램 비활성화
마찬가지로 Chrome의 확장 프로그램 는 때때로 정상적인 기능을 방해합니다. 문제를 일으키는 확장 프로그램이 있는지 확인하려면 해당 확장 프로그램을 모두 한 번에 비활성화해 보세요. 이제 Teams가 작동하면 하나씩 다시 활성화하여 어느 팀에 문제가 있는지 찾아보세요..
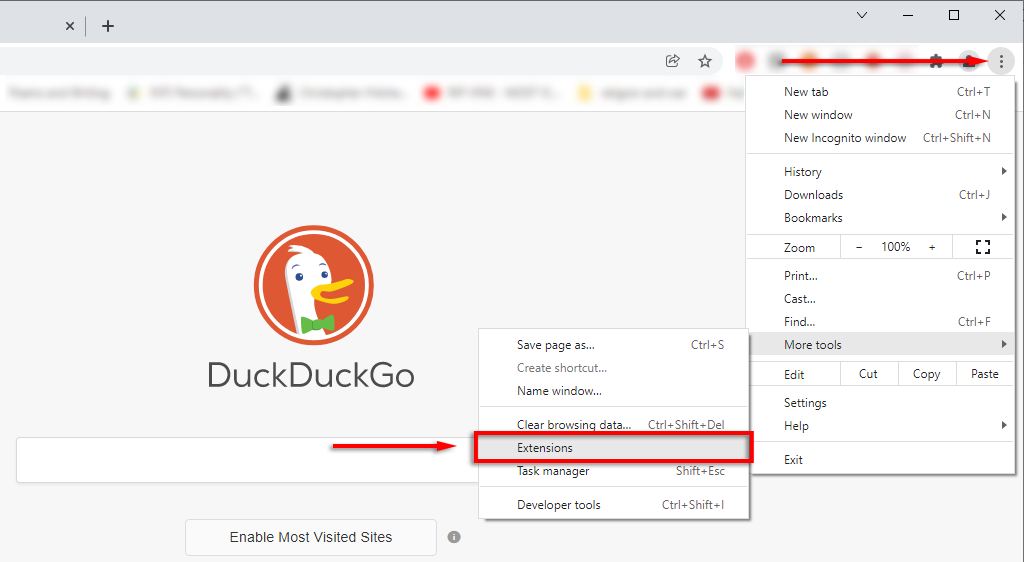
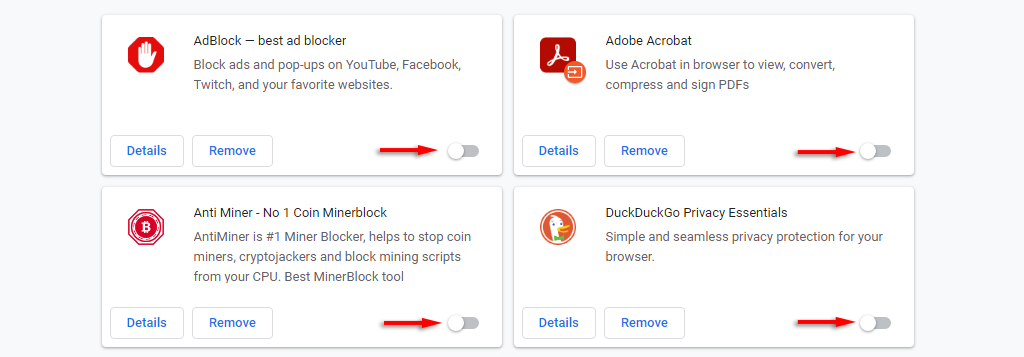
Chrome 설정 재설정
시도할 수 있는 마지막 해결 방법은 Chrome을 기본 설정으로 재설정하는 것입니다.
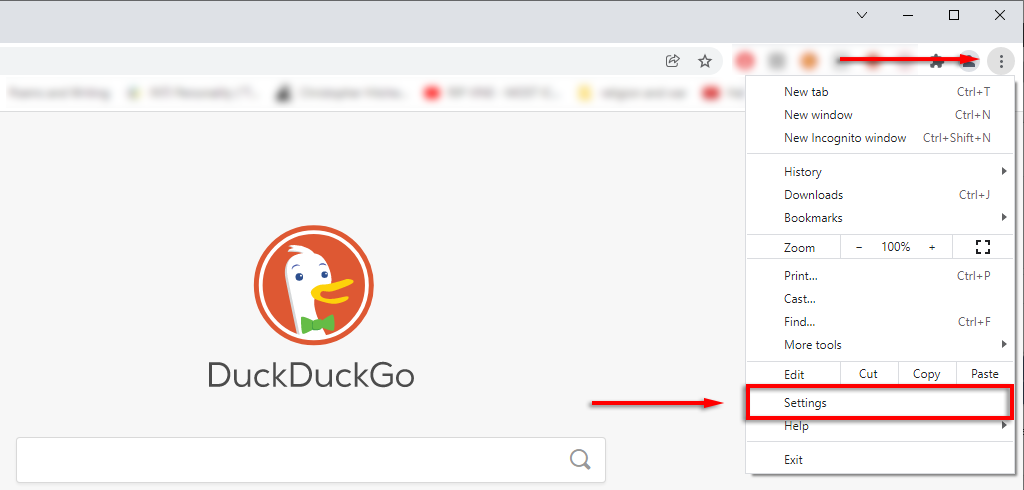
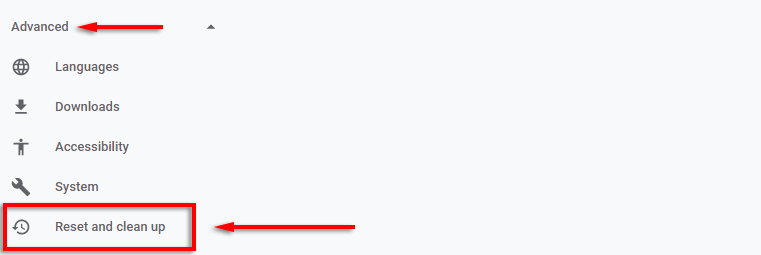
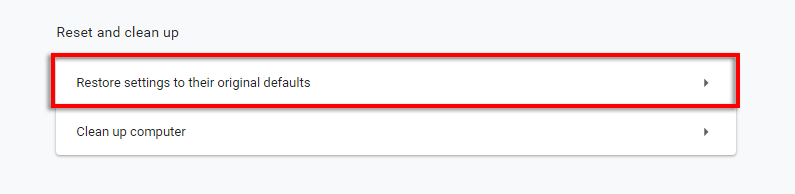
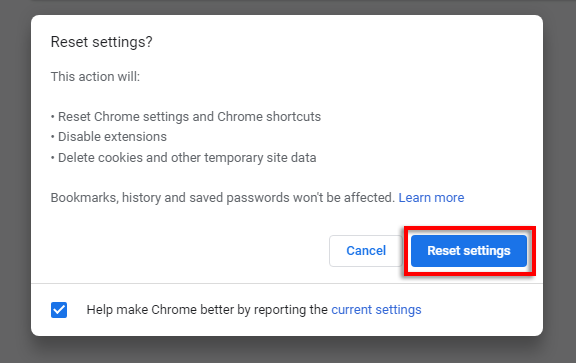
사용자가 Microsoft Teams를 로드하지 못하게 하는 Microsoft Edge의 일반적인 문제 중 하나는 '로그인 루프' 문제입니다. 일반적으로 이는 신뢰할 수 있는 사이트 보안 기능을 사용하고 Teams에 대한 액세스를 허용하지 않기 때문에 발생합니다.
직장이나 학교 컴퓨터에서 이 문제가 발생하는 경우 IT 관리자에게 문의하여 이 단계를 수행해야 할 수도 있습니다.
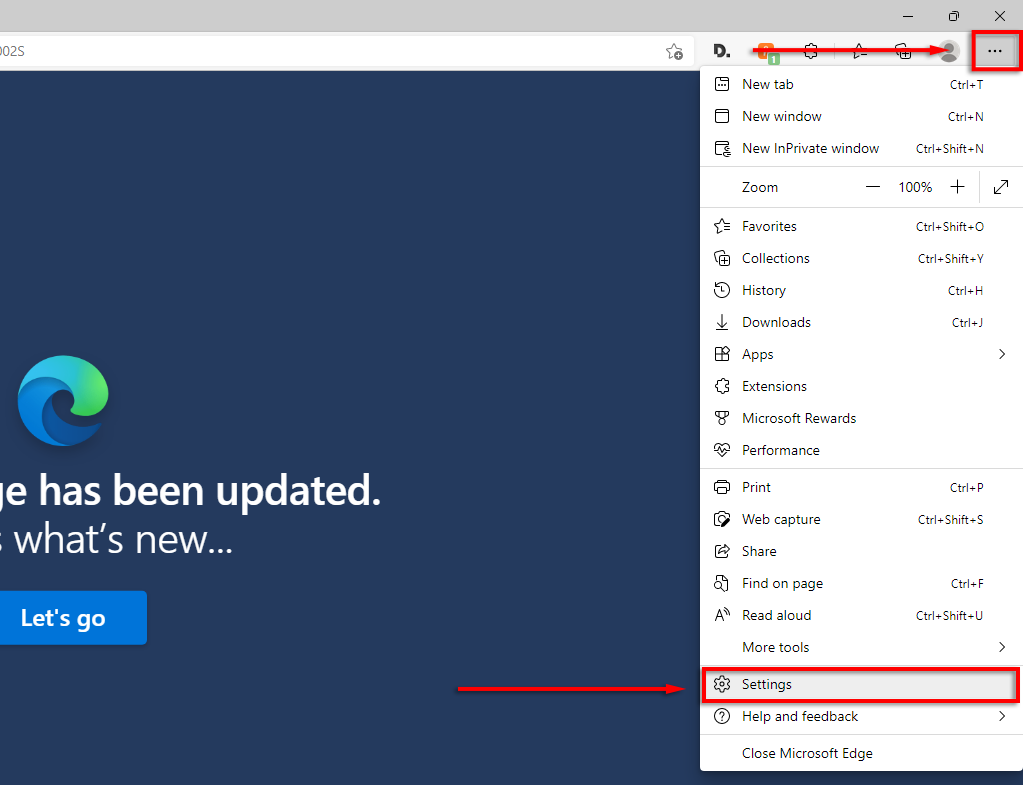 <올 시작="3">
<올 시작="3">
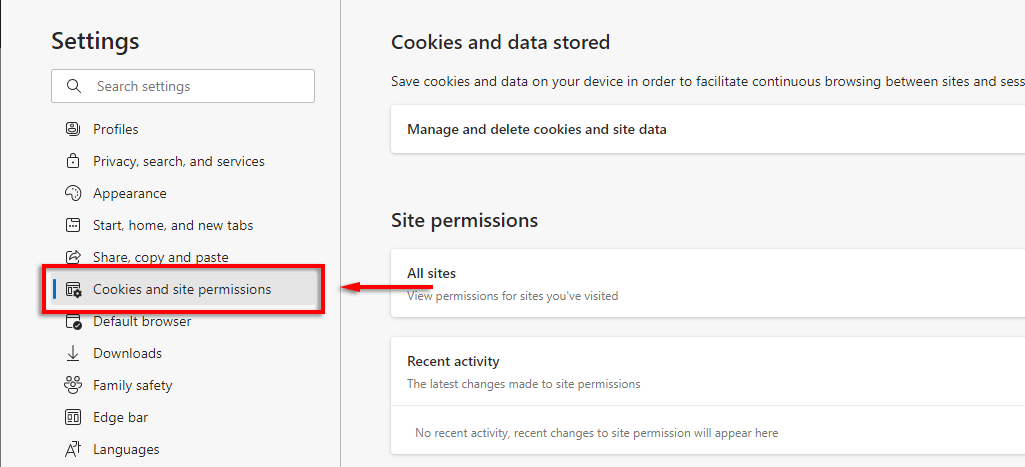
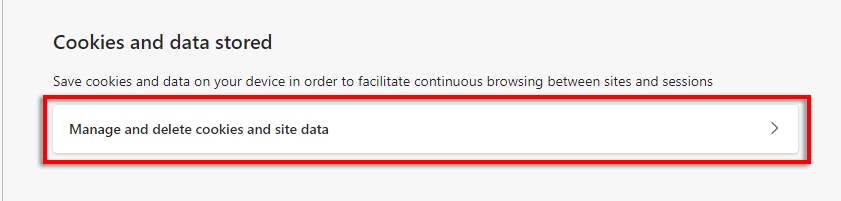
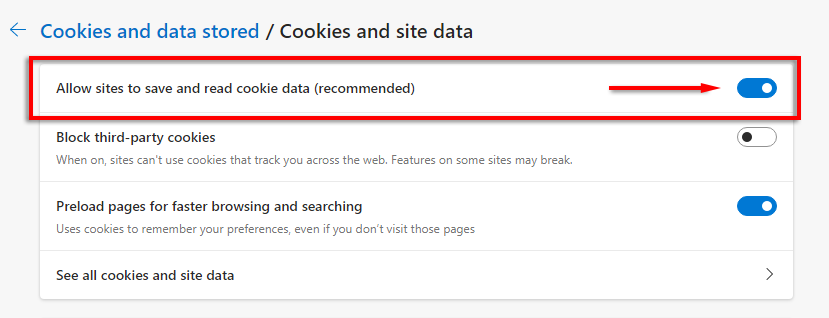
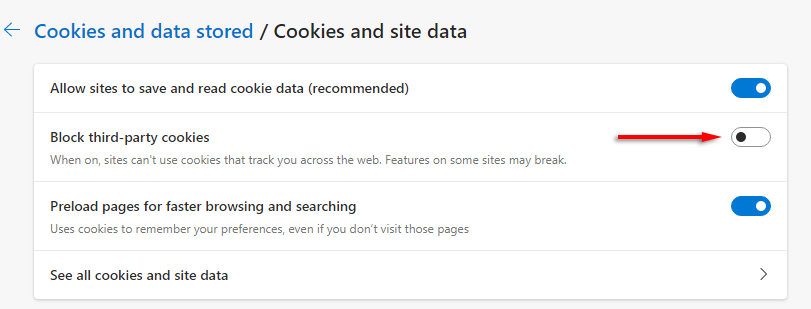

이 방법이 작동하지 않으면 Microsoft Edge에 대해 다음 수정 사항을 시도해 보세요.
Microsoft Edge 업데이트
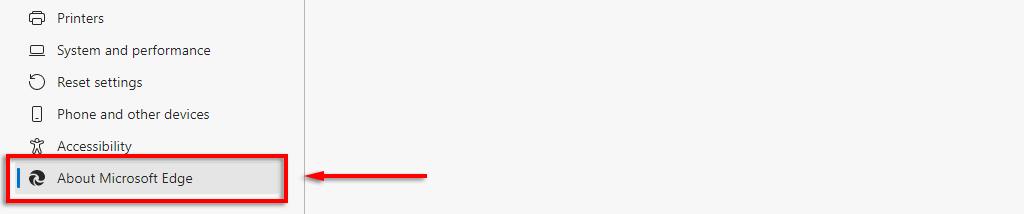
Edge에서 애플리케이션 캐시 지우기
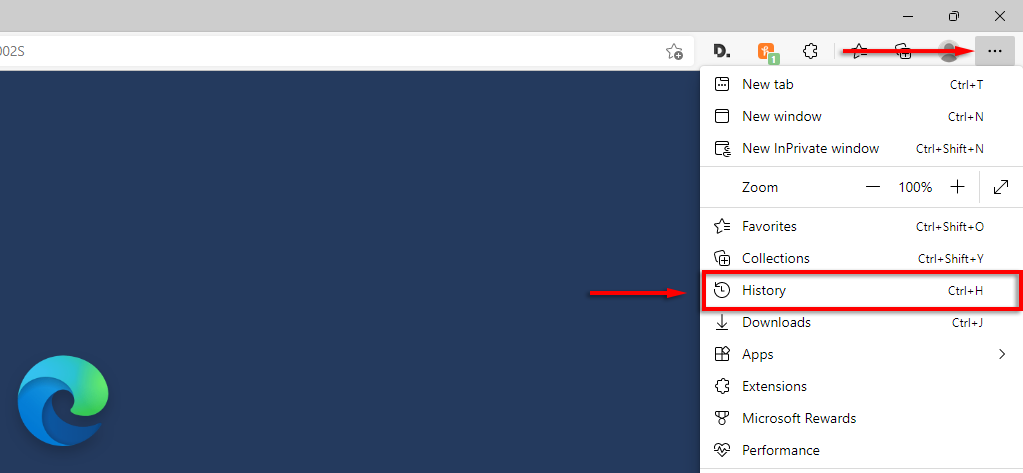
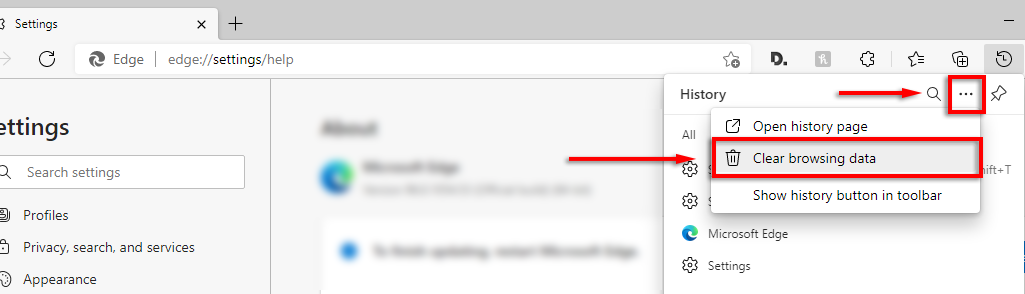
Edge 확장 비활성화
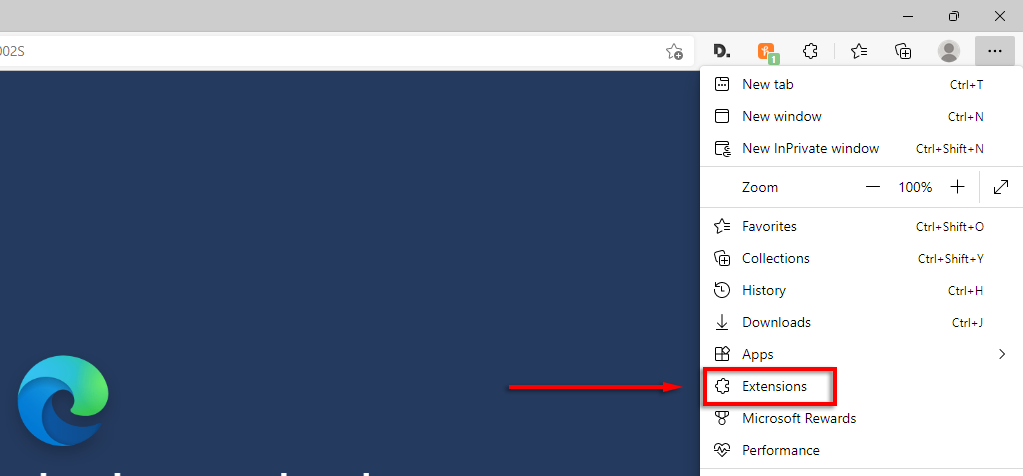
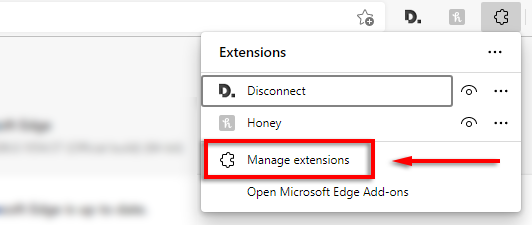
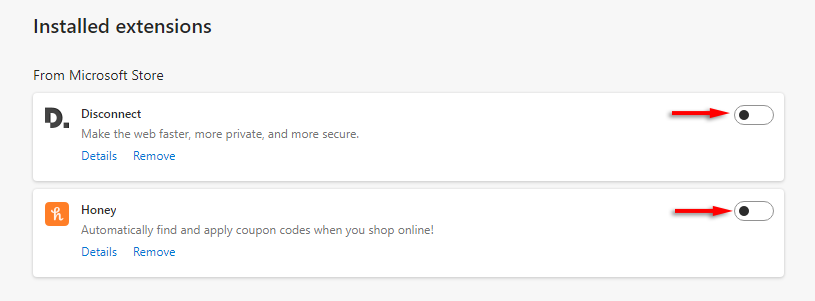
Microsoft Edge 설정 재설정
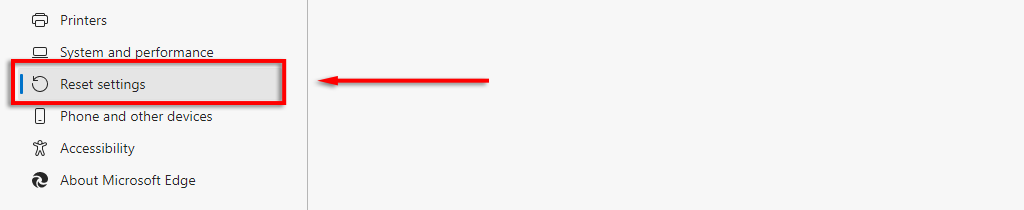
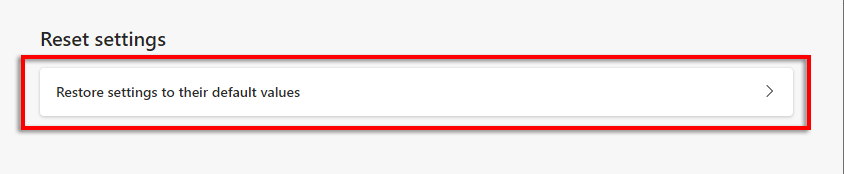
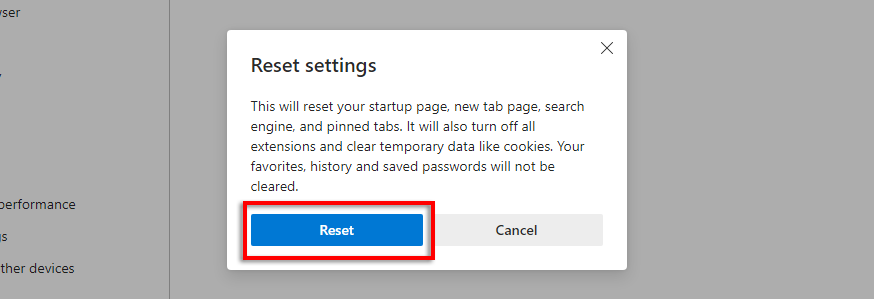
이러한 수정 사항이 모두 작동하지 않으면 마지막으로 해야 할 일은 Microsoft Edge를 제거하고 다시 설치하는 것입니다.
6. 바이러스 백신 간섭 문제 해결
일부 사용자는 바이러스 백신을 비활성화하면 Teams 웹 앱이 다시 작동할 수 있다고 보고했습니다. 이 유형의 거의 모든 보고서는 Bitdefender Free를 범인으로 암시하고 있으며 일부 보고에서는 Bitdefender를 비활성화하고 Teams에 로그인한 다음 Bitdefender를 다시 활성화하면 문제가 완전히 해결되었다고 합니다..
이렇게 하려면:
Microsoft Teams를 고칠 수 없나요? 다른 플랫폼이나 장치를 사용해 보세요
이 문서가 Microsoft Teams 웹 앱 문제를 해결하는 데 도움이 되기를 바라며 모든 것이 다시 실행됩니다.
그렇지 않은 경우 최후의 수단으로 다른 장치나 플랫폼에서 Microsoft Teams를 사용하도록 선택할 수 있습니다. 다행히 Windows 10, Windows 11, Mac용 Teams 데스크톱 클라이언트는 물론 Android와 iPhone용 모바일 버전도 있습니다.
.